Alles met betrekking tot het bewerken van onze afbeeldingen is voor de meeste gebruikers aan de orde van de dag. Een groot deel van de schuld ligt bij de softwareontwikkelaars die ons in dit opzicht zowel krachtige als eenvoudige applicaties aanbieden. Een duidelijk voorbeeld van dit alles is te vinden in adobe Photoshop, misschien wel het bekendste voorstel van dit type.
Ondanks dat het een betaald commercieel programma is, gebruiken veel eindgebruikers en bedrijven deze referentie om met hun foto's te werken. Naast alles wat het ons biedt en dat beetje bij beetje door zijn updates is aangekomen, biedt Photoshop ons zowel basis- als meer geavanceerde functies. Dit opent een breed scala aan mogelijkheden voor de reguliere gebruikers. Aan de ene kant kunnen ze hun foto's uploaden om uit te voeren basisbewerkingstaken zoals: zoals degene die we u hieronder laten zien.

Evenzo hebben ze de mogelijkheid om te experimenteren om meer spectaculaire doelen te bereiken met hun afbeeldingen. Maar dat is niet alles, want professionals in de sector zullen hier alle noodzakelijke functies voor hun projecten kunnen uitoefenen. Houd er rekening mee dat veel eindgebruikers programma's zoals Photoshop gebruiken om basisaanpassingen voordat ze hun foto's op sociale media plaatsen. Ondanks de kracht van deze applicatie, is het vermeldenswaard dat we onszelf niet veel hoeven te compliceren om aan te passen parameters zo eenvoudig als helderheid of contrast.
In feite kunnen deze aanpassingen worden beschouwd als de meest elementaire en efficiënte in veel van de afbeeldingen waarmee we regelmatig te maken hebben. Uiteraard is dit iets dat we kunnen doen vanuit het Adobe-programma en waarvoor we ook veel willen vereenvoudigen.
Corrigeer de helderheid en het contrast van uw foto's in Photoshop
Of u nu via internet wilt delen of onze afbeeldingen op schijfstations wilt opslaan, het verdient de voorkeur om bepaalde voorlopige aanpassingen . We hebben je al eerder verteld dat er veel programma's voor zijn, maar in dit geval zullen we ons concentreren op de Adobe Photoshop-editor. In het bijzonder gaan we u laten zien hoe u op een eenvoudige manier zowel de helderheid als het contrast van onze afbeeldingen kunt aanpassen. Om dit te doen, is het eerste dat we doen het Adobe-programma als zodanig openen en de foto laden waarmee we vervolgens willen werken.
Zodra we de afbeelding op het scherm hebben, om de twee secties te corrigeren die we hier becommentariëren, helderheid en contrast , geven we de menuoptie Afbeelding weer. Vervolgens gaan we naar het gedeelte Instellingen om op Helderheid / Contrast te klikken.
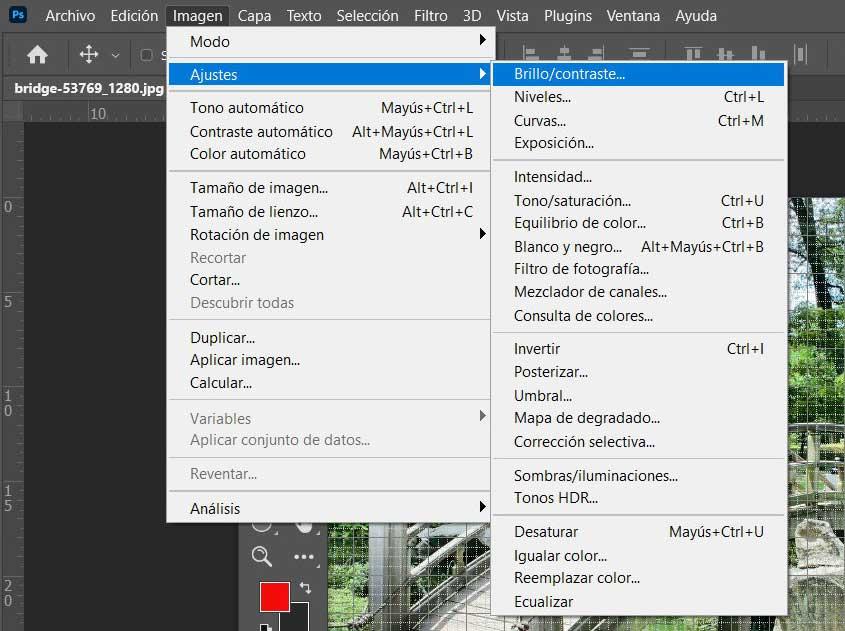
Op dit moment vinden we een nieuw klein venster bestaande uit twee schuifbalken die overeenkomen met deze twee instellingen . Daarom hoeven we ze alleen naar rechts of links te verplaatsen om zowel de helderheid als het contrast te nivelleren en de resultaten in realtime . Als we deze elementen verplaatsen, zullen we de veranderingen direct zien in de afbeelding op het bureau. Als we ons niet willen compliceren, hebben we ook de mogelijkheid om op de . te klikken Automatische knop zodat het programma zelf verantwoordelijk is voor het uitvoeren van de juiste wijzigingen.
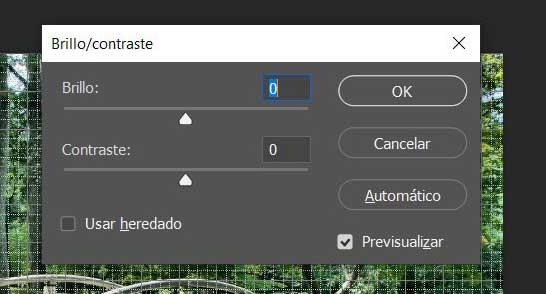
Zoals we uit de eerste hand kunnen zien, kunnen we, ondanks de kracht van deze applicatie, heel gemakkelijk basiswijzigingen aanbrengen in foto's.