Gmail is het meest gebruikte platform ter wereld als een email client vanwege de vele functies, de meeste volledig gratis. Van alle functies die Gmail ons ter beschikking stelt, omvat het ook de mogelijkheid om onze kalender te beheren, waar we de doktersafspraak, de autocontrole, de volgende onderzoeken, het bezoek aan de dierenarts, wat nodig is op huis . Maar daarnaast stelt het ons ook in staat om: agenda's delen met andere gebruikers , een ideale functie voor onze familie, collega's of vrienden, om te allen tijde te weten wat de lopende taken zijn.
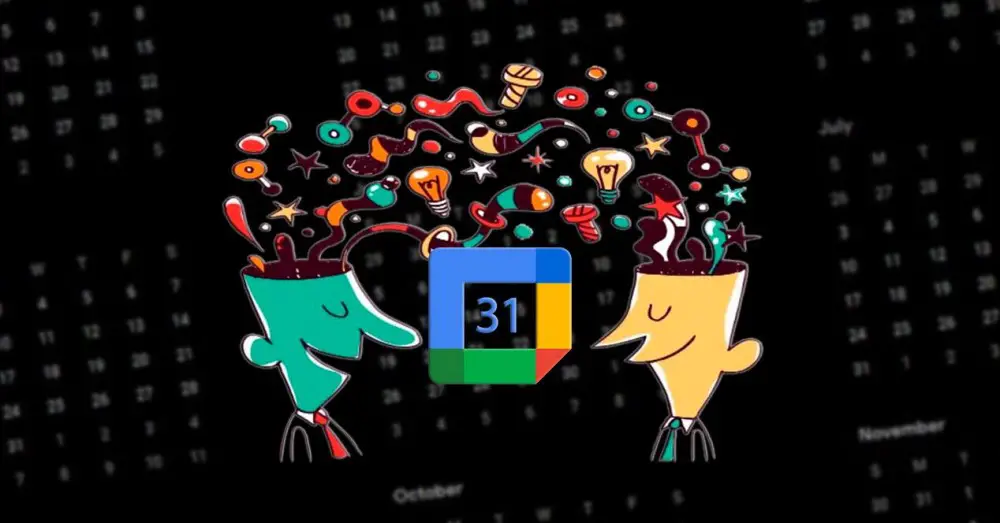
Wanneer we een Google-account maken, maakt Gmail verschillende agenda's, één voor persoonlijk gebruik en andere die we kunnen toevoegen, zoals nationale en lokale feestdagen. Daarnaast kunnen we ook kalenders toevoegen om de schema's van onder andere voetbaldagen, een WK, waar en wanneer de motor- of F1-races tijdens het seizoen worden gehouden, te achterhalen. We zouden kunnen zeggen dat er voor elke behoefte een kalender is die deze dekt. Als we een kalender willen delen, moeten we er eerst een maken die onafhankelijk is van degene die we persoonlijk gebruiken.
Een gedeelde agenda maken op Google
Allereerst moeten we, om een nieuwe agenda in Google te maken, toegang krijgen tot de Google-website waarmee we deze als volgt kunnen beheren: link . In de linkerkolom wordt een miniatuurweergave getoond van de maand waarin we ons bevinden en net daaronder staan alle kalenders die we aan ons account hebben gekoppeld en die we kunnen toevoegen. Om een nieuwe kalender aan te maken, klik je op de drie verticale stippen rechts van Andere kalenders in en selecteer het Nieuwe agenda maken optie.
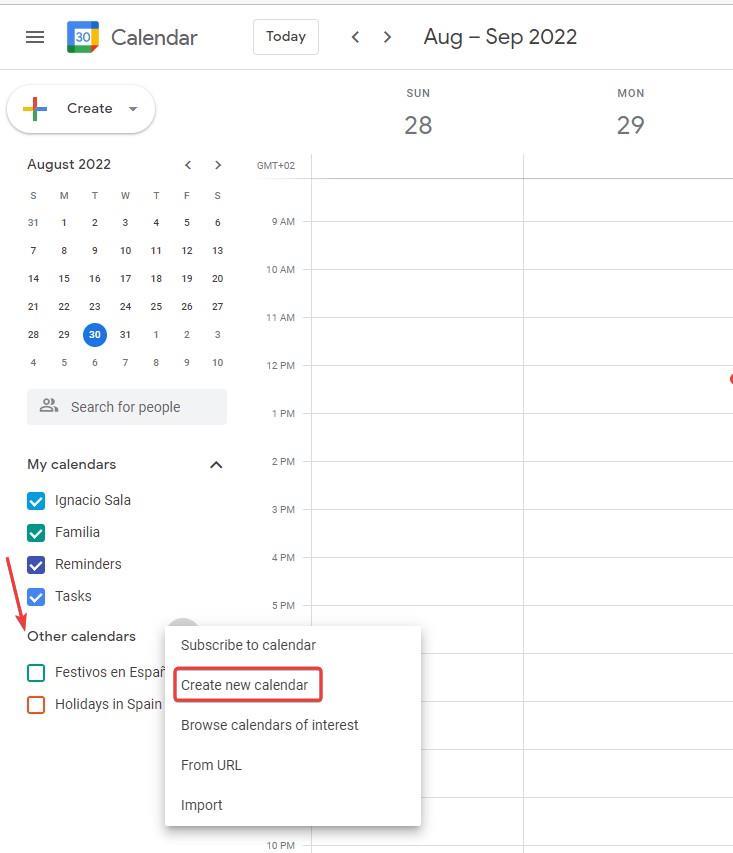
Vervolgens bepalen we de naam die we willen dat de kalender heeft, we voegen een beschrijving toe als we dat willen en we stellen de tijd vast die het zal gebruiken, wat in het geval van woonachtig in Spanje zal zijn Midden-Europese tijd – Madrid .
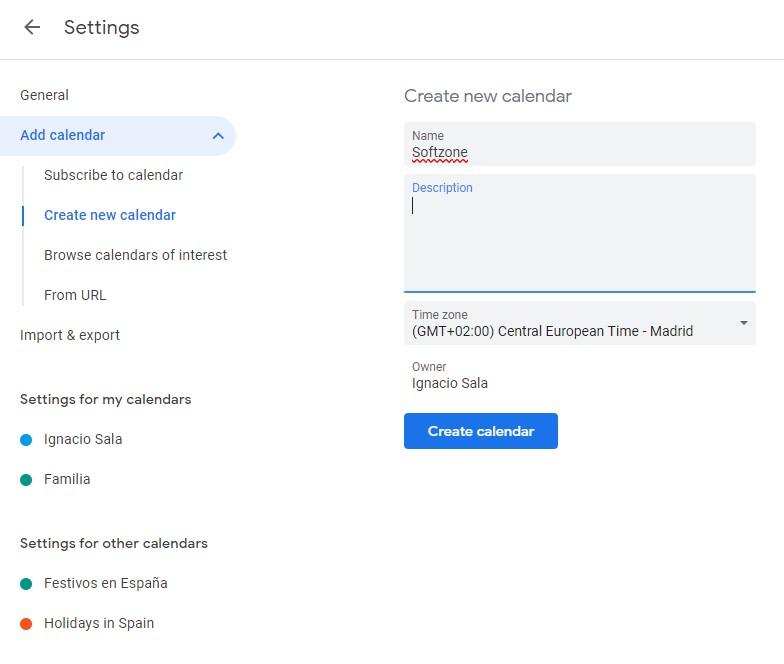
Vervolgens, vanaf dezelfde pagina, in de Instellingen voor mijn agenda's sectie, klik op de kalender die we hebben gemaakt om toegang te krijgen tot de instellingen. Binnen de aanpassingsopties van de kalender die we hebben gemaakt (of een andere die we al gebruiken), in de Gedeeld met specifieke mensen sectie, klik op Mensen toevoegen . Vervolgens moeten we het Gmail-account invoeren waarmee we de agenda willen delen die we hebben gemaakt en in Machtigingen stellen we vast:
- Alle evenementendetails bekijken , als je maar toegang hebt tot de inhoud ervan.
- Wijzigingen aanbrengen in evenementen , als we willen dat andere mensen wijzigingen kunnen aanbrengen.
- Wijzigingen aanbrengen en delen beheren , zodat u deze met andere mensen kunt delen.
- Zie alleen vrij/bezet zodat ze alleen weten of we op dat moment bezig zijn of dat we geen afspraken op de agenda hebben staan.
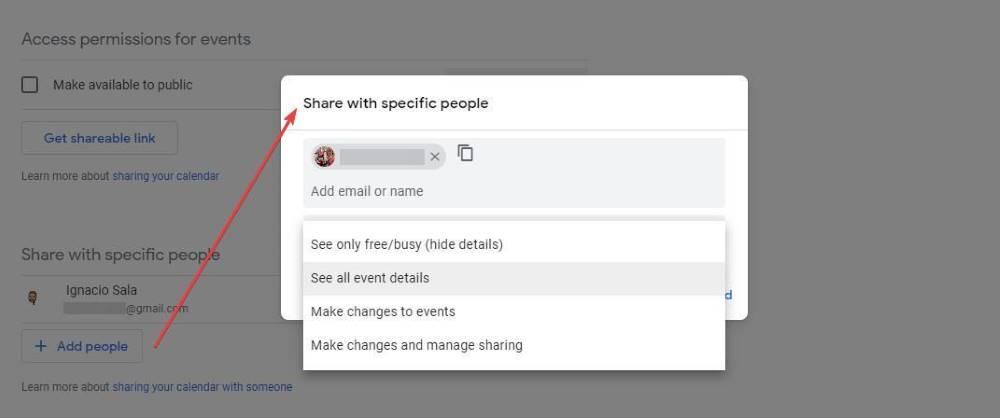
Zodra we een gedeelde agenda hebben gemaakt, ontvangen de mensen die we hebben toegevoegd een e-mail met de mededeling dat ze zijn toegevoegd aan een gedeelde agenda met de bevoegdheden die we hebben ingesteld. Vanuit diezelfde e-mail kunt u de agenda-uitnodiging accepteren of overslaan. Als u het accepteert, kunt u het vanaf dezelfde webpagina ook uit uw account verwijderen.
Stop met het delen van een Google-agenda
Als we van gedachten veranderen en willen stoppen met het delen van de agenda met andere mensen of alleen bepaalde gebruikers willen verwijderen, moeten we dezelfde sectie openen waar we de mensen hebben toegevoegd met wie we de agenda hebben gedeeld en op de X klikken die ernaast staat het. het recht van elke gebruiker. Hoewel we de macht van het beheer en het beheer van de kalender die we hebben gemaakt aan andere gebruikers geven, zal niemand ons ervan kunnen verwijderen, aangezien we verschijnen als de makers. De enige mogelijkheid om de controle over deze kalender uit handen te geven, is via de Kalender verwijderen optie, door te klikken op de Afmelden knop. Als we willen om de kalender volledig te elimineren , in dezelfde sectie is er de knop Verwijderen, een knop waarmee we de agenda kunnen verwijderen die we hebben gemaakt zonder andere gebruikers deze te laten beheren.