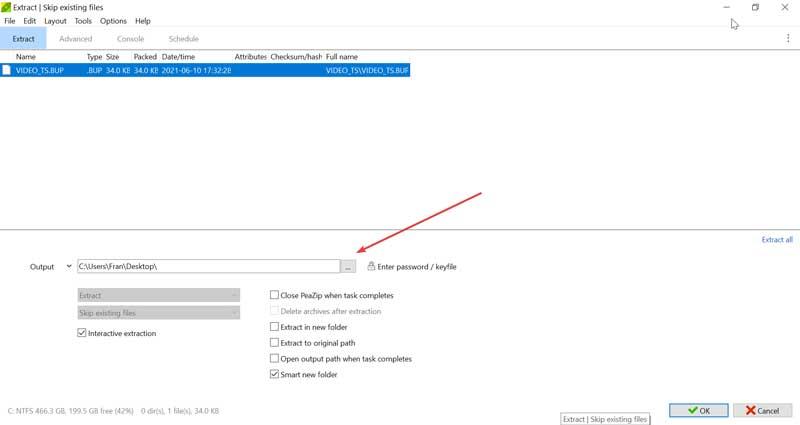ISO-bestanden worden vaak gebruikt binnen Windows omgevingen. Deze bestanden staan vooral bekend als een volledig duplicaat of schijfkopie die we kunnen vinden op een optische schijf zoals dvd of Blu-ray, die films of zelfs een besturingssysteem kan bevatten. Deze afbeeldingen kunnen net als een gecomprimeerd bestand worden geopend en uitgepakt.
In het geval dat we een ISO-image op onze computer hebben en we willen toegang hebben tot alle inhoud en deze uitpakken via verschillende tools waarmee we het werk op een eenvoudige manier kunnen uitvoeren.

Voordelen van ISO-bestanden
Het gebruik van ISO-bestanden is vooral handig omdat we daarin al hun inhoud in de oorspronkelijke staat kunnen houden. Hierdoor kan het op grote schaal worden gebruikt bij het delen van bestanden, waardoor verlies van informatie tijdens de overdracht wordt voorkomen. Het biedt ook voordelen als het gaat om installatie, omdat het 10 keer sneller kan lezen dan een optisch station. Bovendien, in het geval dat we met servers of virtuele machines werken, zal het altijd veel gemakkelijker zijn om een afbeelding uit een ISO-bestand toe te voegen of te laden dan om een fysiek medium te gebruiken.
Net als elk ander gecomprimeerd bestand, is het mogelijk om de verschillende bestanden waaruit het bestaat te openen en uit te pakken, hiervoor kunnen we programma's gebruiken om bestanden te decomprimeren of te comprimeren of gespecialiseerde hulpmiddelen bij de behandeling van dit type afbeeldingen, omdat we zullen kunnen verifiëren .
Bekijk de bestanden van een ISO-image vanuit Windows
Als we een ISO-image op onze computer hebben, is het mogelijk om rechtstreeks vanuit Windows 10 toegang te krijgen tot de inhoud ervan, zonder dat u een programma hoeft te installeren. Het proces is heel eenvoudig omdat we alleen het ISO-bestand hoeven te lokaliseren en er met de rechtermuisknop op te klikken, het Windows-contextmenu wordt geopend, waar we de berg optie.
Zodra dit is gebeurd, verschijnt er virtueel een nieuwe beschikbare eenheid die overeenkomt met deze afbeelding die we hebben aangekoppeld en waartoe we toegang hebben tot de bestanden waaruit deze is samengesteld.
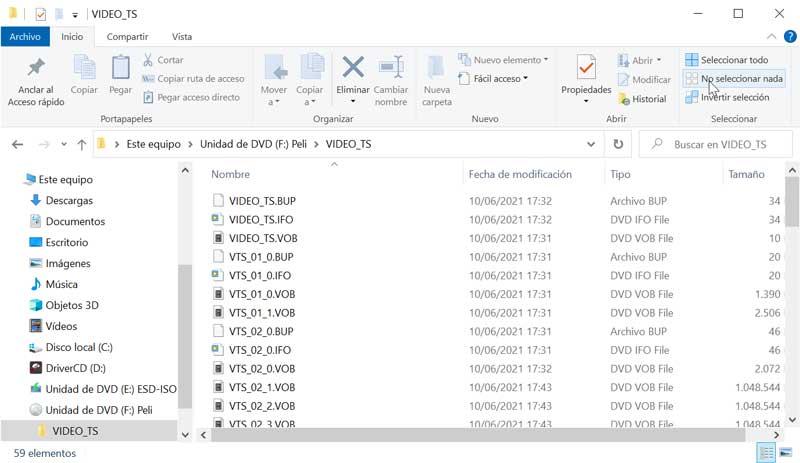
Zodra we klaar zijn met het werken met de inhoud van een ISO-image, moeten we: demonteer de gemaakt beeld. Om dit te doen, hoeven we alleen met de rechtermuisknop op de virtueel gemaakte schijf te klikken om het Windows-contextmenu te openen en 2Expulsar te selecteren. “Zodra dit is gebeurd, zal de virtuele schijf die we hebben gemaakt verdwijnen.
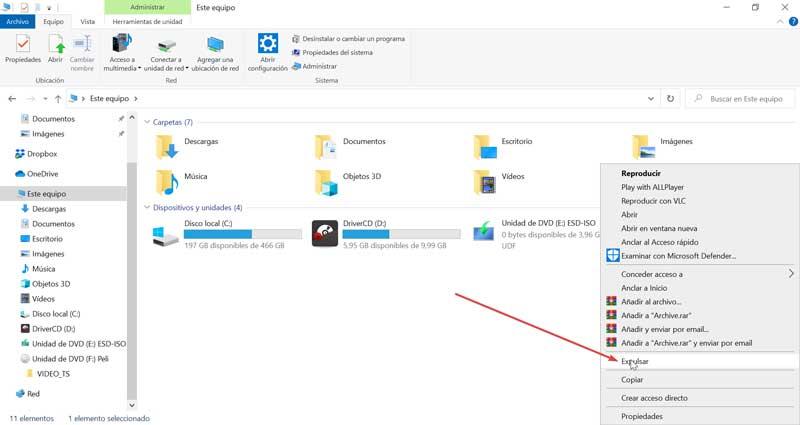
Programma's om bestanden uit een ISO-image te extraheren
Als we de inhoud van een ISO-image willen openen en extraheren, kunnen we dit doen via verschillende programma's, van compatibele bestandscompressoren tot programma's die speciaal zijn ontwikkeld om dit soort bestanden te openen en te bewerken.
WinRAR, de meest populaire en ISO-conforme compressor
Mogelijk is dit een van de meest populaire programma's voor bestandscompressie en decompressie en wordt het momenteel een benchmark. Het is compatibel met een breed scala aan formaten, waaronder het ISO-formaat, waardoor we de inhoud kunnen bekijken en uitpakken.
Het proces is vrij eenvoudig en hiervoor is het noodzakelijk om WinRAR op onze pc te hebben geïnstalleerd, zo niet, dan kunnen we het downloaden van deze link. Eenmaal geïnstalleerd, hoeven we alleen maar met de rechtermuisknop op de ISO-afbeelding te klikken en het contextmenu verschijnt waar we "Openen met WinRAR" moeten kiezen.
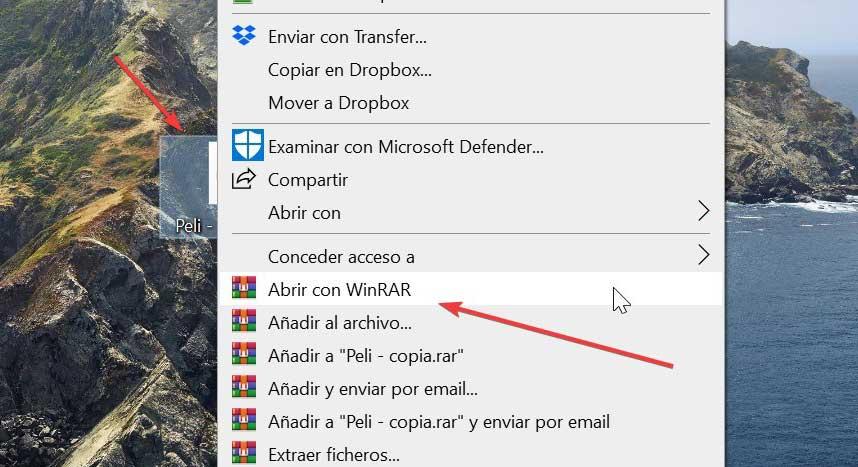
Zodra dit is gebeurd, verschijnen de mappen die het ISO-bestand en alle bestanden bevatten. Als we een bestand willen uitpakken, hoeven we het alleen maar te markeren en de . te selecteren “Uitpakken” icoon, dat we bovenaan in de werkbalk vinden.
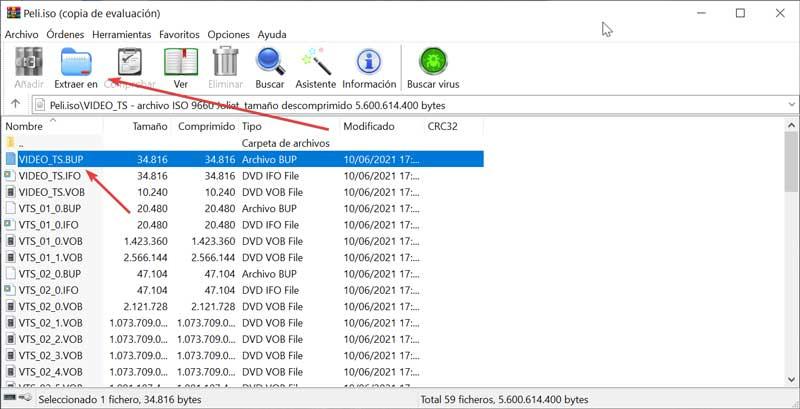
Vervolgens verschijnt een nieuw venster dat ons zal helpen de plaats te kiezen waar we het bestand willen uitpakken. Eenmaal geselecteerd, hoeven we alleen maar op "Accepteren" te klikken en zullen we controleren hoe een bestand correct is uitgepakt.

PowerISO, een krachtig hulpmiddel voor ISO-beeldverwerking
We hebben het nu over een krachtige tool voor beeldverwerking van zowel cd-, dvd- als Blu-ray-schijven. Hiermee kunnen we alle bestanden die een ISO-image bevat snel en gemakkelijk openen, maken, bewerken, comprimeren en extraheren. Het is geen gratis applicatie, hoewel we een proefversie kunnen downloaden van zijn website.
Zodra de applicatie is geïnstalleerd, openen we deze en het hoofdmenu verschijnt, hoewel het in het Engels is, perfect intuïtief. Nu moeten we in het tabblad "Bestand" en later in "Openen", en de file Explorer wordt geopend zodat we het afbeeldingsbestand kunnen vinden dat we willen openen. Eenmaal geopend zullen we alle bestanden visualiseren. Om ze te kunnen extraheren, moeten we het selecteren en op de . klikken "Extract" tabblad dat we bovenaan vinden.
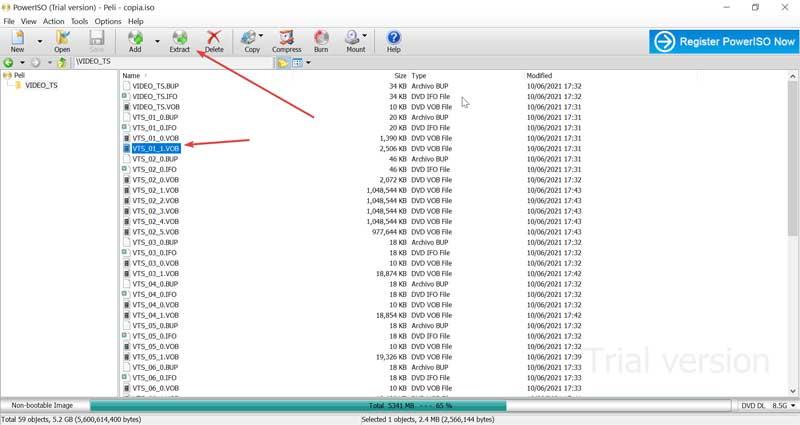
Dit opent een nieuw venster waarin we het mappictogram moeten selecteren om het bestemmingspad te kiezen waar we willen dat het bestand blijft. Ten slotte klikken we op "Accepteren" en controleren we of het proces correct is uitgevoerd.
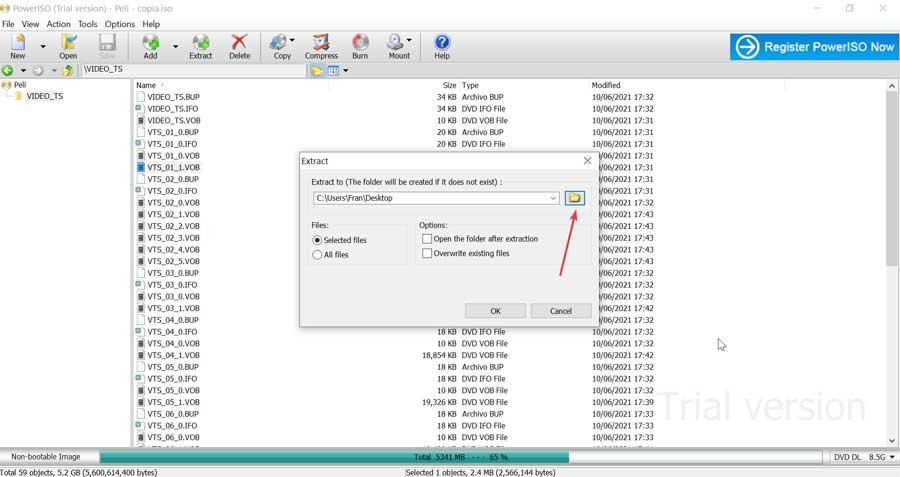
MagicISO, edia en bestanden uitpakken van een ISO-image
We worden geconfronteerd met een ander programma waarmee we bestanden van een ISO-image kunnen bewerken, maken, opnemen en extraheren. Het proces is, net als in de vorige gevallen, heel eenvoudig. Hoewel om het programma permanent te gebruiken het nodig is om de licentie te betalen, kunnen we ervoor kiezen om de gratis proefversie te downloaden van hier.
Eenmaal gedownload en geïnstalleerd, gaan we verder om het uit te voeren zodat het hoofdpaneel verschijnt. Hier moeten we ons ISO-bestand selecteren. Hiervoor kunnen we navigeren door de bestandsverkenner linksonder of door op het tabblad "Bestand" en vervolgens op "Openen" te klikken. We zoeken het bestand op, selecteren het en klikken op “OK”. Uw mappen en bestanden verschijnen direct in het centrale paneel. Om het uit te pakken, selecteert u het bestand en klikt u op de "Extract" pictogram bovenaan, zoals te zien is in de afbeelding.
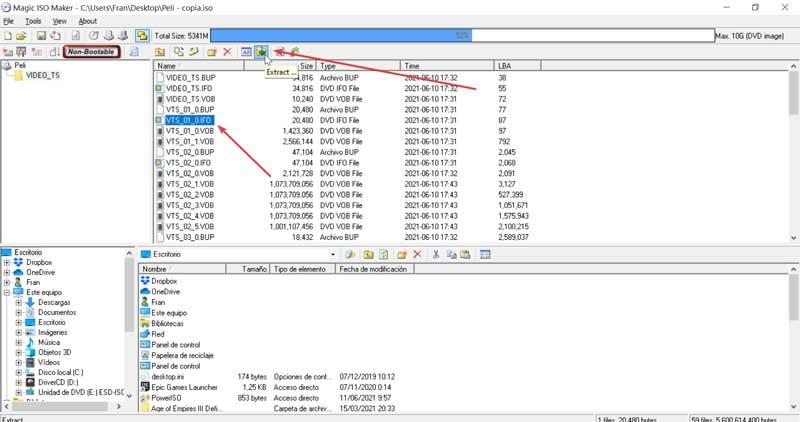
Vervolgens verschijnt een nieuw venster waarin we het bestemmingspad moeten selecteren waar het uit te pakken bestand zal worden gehost. Eenmaal geselecteerd, klikt u op "OK" en het bestand is met succes uitgepakt.
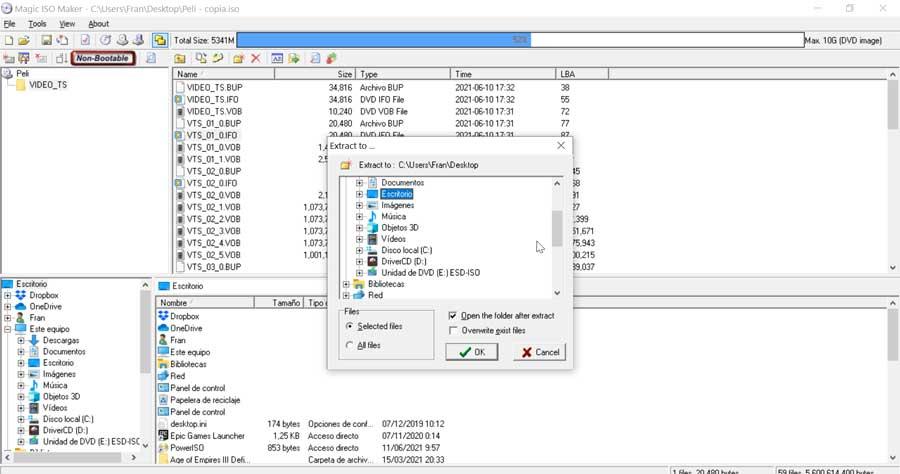
Peazip, gratis en open source compressor compatibel met ISO-bestanden
Dit is een compressor voor meerdere formaten en codebestanden. Het onderscheidt zich door het opnemen van een groot aantal functies en dat het in staat is meer dan 200 soorten bestanden te ondersteunen, waaronder het ISO-formaat. Het is een gratis en open source applicatie die we kunnen downloaden, zelfs in een draagbare versie, van zijn website.
Zodra we de applicatie hebben uitgevoerd, verschijnt het hoofdmenu waar we de kolom aan de linkerkant zullen gebruiken die een esthetiek heeft die lijkt op Windows File Explorer om de gewenste ISO-afbeelding te vinden en te openen. Eenmaal geopend toont het ons alle bestanden aan de rechterkant. Vervolgens selecteren we het bestand dat we willen uitpakken en klikken op de "Uitpakken" knop bevindt zich bovenaan.
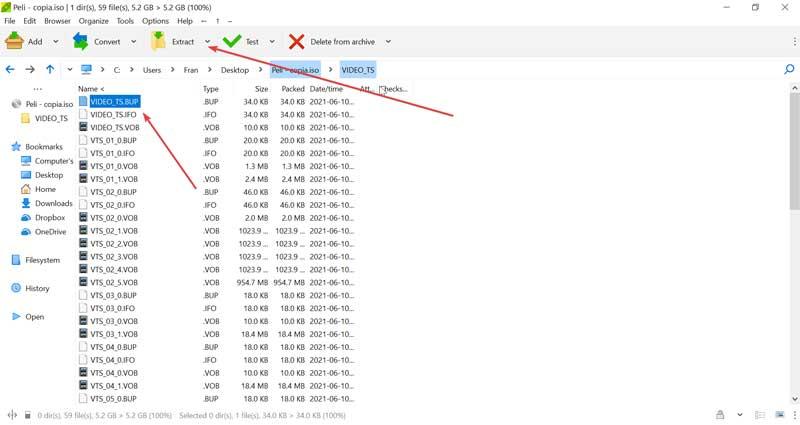
Zodra dit is gebeurd, verschijnt er een nieuw venster met het geselecteerde bestand of de geselecteerde bestanden bovenaan. Hier, in de 2Output "sectie, moeten we het pad selecteren waar de uitgepakte bestanden zullen worden gehuisvest. Eenmaal geselecteerd, klik op "Ok" en controleer of de bestanden correct zijn uitgepakt.