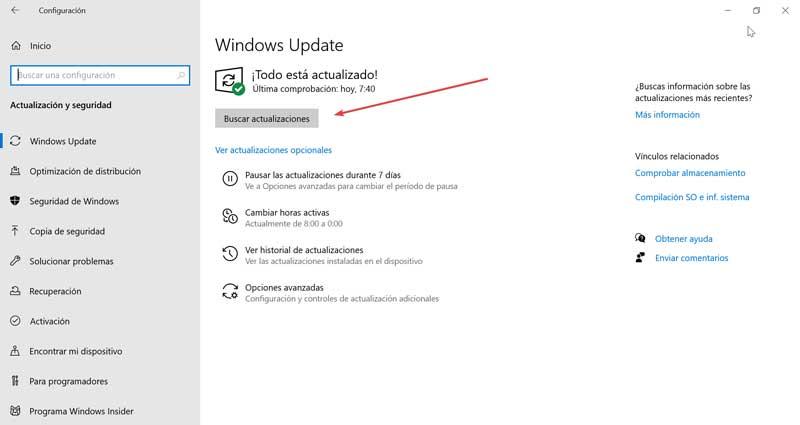Van de verschillende componenten die deel uitmaken van onze computer, is audio een van de belangrijkste kenmerken. En het is dat het kunnen luisteren naar allerlei soorten inhoud op de pc een van de taken is die we het meest doen in onze dagelijkse praktijk. Of het nu gaat om het afspelen van muziek of video, het voeren van videogesprekken of zelfs het luisteren naar Dakramen en raamkozijnen meldingen, geluid is essentieel. Om deze reden is niets erger dan problemen met het geluid tegenkomen, zoals de fout "Geen audioapparaat geïnstalleerd" . Op deze manier gaan we vandaag kijken wat de oorzaken kunnen zijn en hoe we deze kunnen proberen op te lossen.
Het is waarschijnlijk dat als we de foutmelding "Geen audioapparaat geïnstalleerd" vinden, we niet zo goed weten wat er gebeurt en wat we kunnen doen om het op te lossen. We controleren alleen of we geen geluid kunnen horen op onze computer, wat niet alleen hinderlijk is om van onze vrije tijd te genieten, maar ook een negatieve invloed kan hebben op ons werk.
{featureAfbeelding}
Deze fout is gemakkelijk waarneembaar, omdat deze wordt weergegeven door een rood kruissymbool samen met de audiobediening in het systeemvak. In het ondubbelzinnige teken dat er iets niet goed gaat, zal het nodig zijn om te proberen het op de meest effectieve manier te verhelpen.
Oorzaken van de fout "Geen audio-uitvoerapparaat geïnstalleerd"
De oorzaken waarvoor deze fout optreedt bij de audio op onze Windows 10-pc kunnen verschillende zijn, en er is niet altijd een specifieke reden, dus het is niet altijd gemakkelijk om dit te detecteren of te voorkomen. Toch zijn enkele van de meest voorkomende redenen waarom het kan gebeuren de volgende:
- 10 Windows-updates : Hoewel het vreemd lijkt, kan het een oorzaak zijn van deze fout. En het belangrijkste doel van Windows-updates is om nieuwe functies op te nemen of beveiligingspatches tot stand te brengen. Maar soms zijn ze misschien niet zo gepolijst als ze zouden moeten zijn, wat uiteindelijk gevolgen heeft voor mogelijke systeemstoringen.
- Het afspeelapparaat is uitgeschakeld : het kan ook gebeuren dat we het afspeelapparaat dat we gebruiken hebben kunnen uitschakelen, zodat de audio niet op het apparaat kan zijn, omdat Windows 10 het niet zal herkennen, waardoor deze fout verschijnt.
- De stuurprogramma's zijn verouderd of beschadigd : de stuurprogramma's zijn een fundamenteel onderdeel van de verschillende componenten van onze pc, omdat ze ervoor zorgen dat ze correct werken. Als de audiostuurprogramma's verouderd of beschadigd zijn, krijgen we de foutmelding "Geen audio-uitvoerapparaat geïnstalleerd".
- Verbindingspoort beschadigd of niet geconfigureerd : als de poort die we gebruiken om de audio uit te voeren, bijvoorbeeld naar luidsprekers of koptelefoon, beschadigd is, is deze niet geconfigureerd, kunnen we deze niet gebruiken in ons systeem
Samenvattend kunnen dit de belangrijkste oorzaken zijn voor de foutmelding "Geen audio-uitvoerapparaat geïnstalleerd", dus nu moeten we het belangrijkste weten, hoe we het kunnen oplossen.
Fix "Geen audio-uitvoerapparaat geïnstalleerd" fout
Als we deze fout op onze computer zijn tegengekomen en we kunnen geen audio afspelen, probeer dan deze eenvoudige trucs die we u hieronder vertellen, waarmee we kunnen proberen het op te lossen zonder naar een technicus te hoeven gaan.
Controleer audio-apparaten
Het eerste dat we gaan doen, is controleren of de audio-apparaten zijn ingeschakeld, waarvoor we toegang moeten krijgen tot het Windows "Configuratiescherm". Hiervoor schrijven we het configuratiescherm in de zoekbalk van het Start-menu en selecteren het. Zodra het verschijnt, klikt u op het gedeelte "Hardware en geluid".
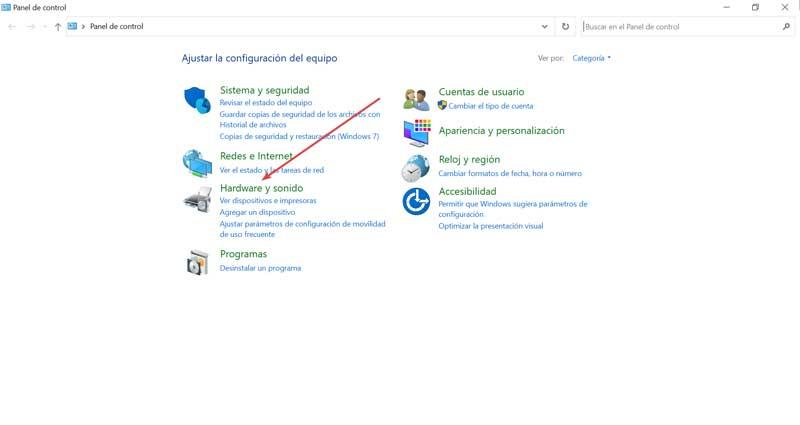
Later klikken we op het gedeelte "Geluid" en gaan we naar het tabblad "Afspelen". Nu klikken we met de rechtermuisknop en vinken we de opties "Uitgeschakelde apparaten weergeven" en "Niet-verbonden apparaten weergeven" aan. Als ons audioapparaat verschijnt, klikt u erop met de rechterknop en selecteert u "Apparaat inschakelen".
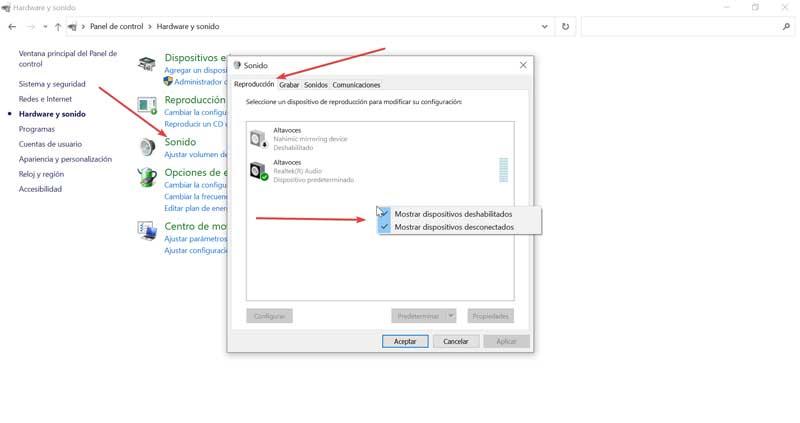
Probleemoplosser voor audio
Windows 10 heeft een tool die handig kan zijn in het geval dat een audioapparaat niet correct is geïnstalleerd, genaamd de Audio Probleemoplosser. Om het uit te voeren, moeten we het configuratiemenu openen met de sneltoets "Windows + i". Hier klikken we op het gedeelte "Update en beveiliging".

In het nieuwe venster selecteren we het tabblad "Problemen oplossen" in de linkerkolom. Vervolgens klikken we rechtsonder op "Aanvullende probleemoplossers".
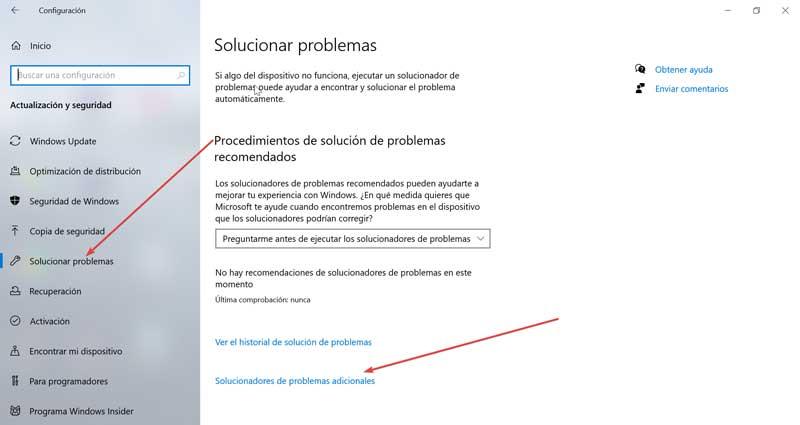
In het nieuwe scherm voeren we de optie “Audioweergave” uit en passen alle correcties toe die de wizard aangeeft.
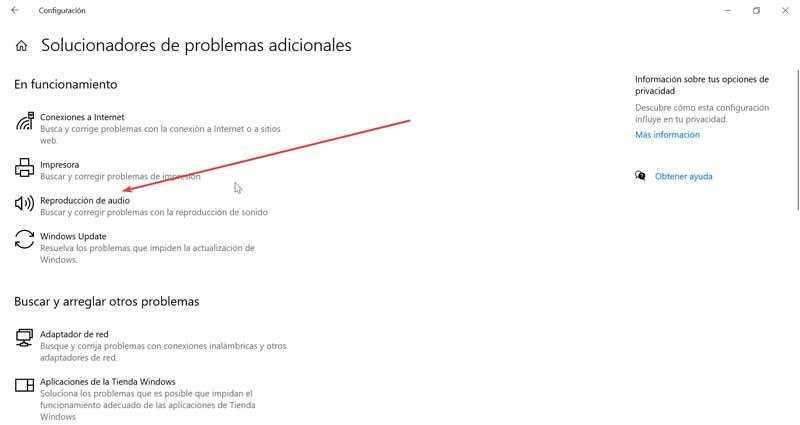
Als we klaar zijn, herstarten we het systeem en controleren we of de fout is opgelost.
Installeer of update audiostuurprogramma's
Zoals we hebben opgemerkt, is een van de meest voorkomende oorzaken met betrekking tot audio te wijten aan stuurprogramma's. Het is dus belangrijk dat we ze hebben geïnstalleerd of, als dat niet lukt, dat ze worden bijgewerkt. Om dit te doen, schrijven we in de zoekbalk van het menu Start "Apparaatbeheer" en selecteren we het.
In de lijst die we vinden, moeten we de sectie "Geluids- en video-controllers en game-apparaten" zoeken en we laten ze zien. Later zullen we met de rechterknop op onze geluidskaart klikken en zullen we "Apparaat verwijderen" selecteren. Eenmaal klaar, starten we de computer opnieuw op. Bij het opstarten zouden de audiostuurprogramma's automatisch moeten worden geïnstalleerd.
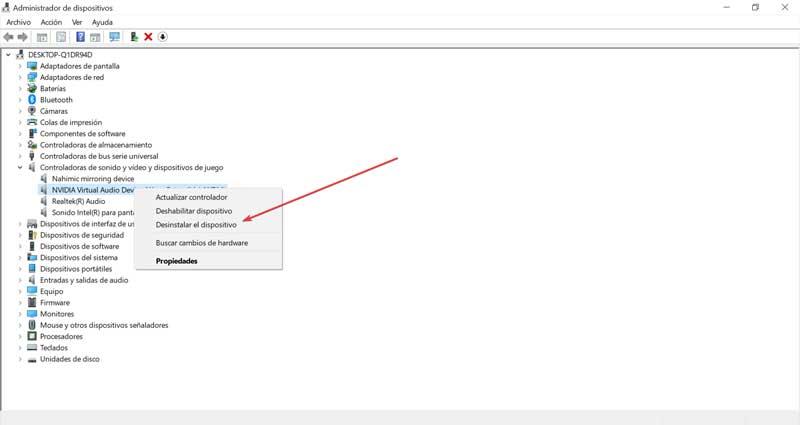
Als dit niet het geval is, of om zeker te zijn, keren we terug naar de “Apparaatbeheerder”, klikken op het tabblad “Actie” bovenaan en klikken op de knop “Zoeken naar hardwarewijzigingen”. Nu zorgt Windows 10 voor het opnieuw detecteren en installeren van de stuurprogramma's voor onze audioapparaten.
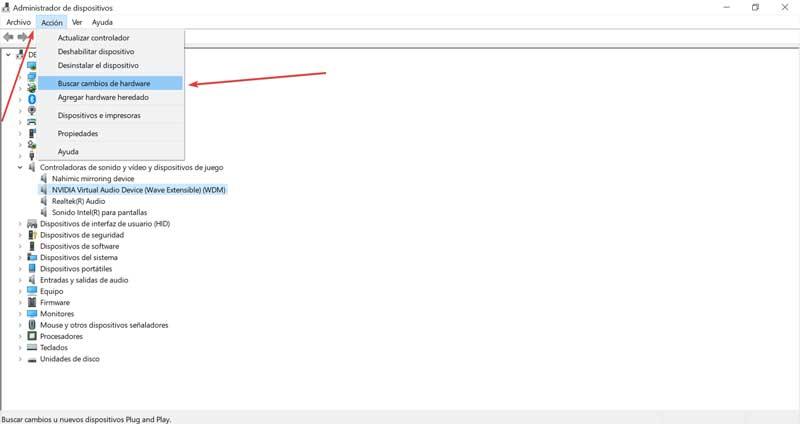
Deze optie zou de fout "Geen audio-uitvoerapparaat geïnstalleerd" volledig moeten oplossen. Zo niet, dan kunnen we andere opties proberen die ons hierbij kunnen helpen.
Voer Windows-audioservices uit
Over het algemeen zou de audio automatisch en onmiddellijk moeten werken in Windows 10, hoewel het van sommige services afhangt om te werken. In het geval dat deze services niet automatisch zijn uitgevoerd, moeten we ze handmatig starten.
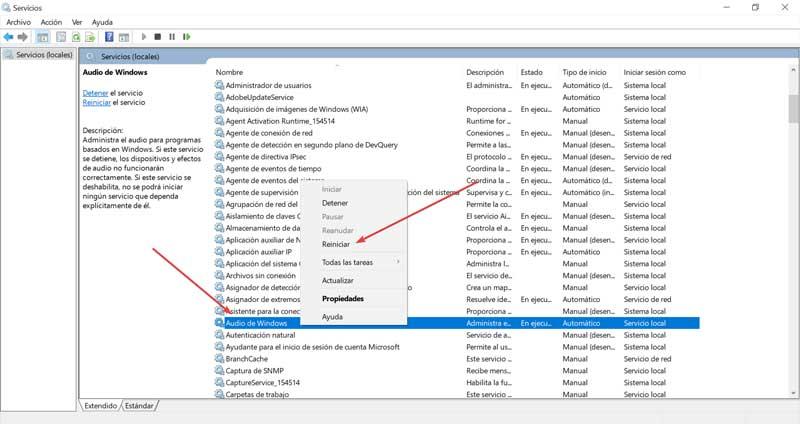
Om dit te doen, zullen we op de sneltoets "Windows + r" drukken, zodat de functie "Uitvoeren" wordt geopend. Hier moeten we schrijven “Services.msc ”En druk op“ Enter ”. Zodra het venster "Services" verschijnt, moeten we de "Windows Audio" sectie in de lijst en klik erop met de rechterknop en klik op "Start", of als het ingeschakeld lijkt, klik op "Herstarten".
Start de applicatie die problemen heeft met de audio opnieuw
In het geval dat Windows 10 ons audioapparaat niet kan vinden wanneer u een specifieke applicatie probeert te gebruiken, kan het probleem worden veroorzaakt door de applicatie zelf. Daarom is het belangrijk dat we proberen om geluid te reproduceren met een andere applicatie om zeker te zijn. We moeten er ook voor zorgen dat het apparaat is aangesloten voordat we de applicatie openen waarmee we de audio gaan afspelen. Ten slotte is het raadzaam om elk virtueel audioapparaat dat we hebben toegevoegd, evenals de stuurprogramma's ervan, te verwijderen.
Update Windows 10 naar de nieuwste beschikbare versie
Ten slotte kan de oorzaak van het probleem te wijten zijn aan een Windows 10-fout waarvoor Microsoft heeft de juiste instructies ontvangen en heeft de leiding gehad om het op te lossen door middel van een nieuwe update. Dit is iets dat we moeten verifiëren en de nieuwe update zo snel mogelijk moeten installeren. Om dit te doen, moeten we het gedeelte "Instellingen" openen door op de sneltoets "Windows + i" te drukken en op het gedeelte "Update en beveiliging" te klikken.

Vervolgens selecteren we het tabblad "Windows Update" en klikken we op "Controleren op updates". Als er nieuwe updates worden gevonden, worden deze geïnstalleerd. Zodra de computer klaar is, zal deze opnieuw opstarten en zullen we controleren of het probleem is opgelost.