De Google Drive service is een van de meest gebruikte door gebruikers om bestanden en mappen in de cloud op te slaan en ze altijd en overal te kunnen openen, omdat we alleen toegang tot internet nodig hebben. Om het persoonlijke leven van het professionele leven te scheiden, gebruiken we meestal verschillende Google-accounts en ook Drive, om geen bestanden en mappen door elkaar te halen. Daarnaast is de kans groot dat je meerdere verschillende accounts zult hebben waardoor je niet hoeft te betalen voor het abonnement op Google One, want we zullen maar 15GB helemaal gratis hebben. Vandaag laten we u in dit artikel zien hoe u uw bestanden gemakkelijk en snel van het ene Drive-account naar het andere kunt overbrengen.
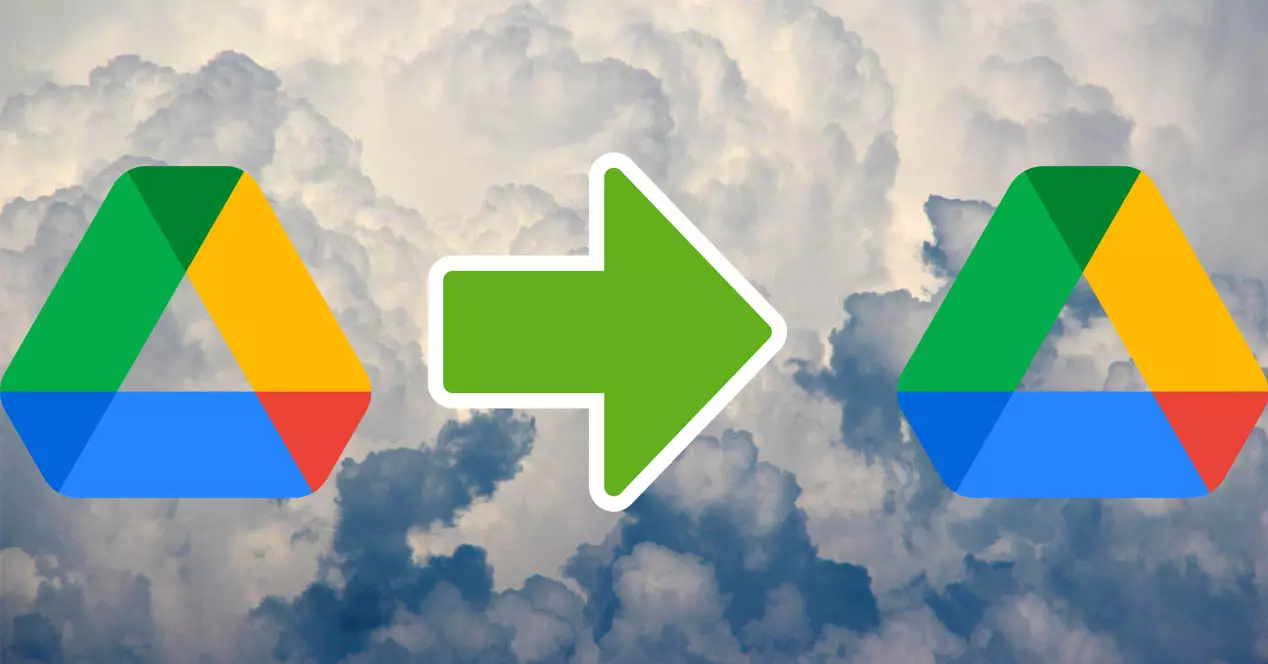
Waarom bestanden kopiëren of verplaatsen van het ene account naar het andere?
Momenteel biedt Google Drive slechts 15 GB gratis opslagruimte, aangezien we steeds meer bestanden en mappen opslaan, is het zeer waarschijnlijk dat u binnenkort problemen zult krijgen met gratis opslagruimte. Een van de belangrijkste toepassingen die we eraan geven, is het opslaan van bestanden, foto's die zijn gesynchroniseerd met Google Foto's en ook persoonlijke video's, die steeds meer in beslag nemen omdat ze een hogere beeldresolutie hebben. Daarnaast is het zeer waarschijnlijk dat we Google Drive gebruiken om bestanden te delen tussen collega's of vrienden.
Op een gegeven moment kunnen we geen ruimte meer hebben in ons Google-hoofdaccount en komen we op het idee om enkele ruimteverslindende bestanden en mappen te "verplaatsen" naar een ander Google Drive-account voor bewaring. Het snelste en gemakkelijkste alternatief is om te betalen voor het Google Drive-abonnement, ofwel de 100 GB opslagversie of de 200 GB opslagversie, maar dit brengt kosten met zich mee die we willen vermijden.
Een heel belangrijk detail is dat we de bestanden en mappen niet rechtstreeks kunnen kopiëren of verplaatsen via de Dakramen en raamkozijnen bestandsverkenner, maar door een reeks specifieke stappen te volgen, kunnen we de bestanden van het ene account naar het andere verplaatsen, zonder ze allemaal van het bronaccount te hoeven downloaden en terug te uploaden naar het doelaccount. Vervolgens laten we u alles zien wat u moet doen om alle of meerdere bestanden en mappen tussen Drive-accounts te kunnen verplaatsen.
Stappen om te doen op het bron Drive-account
In dit artikel gaan we je twee methoden aanbieden om zonder problemen bestanden en mappen van het ene account naar het andere over te zetten. De eerste methode is gemakkelijk te doen, maar erg traag, dus onze aanbeveling is om het met de tweede methode te doen.
Gemakkelijke maar zeer trage methode
Het eerste dat we moeten aangeven, is dat als je alle bestanden van het originele Google Drive-account wilt downloaden en ze vervolgens wilt uploaden naar het secundaire account, je dit zonder veel problemen kunt doen, maar dit proces zal veel langer duren vanwege daarvoor zullen we alles moeten downloaden en vervolgens uploaden, dus als je een langzame verbinding hebt, duurt het lang. De stappen die u moet doen als u deze actie gaat uitvoeren, zijn de volgende:
- Log in op het bijbehorende Google-account, ga naar het Drive-account, selecteer de bestanden en mappen die we willen downloaden en download ze naar onze computer.
- U kunt ook de Drive-app op uw computer installeren om alle bestanden en mappen in uw account te synchroniseren, zodat u niet de webbrowser hoeft te gebruiken om te downloaden en uploaden, maar in plaats daarvan de officiële synchronisatie-app te gebruiken.
- Zodra we de bestanden en mappen op onze computer hebben, kunnen we doorgaan met de volgende stap.
- We loggen in op het tweede Google-account waar we alle bestanden willen uploaden, we gebruiken de webbrowser om alle bestanden van onze pc te slepen en te uploaden.
- In dit geval kunt u ook de Drive-toepassing op uw computer installeren en de vorige sessie afsluiten die u hebt gestart als u deze op deze manier hebt gedownload. Wanneer u de bestanden uploadt naar de gesynchroniseerde map, worden ze automatisch geüpload zonder dat u iets hoeft te doen.
Hoewel deze methode het gemakkelijkst is, is het niet echt de snelste en meest efficiënte. Vervolgens zullen we een veel snellere methode uitleggen.
Snelle methode zonder iets te downloaden of te uploaden
Het eerste dat we moeten doen, is toegang krijgen tot het originele Google-account, als we eenmaal hier zijn, wordt het ten zeerste aanbevolen om een nieuwe map te maken met alle bestanden en mappen die we willen overzetten naar het andere Google-account, om te hebben alles goed Georganiseerd en probleemloos. Het is erg belangrijk om alles goed te organiseren voordat u de "overdracht" uitvoert, dus de beste strategie zou zijn om al die bestanden en mappen naar een nieuwe map te verplaatsen die alles omvat wat we willen overbrengen.
Deel de map met het tweede account
Zodra we de volledige map hebben met alle bestanden en mappen erin, gaan we met de rechtermuisknop klikken en in de verschillende beschikbare opties moeten we de optie "Delen" kiezen en we zullen een scherm zien zoals is:

Wat we nu in deze sectie moeten doen, is de email adres van het tweede Google-account, zodra we het e-mailaccount hebben ingevoerd, geven we het "Editor" -rechten zodat het toestemming heeft om alles te kopiëren, verplaatsen, verwijderen wat nodig is enz. Hieronder kunt u zien hoe deze informatie eruit zou zien:

We moeten niet vergeten dat de rest van Drive-machtigingen die van "lezer" en "commentaar" zijn. Omdat het tweede account ook van ons is, geven we het bewerkingsrechten om volledige rechten voor dat bestand te hebben en ze te kunnen verwijderen of te doen wat we willen.
Onderaan hebben we de mogelijkheid om een bericht te plaatsen dat per e-mail zal aankomen, samen met de uitnodiging om toegang te krijgen tot die bestanden. Zodra we alles hebben afgerond, klikken we op de knop "Verzenden" en hebben we de uitnodiging en de gedeelde map al in ons tweede Google-account.
Bekijk de bestanden die in het tweede account zijn gedeeld
In ons tweede Google-account zal blijken dat het eerste account ons heeft uitgenodigd om samen te werken met de gedeelde map die we in de vorige stap hebben gedeeld.

Als je goed kijkt, zul je zien dat de hoofdtekst van het bericht precies hetzelfde is als degene die we in de vorige stap hebben geschreven. Wat we nu moeten doen, is naar Drive gaan met het tweede account en op de knop " Gedeeld met mij " sectie, en we kunnen de " Documenten ” map die we hebben gedeeld vanaf het eerste account, op deze manier kunnen we de bestanden zien die het bevat.

Wat we nu moeten doen, is deze gedeelde map of dit gedeelde bestand selecteren, met de rechtermuisknop klikken en de optie "Een kopie maken" kiezen. Hiermee zouden we dat bestand al gemakkelijk en snel in ons tweede Drive-account hebben.

Bij het maken van de kopie in het tweede Drive-account kunnen we nu zowel de gedeelde map van dit tweede account als de map "Documenten" van het oorspronkelijke account verwijderen, omdat de kopie correct is gemaakt in het tweede account en we deze niet meer nodig hebben de kopie die we in het eerste account hebben. Op dit moment hebben we met succes de bestanden of mappen verplaatst die we hebben geselecteerd, zonder dat we een Google One-abonnement hoeven aan te schaffen.
Onze aanbeveling is dat je de grootste bestanden zoals video's en andere doorgeeft waar je niet continu toegang toe hebt, dat wil zeggen dat we ze daar alleen hebben voor massaopslag en niet om deze continu te raadplegen, omdat we anders hier moeten inloggen tweede Google-account.