Als het om webbrowsers gaat, is het onmiskenbaar om Google te noemen Chrome als de meest populaire en wereldwijd gebruikte. Echter, en vanwege de constante verbeteringen van de nieuwe versies die de ontwikkelaars ervoor uitbrengen, treden er soms onverwachte fouten op die uw gebruikerservaring bederven. Sommige Chrome-gebruikers op beide Dakramen en raamkozijnen en Linux zijn verrast door het vreemde bericht "Beheerd door uw organisatie" onderaan de browser.
Dit is een fout die voor het eerst optrad met versie 73 van de browser van Google die ons informeert dat deze wordt beheerd, waardoor de getroffen persoon naar een nieuwe pagina gaat met details over het beheer van de browser zelf. Sterker nog, veel van de gebruikers die dit bericht plotseling zijn tegengekomen, waarschuwen dat hun pc geen deel uitmaakt van een organisatie of domein, omdat zij de enige gebruiker van de computer, wat een beetje verontrustend kan zijn.

Wat betekent "Beheerd door uw organisatie"?
Chrome geeft meestal het bericht Beheerd door uw organisatie weer wanneer het systeembeleid de browserinstellingen regelt. Dit gebeurt meestal wanneer onze computer wordt beheerd door een organisatie of we gebruiken een email door haar georganiseerd adres. Dit gebeurt voornamelijk wanneer we Chrome op onze werkplek gebruiken en stelt ons in staat om beleid in te stellen en te bepalen hoe de browser werkt.
Via de beheerfuncties is het mogelijk om bepaalde functies van Chrome uit te schakelen, een URL als startpagina in te stellen, extensies te installeren, enz., zodat we in principe kunnen bepalen hoe we de Google-browser gebruiken.
Ik behoor niet tot een organisatie, waarom wordt dit weergegeven?
Vanaf Chrome 73 hebben veel gebruikers dit bericht zien, ook al behoren ze niet tot een bedrijf of organisatie, dus het kan zijn dat sommige van de op de pc geïnstalleerde toepassingen een bedrijfsgerelateerd beleid hebben. Het zou geen reden tot bezorgdheid moeten zijn, maar we kunnen onze meest recent geïnstalleerde apps controleren en zien of ze afkomstig zijn van een vertrouwde bron. Er zijn zeldzame situaties waarin een schadelijke Chrome-app of -extensie ervoor kan zorgen dat dit bericht wordt weergegeven.
Bekijk welke instellingen worden beheerd
In het geval dat we niet zeker weten of iemand anders verantwoordelijk is voor het beheer van onze Chrome-browser, kunnen we dit op de volgende manier verifiëren. We openen de browser en klikken op de knop met drie punten in de rechterbovenhoek. Dit opent een menu, waar we onderaan moeten kijken als het bericht Beheerd door uw organisatie verschijnt. Dan beheert een beheerder de Chrome-configuratie. We kunnen dit bericht ook zien in de geschiedenis en de pagina Over Chrome.
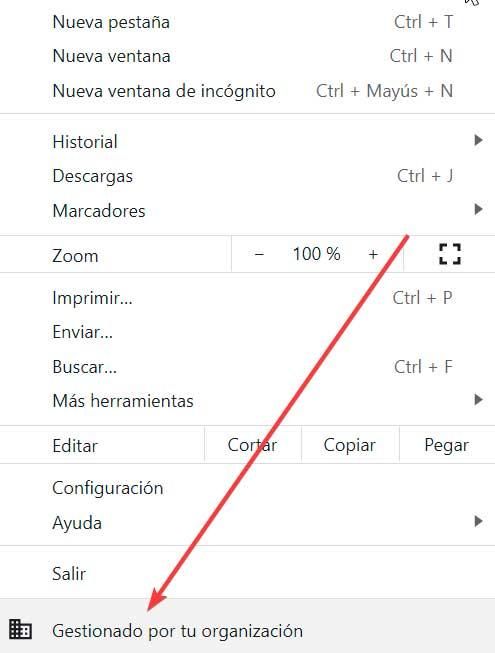
Als we op het bericht klikken, verschijnt er een nieuw tabblad waar ons wordt verteld: “De beheerder kan de browserinstellingen op afstand wijzigen. Het is mogelijk dat de activiteit van dit apparaat ook buiten Chrome kan worden beheerd. Meer informatie" .

Als we de configuraties willen zien die worden beheerd, kunnen we het volgende adres in de adresbalk schrijven en op Enter drukken:
Chrome://policy/
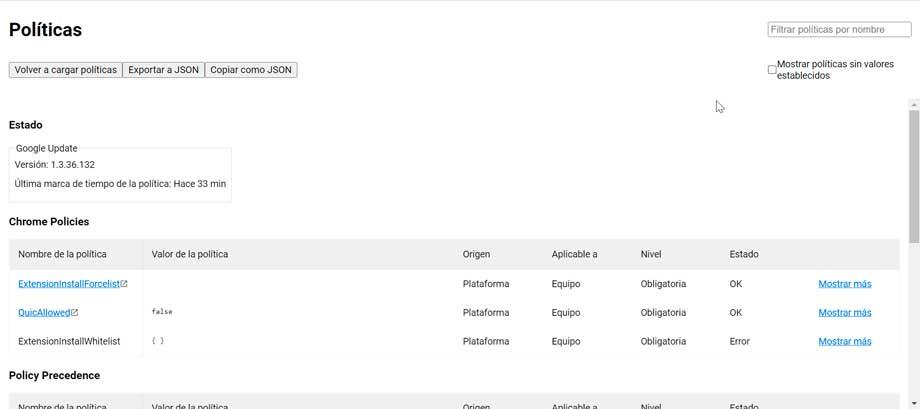
Hierdoor wordt een pagina weergegeven waar u het Chrome-beleid en het beleid van de geïnstalleerde extensies kunt zien.
Het bericht verwijderen uit Google Chrome
Als we het bericht Beheerd door uw organisatie in Chrome zien en we willen deze verwijderen, dan kunnen we dat op verschillende manieren doen.
Chrome-beleidsverwijderaar downloaden
Om dit bericht te verwijderen kunnen we: download en voer de Chrome-beleidsverwijderaar uit . Dit is een eenvoudig batchbestand dat opdrachten bevat om Chrome-beleid te verwijderen, Chome opnieuw te starten en de berichten in het menu te controleren. Dit bestand is geleverd door een productexpert op het Chrome Helpforum en is gemarkeerd als het aanbevolen antwoord voor het probleem.
Schakel het bericht van uw vlaggenpagina uit
Een andere optie die we beschikbaar hebben, is om deze optie uit te schakelen op uw vlaggenpagina. Typ het volgende adres in de adresbalk van Chrome en druk op Enter:
chrome://flags
Als we een huidige versie van Chrome gebruiken, kunnen we het item 'Experimenteel QUIC-protocol' lokaliseren en uitschakelen.
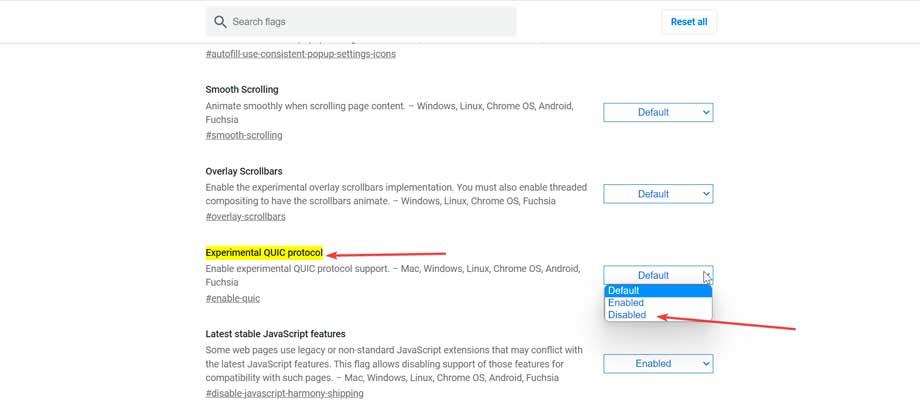
Als we oude versies van Chrome gebruiken, moeten we het item 'Toon beheerde gebruikersinterface voor beheerde gebruikers' zoeken en uitschakelen. Hierdoor wordt het bericht niet meer weergegeven.
extensies uitschakelen
Chrome heeft een brede catalogus met add-ons die veel hoger zijn dan andere browsers, omdat we naar schatting alleen in de Chrome Web Store meer dan 140 duizend extensies kunnen vinden. Deze add-ons zijn ontwikkeld door derden om de Google-browser te voorzien van nieuwe functies. Echter, sommige kwaadaardige extensies kunnen de beveiliging van Chrome omzeilen om in de winkel te verschijnen en als we ze installeren, kunnen ze problemen veroorzaken.

Als u het bericht Beheerd door uw organisatie in Chrome wilt verwijderen, schakelt u alle extensies uit die we heb onlangs toegevoegd of een extensie die niet van een vertrouwde ontwikkelaar is. Klik hiervoor op de knop met drie punten in de rechterbovenhoek, selecteer Meer tools en klik op Extensies. Vanaf hier schakelen we de actieve extensies uit met de blauwe knop zodat deze in het wit verschijnt.
Een onbekende zoekmachine verwijderen
Over het algemeen is de Google-zoekmachine de standaardzoekmachine van Chrome, maar het is niet de enige optie die we kunnen selecteren, aangezien de browser andere motoren als standaard heeft, zoals Bing, Yahoo! en DuckDuckGo. Sommige extensies zorgen echter voor het installeren van vreemde en weinig bekende zoekmachines
Die onbekende zoekmachines proberen mogelijk Chrome te beheren. Om een onbekende zoekmachine te verwijderen, typen we in de adresbalk:
chrome://settings/search
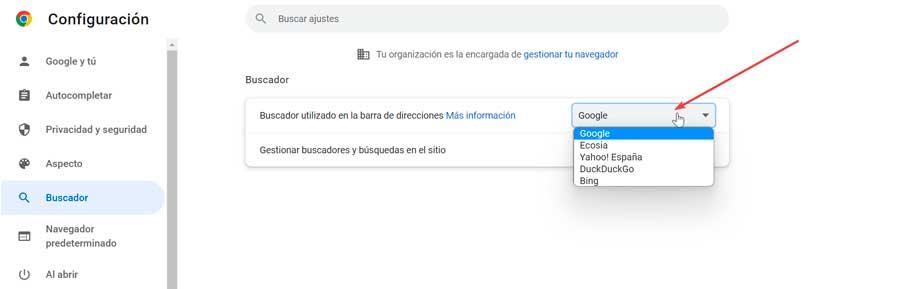
Op de nieuwe pagina die verschijnt, zien we een zoekmachine-optie in de adresbalk. Standaard is dit Google en als we op de pijl-omlaag aan de rechterkant klikken, worden andere beschikbare zoekmachines weergegeven.
Als u een onbekende zoekmachine ziet, klikt u op 'Zoekmachines en sitezoekopdrachten beheren'.
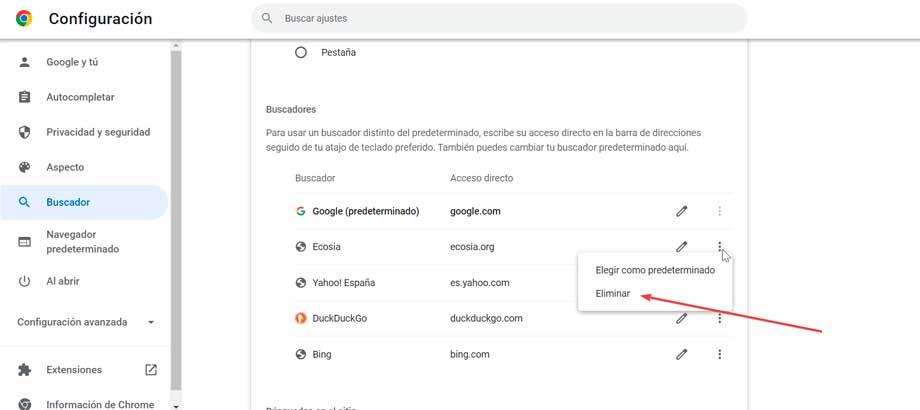
Klik hiervoor op de drie punten aan de rechterkant van elke zoekmachine en klik op Verwijder van Lijst .
Chrome-instellingen resetten
Een andere effectieve methode om dit vervelende bericht te verwijderen, is door de Chrome-instellingen opnieuw in te stellen. Om dit te doen, schrijven we in de Chrome-adresbalk:
Chrome://settings/reset
Hierdoor wordt de Chrome-resetpagina weergegeven. Je zult zien " Instellingen herstellen naar originele standaardwaarden ” – klik erop en klik vervolgens op “ Reset instellingen" .
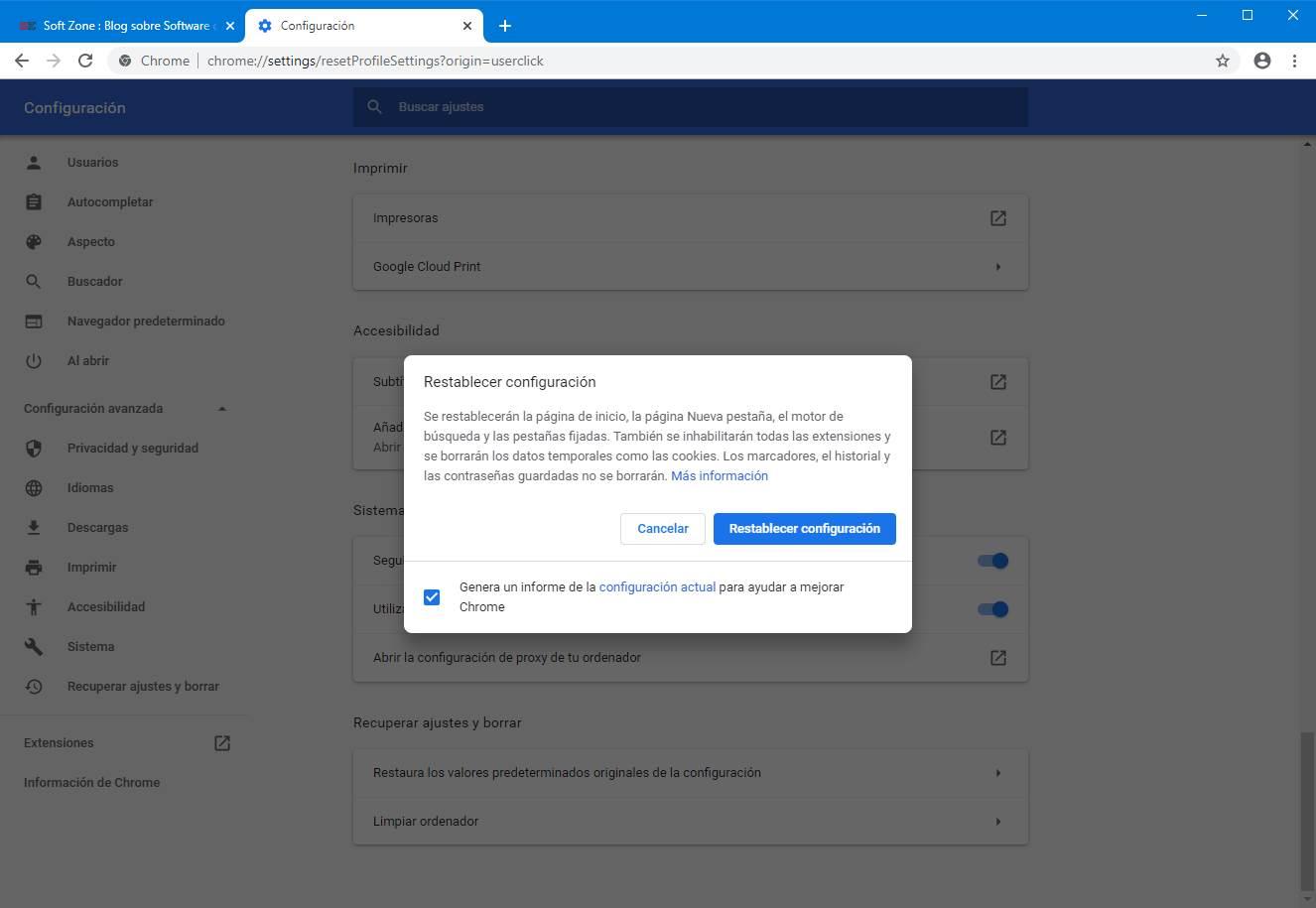
Als u dit proces uitvoert, worden uw startpagina, nieuwe tabbladpagina, zoekmachine, vastgezette tabbladen en alle aanpassingen die u in Chrome had gedaan, opnieuw ingesteld. En, belangrijker nog, het zal ook alle extensies uitschakelen, inclusief degene die Chrome beheert. Het verwijdert alleen tijdelijke gegevens zoals cookies; dus onze bladwijzers, geschiedenis en opgeslagen wachtwoorden worden niet verwijderd.
Chrome-registersleutel verwijderen
Ten slotte is de meest geavanceerde optie om het bericht Beheerd door uw organisatie te verwijderen, het verwijderen van de Chrome-registersleutel. Om dit te doen, drukt u op de toetscombinatie "Windows + R" en opent u de opdracht Uitvoeren. Hier typen we regedit en druk op Enter.
Later navigeren we naar het volgende adres:
HKEY_LOCAL_MACHINE / SOFTWARE / Policies / Google / Chrome
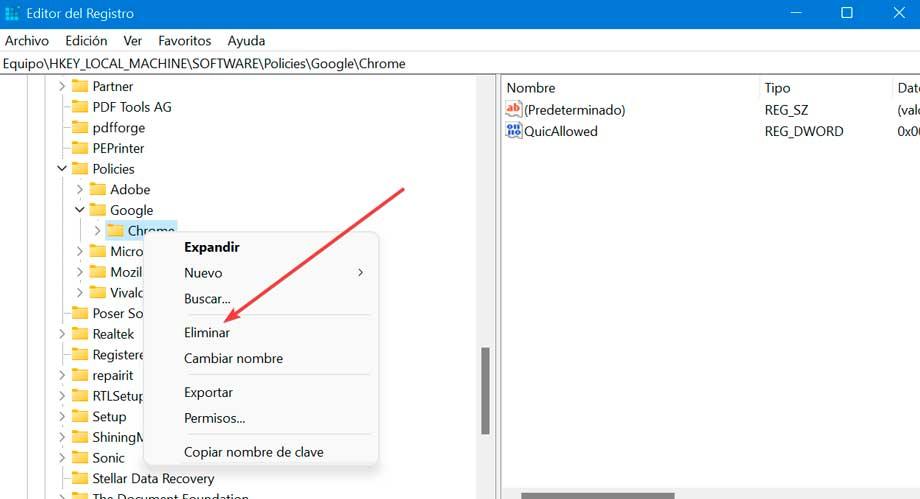
Hier klikken we met de rechtermuisknop op Chrome en selecteren Verwijder , zodat de registersleutel van de browser wordt verwijderd. Ten slotte starten we de pc opnieuw op en openen we Chrome opnieuw om te controleren of het probleem is verdwenen.