De installatie van programma's beperken in Dakramen en raamkozijnen 11 tot alleen de Microsoft Store is de beste methode om onze computer volledig veilig te houden. In onze familie is er altijd een familielid die belt ons regelmatig wanneer hij problemen heeft met zijn computer, problemen die in 90% van de gevallen te maken hebben met de applicaties die hij heeft geïnstalleerd.
Het wordt niet aanbevolen om applicaties te installeren met het enige excuus om ze te testen, zolang we geen virtuele machine (VirtualBox, VMware...) of Windows Sandbox gebruiken. De laatste, die alleen beschikbaar is in de Pro- en Enterprise Windows-versies, stelt ons in staat om Windows-applicaties in een beperkte omgeving om hun werking te testen zonder bestanden op de computer te wijzigen. Het is, zouden we kunnen zeggen, een proeftuin binnen Windows.

Windows 11 biedt ons, net als Windows 10, verschillende methoden om de installatie van applicaties te beperken tot alleen de Microsoft Store. Op deze manier kunnen alleen programma's worden geïnstalleerd die eerder door Microsoft zijn geverifieerd, met de beveiligingsvoordelen die dit met zich meebrengt.
Alleen programma's uit de Microsoft Store gebruiken: voor- en nadelen
De Microsoft Store, voorheen bekend als de Windows Store, is een applicatiewinkel die lijkt op de Play Store voor: Android en de app en Mac App Store voor iOS en macOS, waar we applicaties kunnen vinden die een reeks beveiligingsfilters hebben doorstaan die ons garanderen dat de toepassingen zijn volkomen veilig voor ons team.
Op deze manier zorgen we er niet voor dat de applicaties die we op onze apparatuur installeren geen informatie verzamelen die ze niet nodig hebben voor hun werking en deze delen met derden, dat ze geen onnodige wijzigingen aanbrengen in het systeem dat de beveiliging en stabiliteit in gevaar.
Maar tegelijkertijd heeft het een reeks bijbehorende problemen, aangezien het aantal applicaties dat tegenwoordig in de Microsoft Store beschikbaar is, nog steeds erg klein is in vergelijking met andere applicatiewinkels.
Ook zijn veel applicaties, vooral open source die veel worden gebruikt, niet beschikbaar.
Externe apps handmatig blokkeren
Met Windows 11 kunnen gebruikers, net als Windows 10, het lettertype of de lettertypen instellen van de app(s) die ze op hun computer installeren. Standaard is de optie ingesteld op Van overal.
Maar daarnaast biedt het ons ook drie andere opties: waarmee we op de hoogte zijn van alle applicaties die we op de computer installeren.
- Overal, maar laat het me weten als er vergelijkbare apps in de Microsoft Store zijn
- Overal, maar laat het me weten voordat ik een app installeer die niet beschikbaar is in de Microsoft Store
- Alleen uit de Microsoft Store
De eerste optie, als we een applicatie op onze computer installeren die ook beschikbaar is in de Microsoft Store of die dezelfde functies vervult, zal het systeem ons uitnodigen om ernaar te kijken en te kijken of het ons overtuigt in plaats van degene die we willen installeren.
Door de tweede optie te selecteren, zal Windows, telkens wanneer we een applicatie willen installeren die niet beschikbaar is in de Microsoft Store, een melding weergeven waarin staat dat het een applicatie van buiten de applicatiewinkel is, zodat we het proces kunnen voortzetten. werkwijze.
Alleen van Microsoft Store is de optie die we moeten selecteren als we alleen willen dat de computer toepassingen kan installeren die zijn alleen verkrijgbaar in de Microsoft Store .
Afhankelijk van het gebruik dat de gebruiker eraan gaat geven, kan deze optie een probleem worden, omdat er in de Microsoft-applicatiewinkel nog steeds niet zoveel applicaties beschikbaar zijn als we zouden willen.
Op Windows 10
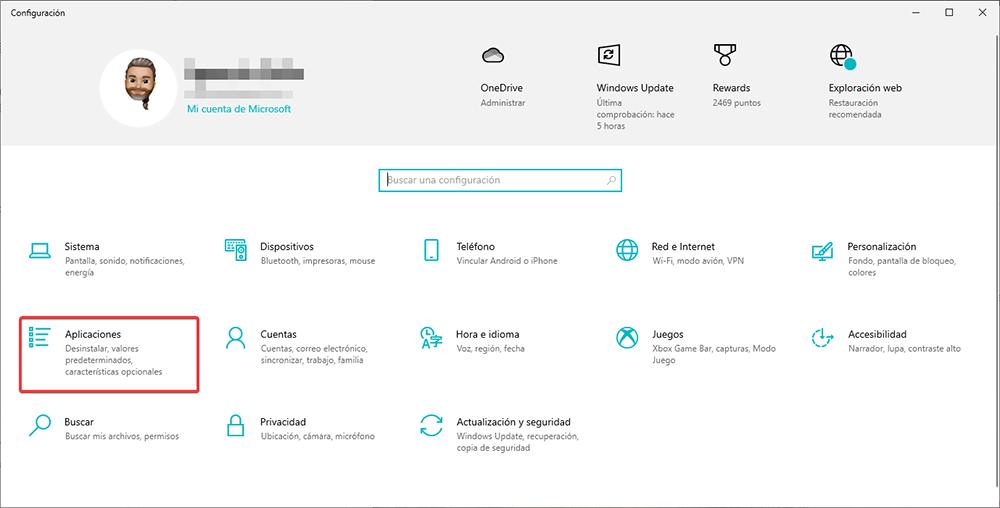
Vanuit de Windows-configuratie-opties, waartoe we toegang hebben via de sneltoets Windows + i, hebben we toegang tot het gedeelte Toepassingen.
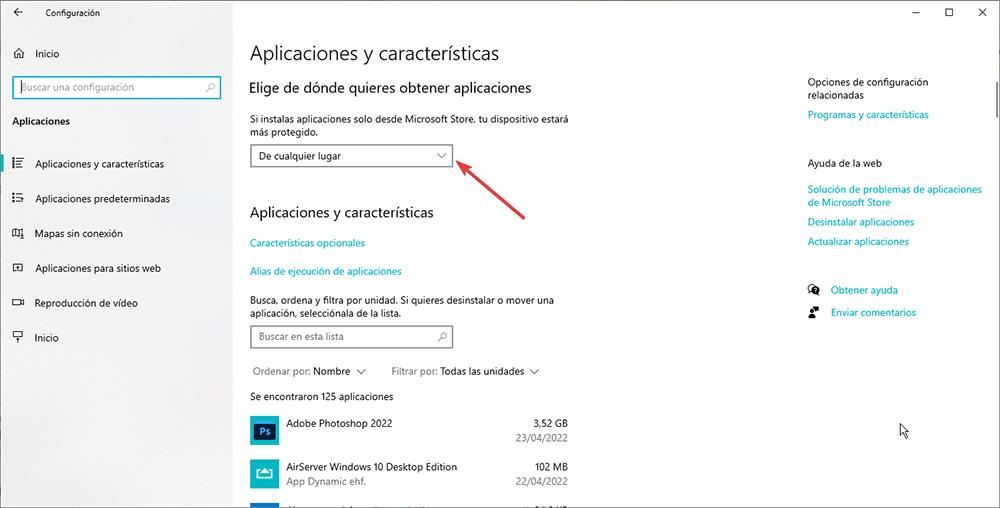
In het gedeelte aan de linkerkant, in het gedeelte Kies waar u applicaties vandaan wilt halen, klik op de vervolgkeuzelijst waar het wordt aangegeven Van overal en selecteer Alleen uit de Microsoft Store (aanbevolen).
Op Windows 11
Om de installatie van applicaties te beperken zodat ze alleen uit de Microsoft Store komen, moeten we de onderstaande stappen uitvoeren.
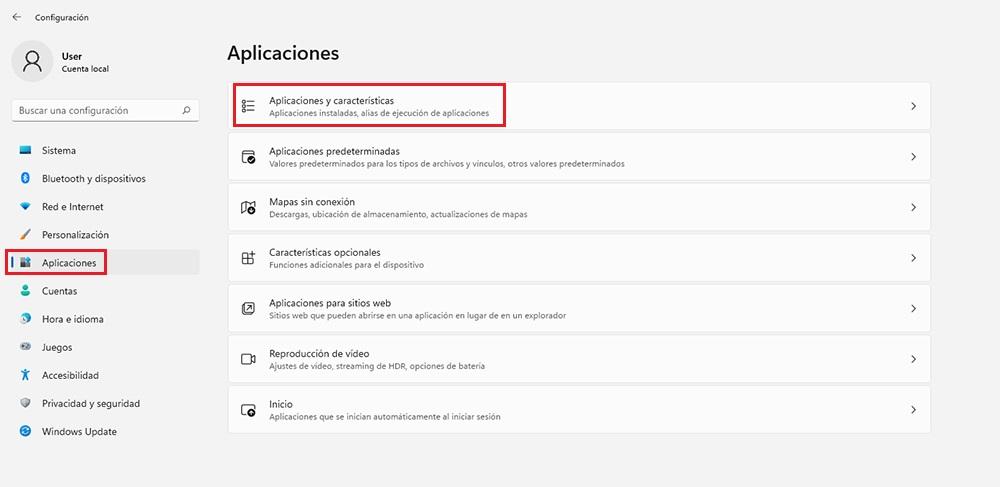
We openen de Windows-configuratie-opties (Windows-toets + i), klikken op Toepassingen en, binnen toepassingen, klikken op Toepassingen en functies.
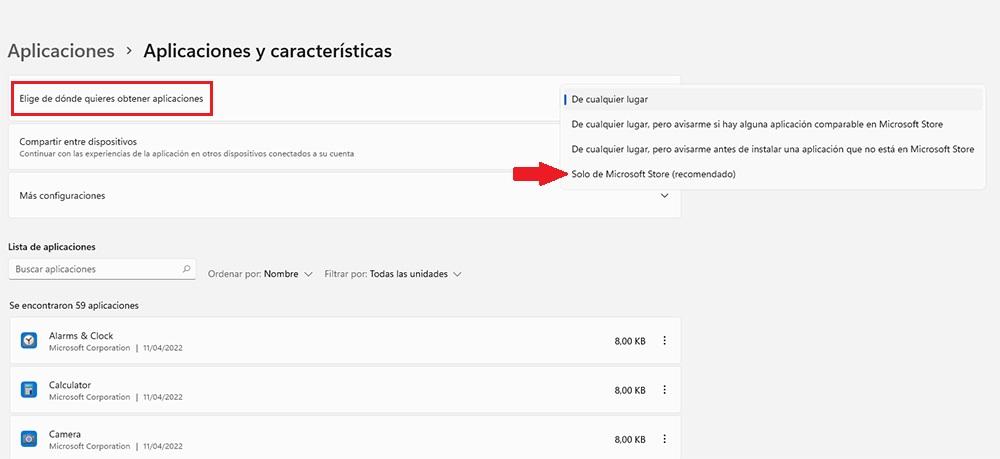
In het rechtergedeelte bovenaan vindt u de optie Kies waar u apps vandaan wilt halen. Klik op de vervolgkeuzelijst aan de rechterkant en selecteer tussen alle opties Alleen Microsoft Store (aanbevolen).
Koop een Windows Home in S-modus
Zowel Windows 10 als Windows 11 maken de S-modus beschikbaar voor gebruikers. Deze modus is niets meer dan een beperkte versie van Windows die stelt u alleen in staat om applicaties uit de Microsoft Store te installeren en is ontworpen voor minder krachtige computers.
Deze versie wordt niet afzonderlijk verkocht, maar we hebben er alleen toegang toe op apparaten waarop deze al in de fabriek is geïnstalleerd. Met Windows kunnen gebruikers de S-modus uitschakelen en toegang krijgen tot de bijbehorende volledige versie van Windows Home om die beperking op te heffen.
Als we die modus eenmaal hebben verlaten, kunnen we deze echter niet meer activeren. De enige oplossing zou zijn om de installatie van applicaties in Windows 10 en Windows 11 te beperken, zoals we in het vorige punt hebben uitgelegd.
Maak een standaard gebruikersaccount aan
In het bijzonder geloof ik dat de beste methode om te voorkomen dat leden van ons gezin of onze werkomgeving: applicaties installeren zonder enige controle is om gebruikersaccounts aan te maken zonder privileges.
Met Windows kunnen we twee soorten gebruikersaccounts maken: beheerder en standaardgebruiker. Hoewel beheerders apps kunnen installeren en apparaatinstellingen kunnen wijzigen, kunnen standaardgebruikersaccounts alleen geïnstalleerde apps uitvoeren.
Als ze een applicatie willen installeren die niet uit de Microsoft Store komt, ze hebben de pincode nodig van het account van de beheerder of beheerders van de apparatuur.
Bovendien kunnen we in het geval van gebruikersaccounts van een minderjarige leeftijdscriteria vaststellen, zodat u alleen toegang hebt tot inhoud die beschikbaar is in de Microsoft Store en die geschikt is voor uw leeftijd.
Als u een standaard gebruikersaccount wilt maken in zowel Windows 10 als Windows 11, om het aantal applicaties dat u kunt installeren te beperken, moeten we de stappen uitvoeren die ik u hieronder laat zien:
Met Windows 10
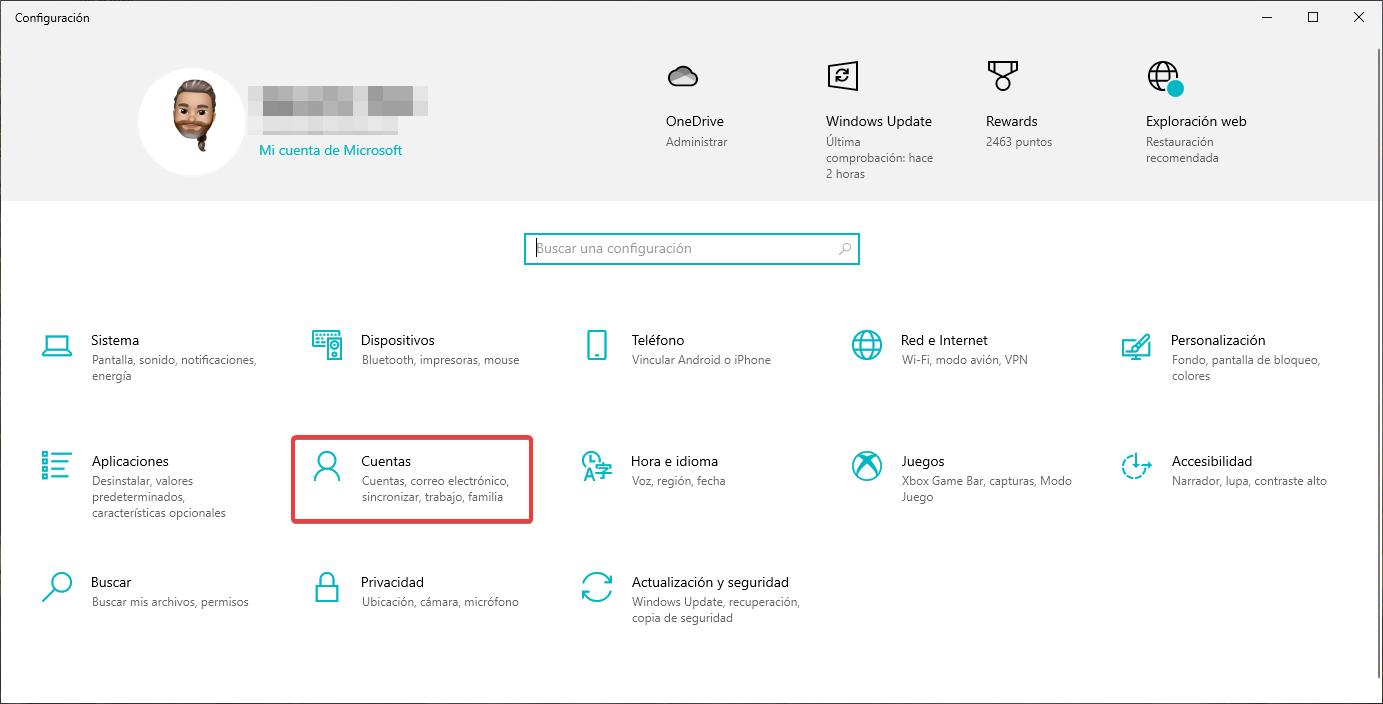
Om een standaard gebruikersaccount in Windows 10 aan te maken, gaan we naar de Windows-configuratie-opties (Windows-toets + i) en klikken we op Account.
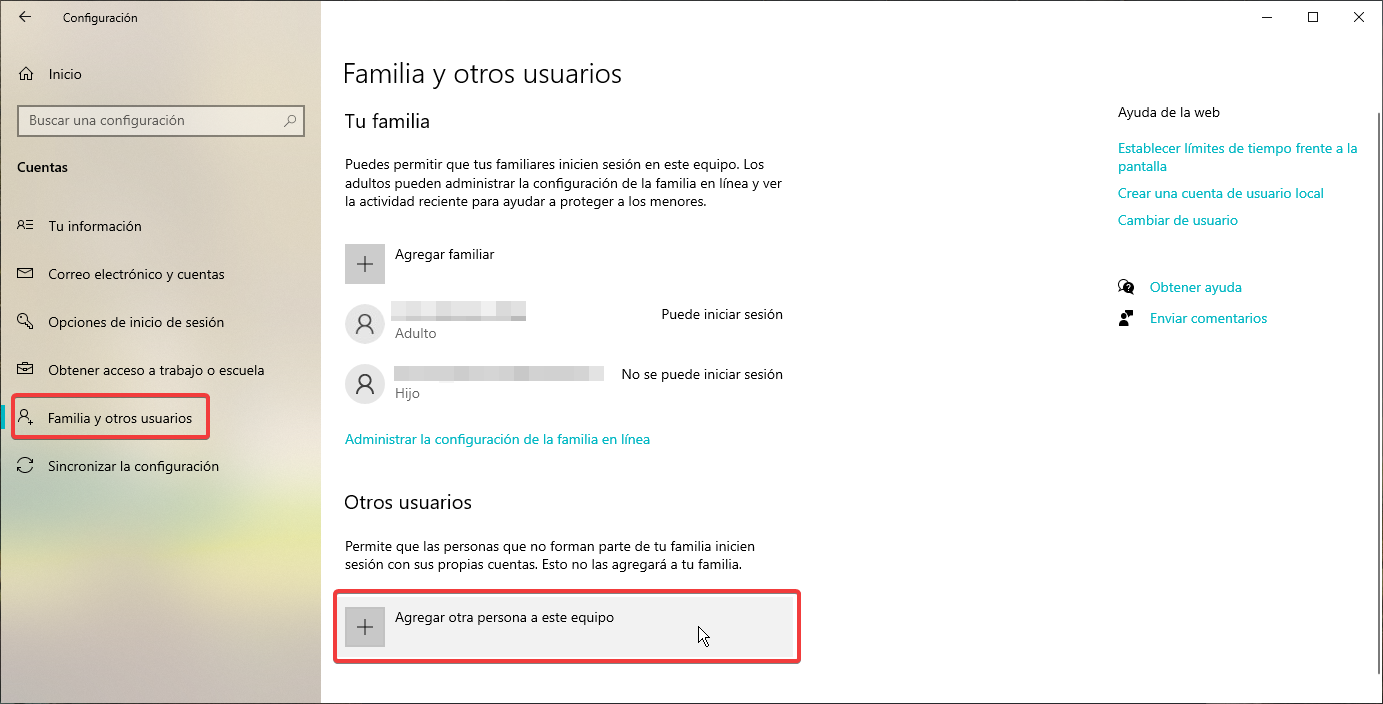
Klik in de rechterkolom op Familie en andere gebruikers. Nu gaan we naar het gedeelte aan de linkerkant en gaan naar het gedeelte Andere gebruikers om op Nog een persoon aan dit team toevoegen te klikken.

Als de gebruiker al een Microsoft-account heeft, schrijven we de email adres waaraan het is gekoppeld en klik op volgende. De gebruiker ontvangt een e-mail met de mededeling dat we hem als gebruiker hebben toegevoegd.
De eerste keer dat u inlogt, moet u uw accountwachtwoord invoeren en een pincode maken om de toegang tot uw account te beveiligen.
Als de rekening wordt gebruikt door een minderjarige en ze hebben nog geen account, is het raadzaam om er een voor hen aan te maken door op Ik heb de inloggegevens van deze persoon niet te klikken en deze in de volgende stap aan te maken.
Door op dezelfde optie te klikken, kunnen we lokaal een gebruikersaccount aanmaken, zonder dat we een Microsoft-account nodig hebben.
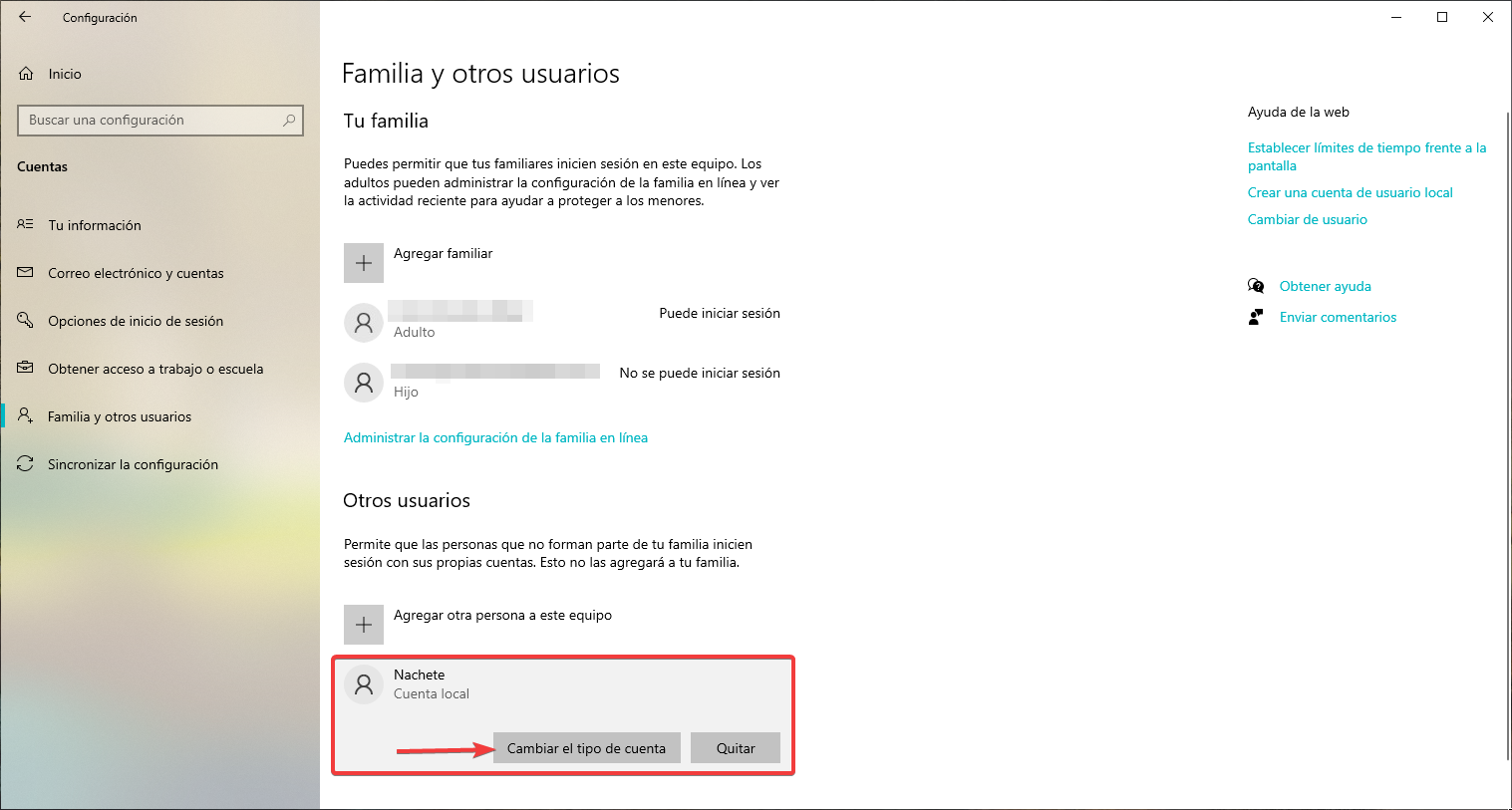
Zodra het proces is voltooid, wordt het gedeelte Familie en andere gebruikers weergegeven. In het gedeelte Andere gebruikers wordt de naam weergegeven van de gebruiker die we hebben aangemaakt.
Als we op Accounttype wijzigen klikken, bevestigen we dat het aangemaakte account voor een standaardgebruiker is, met de beperkingen die dit type account met zich meebrengt.
Vanaf Windows 11
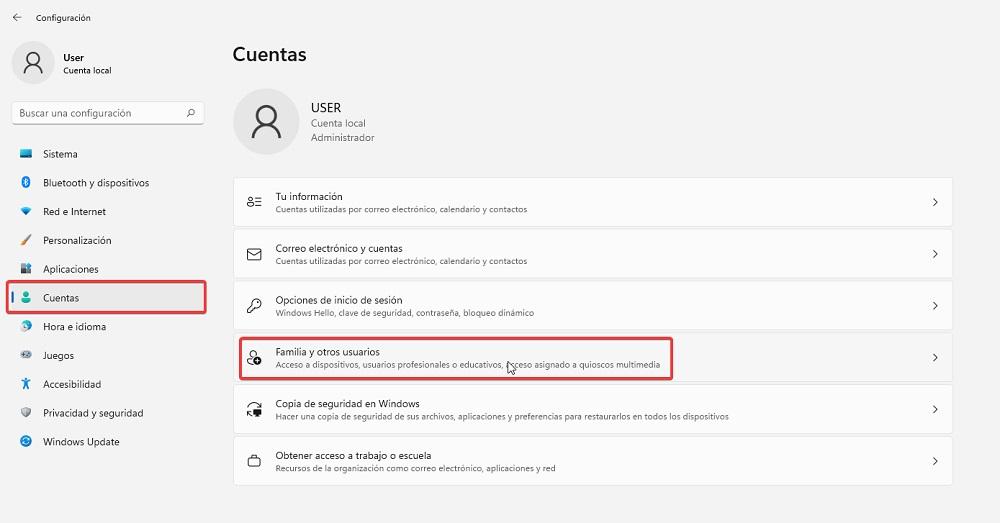
We openen de Windows-configuratie-opties (Windows-toets + i) en klikken op Accounts. Klik in het gedeelte Accounts op Familie en andere gebruikers.
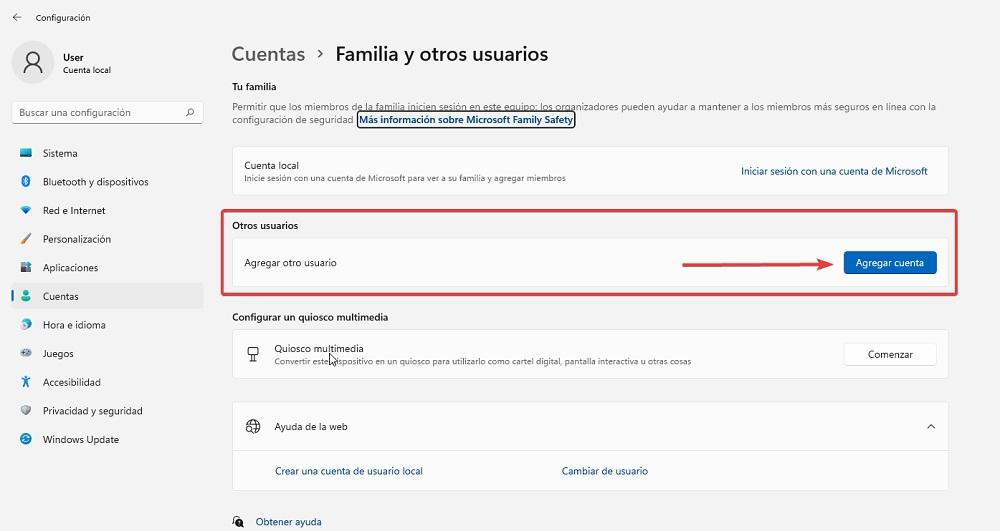
Vervolgens gaan we naar het gedeelte Andere gebruikers en klikken op de knop Account toevoegen.

Vervolgens voeren we het e-mailadres in van het Microsoft-account van de gebruiker die het standaardaccount zal gebruiken waarmee geen applicaties van buiten de Microsoft Store kunnen worden geïnstalleerd en klikken op Volgende.
Door één account te gebruiken, kunt u automatisch bladwijzers synchroniseren, bestanden synchroniseren via Microsoft Onedriveen koppel al uw Microsoft-apps aan hetzelfde account.
Het is een goed idee om een account voor minderjarigen te gebruiken om het type inhoud dat geschikt is voor de leeftijd in de Microsoft Store te beperken.
Als we het account niet kennen, klik dan op Ik heb de inloggegevens van deze persoon niet en maak een gebruikersnaam en wachtwoord aan.
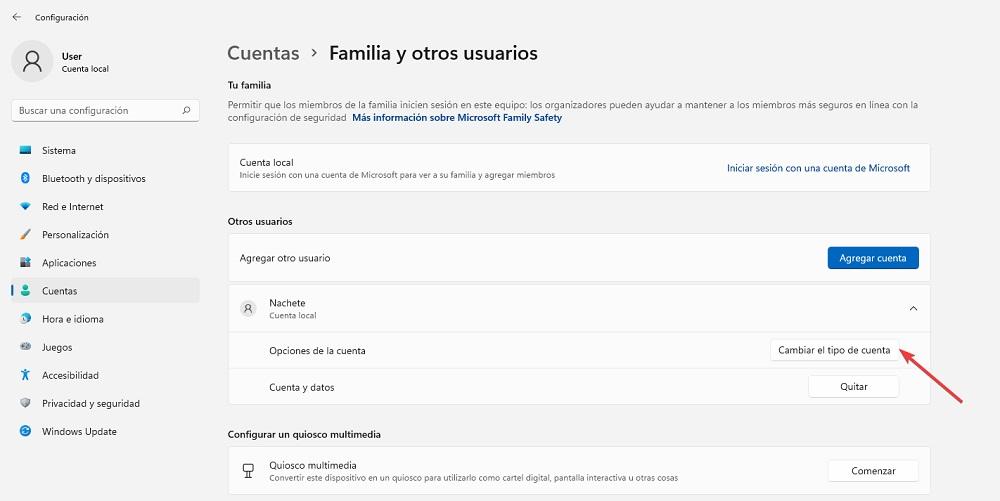
Nadat het account is aangemaakt, keren we terug naar het gedeelte Familie en andere gebruikers waar de naam van het nieuwe account wordt weergegeven. Om te controleren of het een standaard gebruikersaccount is, klikt u op Accounttype wijzigen.
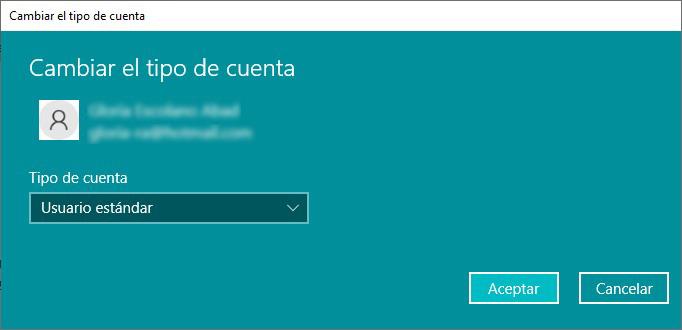
Bij het aanmaken van een gebruikersaccount in Windows is deze standaard van het standaard gebruikerstype. Als we er een beheerder van willen maken zodat het toepassingen van elke bron kan installeren, drukken we op de vervolgkeuzelijst Accounttype en wijzigen we dit in Beheerder.