Er zijn veel bedreigingen die op het internet circuleren, daarom is elke voorzorgsmaatregel weinig om besmetting te voorkomen wanneer we bepaalde pagina's bezoeken of bepaalde downloads maken. Maar de waarheid is dat een van de grootste bedreigingen sinds lange tijd de USB-stick of geheugenstick is die we op onze computer aansluiten en die zonder het te beseffen virussen en andere malware kan bevatten.
Het gebruik van dit type apparaat vereist daarom dat we bepaalde beschermingsmaatregelen nemen. Een daarvan is om een volledige analyse van het apparaat uit te voeren om er zeker van te zijn dat het virusvrij is, maar hiervoor hebben we een beveiligingsprogramma nodig dat dit mogelijk maakt. Gelukkig in het geval van Windows 10 die we kunnen gebruiken Windows Defender zelf om USB-sticks of flashstations te analyseren zoals hieronder weergegeven zonder gebruik te hoeven maken van tools van derden.
Het feit dat we apparaten zijn die we van de ene plaats naar de andere vervoeren en die we op verschillende computers gebruiken, verhoogt het risico op het bevatten van een soort virus aanzienlijk. Daarom is het handig dat onze antivirus dit type apparaat kan analyseren voordat het kan worden geïnfecteerd. In het geval van Windows Defender is de waarheid dat de beveiligingstool deze capaciteit heeft, maar dat is het wel standaard uitgeschakeld , daarom laten we de stappen zien die moeten worden gevolgd om het te activeren.

Afhankelijk van de editie die we van Windows 10 op onze computer hebben geïnstalleerd, kunnen we het op de een of andere manier doen, maar bij andere gelegenheden wordt aanbevolen om een systeemherstelpunt te maken voordat u wijzigingen aanbrengt voor het geval er iets misgaat mis. om terug te kunnen keren naar wat we eerder hadden.
Laat Windows Defender USB-flashstations scannen
Wanneer we verwijzen naar USB-sticks, verwijzen we ook naar andere externe opslagapparaten zoals externe harde schijven, waardoor we al deze apparaten met Windows Defender kunnen analyseren.
In het geval dat we Windows 10 Home op onze computer hebben, moeten we het systeemregister wijzigen. Als we dus geen herstelpunt hebben gemaakt, moeten we ten minste één back-up van het register zelf maken.
Zodra dit is gebeurd, zijn dit de stappen die u moet volgen om Windows Defender de externe opslagapparaten die op onze computer zijn aangesloten, te laten analyseren of scannen op virussen of malware:
- We openen een Run-venster, Win + R.
- We schrijven regedit en drukken op Enter of OK.
- We navigeren naar het pad HKEY_LOCAL_MACHINESOFTWAREPoliciesMicrosoftWindows verdediger
- We maken een nieuwe registersleutel onder Windows Defender met de naam Scan.
- Binnen deze nieuwe sleutel creëren we een nieuwe 32-bit DWORD-waarde met de naam Schakel RemovableDriveScanning uit .
- We hebben het ingesteld waarde op 0.
- We accepteren de wijzigingen en sluiten het Windows 10-register af.
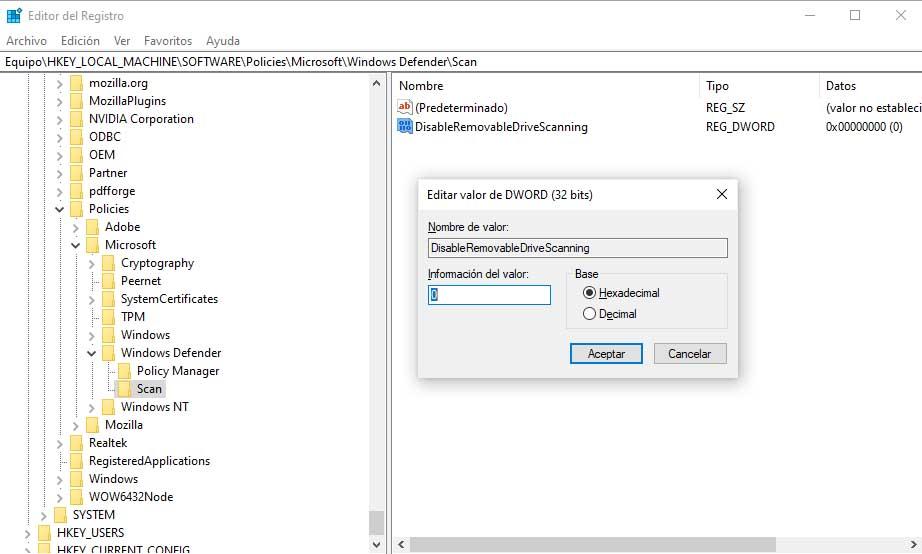
Vanaf dit moment kunnen we onze USB-sticks, USB-stick of externe schijven al toevoegen aan het analyseproces van Windows Defender.
Van groepsbeleid
Gebruikers die de Pro- of Enterprise-editie van Windows 10 hebben, kunnen Windows Defender configureren om USB-geheugensticks, USB-sticks of externe harde schijven te scannen op virussen vanuit de editor van het gebruiksbeleid door de onderstaande stappen te volgen:
- We openen een Run-venster, Win + R.
- We schrijven gpedit.msc en druk op Enter of OK.
- We zetten de Configuratie van apparatuur optie .
- Dan komen we binnen Administratieve sjablonen.
- Vervolgens selecteren we Windows-componenten.
- We komen binnen Windows Defender-antivirus.
- En tot slot Opsporing .
- Daar aangekomen zoeken we het genoemde beleid Blader door verwijderbare schijven.
- We dubbelklikken erop of met de rechtermuisknop.
- Activeer Enabled of ingeschakeld doos.
- Klik op Toepassen en OK om de wijzigingen op te slaan.
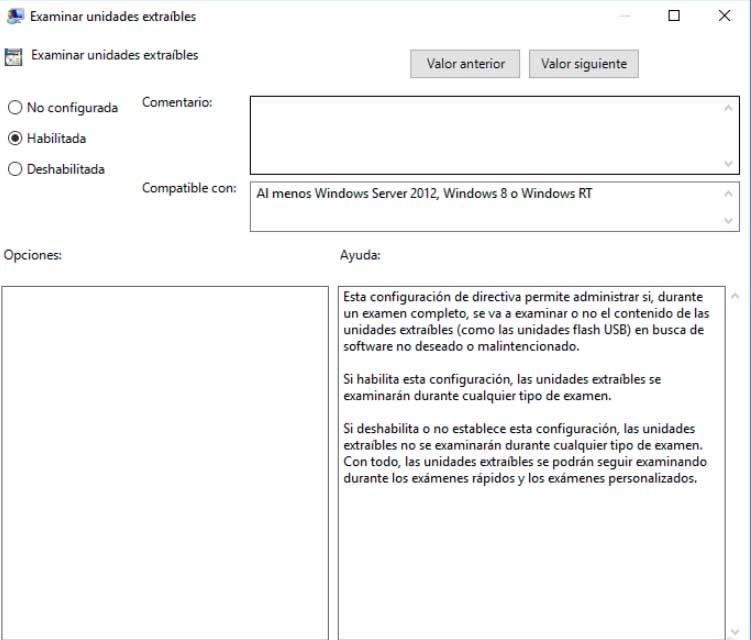
Nu zullen we Windows Defender hebben geconfigureerd om externe opslagstations in de analyse op te nemen en we kunnen eventuele bedreigingen of virussen die erin zijn opgeslagen detecteren.
Vanaf de opdrachtprompt
Voor degenen die er de voorkeur aan geven, ongeacht de editie die ze hebben van de Microsoft besturingssysteem, is het ook mogelijk om Windows Defender te instrueren om de externe opslagapparaten die op de computer zijn aangesloten te analyseren om elk type virus of bedreiging te detecteren voordat we kunnen worden geïnfecteerd. Ervoor:
- We openen een Run-venster, Win + R.
- We schrijven CMD en drukken op Enter of OK.
- Voor de opdrachtregel schrijven we Set-MpPreference -DisableRemovableDriveScanning 0 en druk op Enter.
- Hiermee wordt de Windows Defender-functie geactiveerd om de externe opslagapparaten te scannen die op de computer zijn aangesloten.