Cloud opslagplatforms zijn ons dagelijks brood geworden en velen van ons zijn de gebruikers die ze dagelijks gebruiken voor zowel werk als studie. Veel gebruikers gebruiken het echter ook onbedoeld als ze een Microsoft account, dankzij de gratis 5 GB die bij Microsoft wordt geleverd. Weet jij hoe je er het maximale uit kunt halen? Zo niet, dan laten we je in dit artikel de beste trucs zien om er het maximale uit te halen.
Velen zijn de gebruikers die, zodra ze opnieuw installeren Dakramen en raamkozijnen, het eerste wat ze doen is deactiveren de Microsoft Onedrive toepassing die wordt uitgevoerd bij inloggen, zoals Skype, om de opstarttijd van de computer te verkorten en vooral wanneer ze niet van plan zijn dit platform te gebruiken. of ze vertrouwen een ander zonder alle opties die ze integreren te bekijken.

Hoe OneDrive-gegevenssynchronisatie werkt
OneDrive is een cloudopslagplatform waarmee we: maak een reservekopie van alle documenten, afbeeldingen en video's die we veilig willen houden. Het stelt ons ook in staat om een reservekopie te maken van alle foto's en video's die we met ons mobiele apparaat maken met behulp van de bijbehorende applicatie voor iOS en Android.
Zoals we kunnen zien, werkt OneDrive precies hetzelfde als elk ander opslagplatform zoals Google Drive, Dropbox, Mega en anderen. Maar wat gebeurt er met die gegevens als we ons OneDrive-account aan de computer koppelen?
Als we een cloudopslagplatform gebruiken, willen we naast het maken van een back-up ook: ruimte vrijmaken op ons apparaat , of het nu mobiel of computer is. Wanneer we de OneDrive-app in Windows instellen, wordt in de linkerkolom van de verkenner een map met dezelfde naam gemaakt.
In die map is er een directe toegang voor alle inhoud die we in OneDrive hebben opgeslagen, nemen we op deze manier niet de ruimte in beslag die we op onze computer hebben met alle inhoud die in de cloud is opgeslagen. Bestanden die niet fysiek beschikbaar zijn op ons apparaat worden vergezeld van een cloudpictogram. Degenen die we hebben gedownload, vervangen de cloud door een groen vinkje.
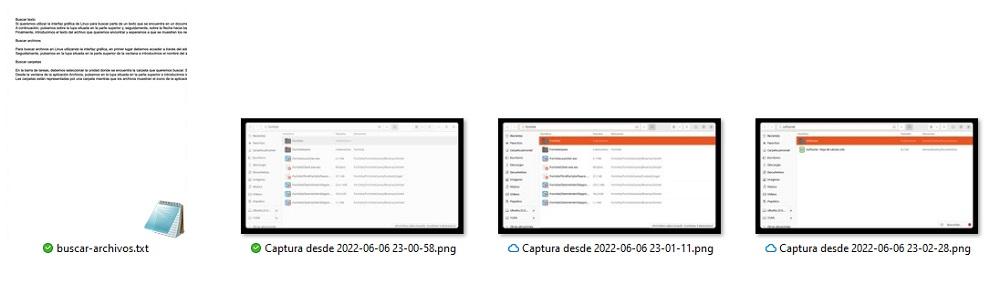
Om een afbeelding, document of video te openen, hoeven we slechts twee keer op te drukken en het zal automatisch worden gedownload naar de computer en het zal openen , net alsof het een document is dat op de computer is opgeslagen. Tenzij het video's zijn die veel ruimte in beslag nemen, is de tijd die de computer nodig heeft om het document te downloaden en te openen praktisch hetzelfde als wanneer we het op onze computer hebben, zolang we een glasvezelverbinding gebruiken.
Beste trucs voor OneDrive
Zodra we weten hoe bestandssynchronisatie werkt in OneDrive, is het tijd om u een reeks tips te laten zien om haal het meeste uit het.
Maak opslagruimte vrij
Zoals ik hierboven al zei, biedt de Dropbox-map in ons team directe toegang tot alle bestanden, documenten, afbeeldingen, video's, programma's en meer die zijn opgeslagen in de Microsoft-cloud. Wanneer we een van deze documenten openen, wordt deze automatisch gedownload naar het apparaat.
Zodra we ermee stoppen, wordt het bestand opnieuw geüpload naar de cloud om de wijzigingen te synchroniseren, maar het bestand is nog steeds fysiek beschikbaar op onze computer, ruimte innemen dat, als het om video's gaat, een opslagprobleem kan worden voor ons team.
De oplossing voor dit probleem is om de muis over het bestand te plaatsen, op de rechterknop te drukken en de Maak ruimte vrij keuze. Op deze manier wordt het gedownloade bestand van onze computer verwijderd en wordt in plaats daarvan directe toegang tot het bestand weergegeven voor wanneer we het opnieuw moeten openen.
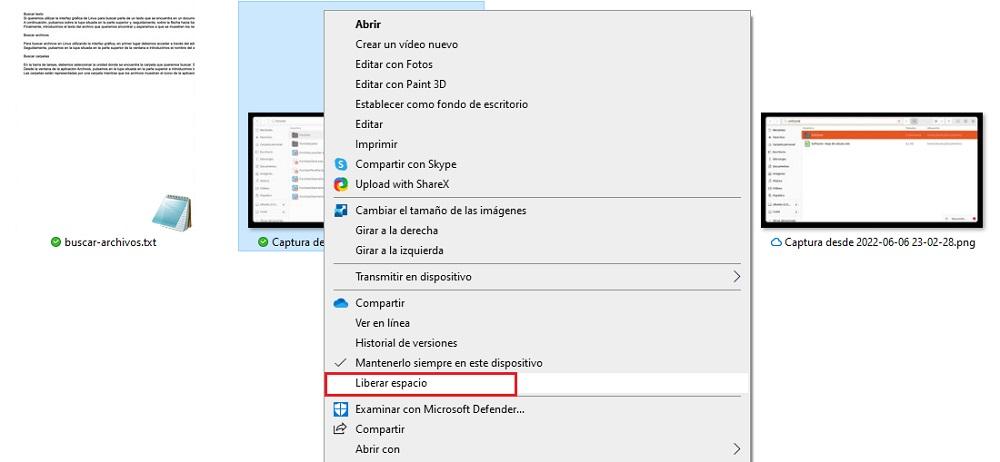
Als we het bestand altijd bij de hand willen hebben, moeten we via de rechterknop de . selecteren Altijd op het apparaat houden keuze. We zullen zien hoe op dat moment, zodra het bestand is gedownload, het cloudpictogram wordt vervangen door een groen vinkje.
Selecteer welke mappen u wilt synchroniseren
Met OneDrive kunnen we selecteren welke mappen op onze computer die we willen synchroniseren met de cloud . Op deze manier kunnen we altijd een kopie van elke map op onze harde schijf hebben, ongeacht waar deze zich op onze computer bevindt.
Bovendien kunnen we hiermee alle bestanden synchroniseren die we op onze desktop hebben opgeslagen, een locatie die veel gebruikers gebruiken om documenten of afbeeldingen op te slaan die ze nodig hebben voor een werk, studie of persoonlijk project totdat het klaar is.
Op deze manier kunnen we, als we twee pc's gebruiken die aan hetzelfde account zijn gekoppeld, doorgaan met het project op een andere computer zolang we dezelfde applicaties hebben die we nodig hebben. Om vast te stellen welke mappen we willen synchroniseren met ons OneDrive-account, moeten we de volgende stappen uitvoeren:
Klik met de rechtermuisknop op het OneDrive-pictogram, klik vervolgens op het tandwiel en ga naar de configuratie-opties. In de Account tabblad gaan we naar de Selecteer mappen sectie en selecteer Kies mappen om uiteindelijk te selecteren welke mappen we willen synchroniseren met OneDrive.
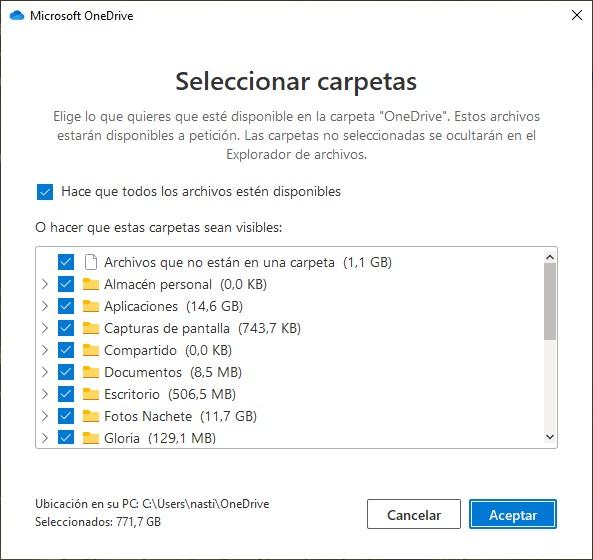
Synchronisatie pauzeren
Wanneer we grote bestanden synchroniseren, zoals video's, verbruikt OneDrive een veel computerbronnen die de prestaties van het apparaat beïnvloedt. Als we niet kunnen wachten tot de synchronisatie is voltooid, kan het proces bij grote bestanden enkele minuten duren. Het beste wat we kunnen doen, is de synchronisatie tijdelijk pauzeren.
Met OneDrive kunnen we de synchronisatie pauzeren voor 2, 8 of 24 uur . Na die tijd stopt het apparaat met het synchroniseren van de gegevens met de cloud. Als we de synchronisatie van bestanden in OneDrive willen pauzeren, moeten we deze stappen uitvoeren. Druk op het OneDrive-pictogram op de rechterknop, klik vervolgens op het tandwiel en in de Synchronisatie pauzeren sectie, klik op de pijl-omlaag om de tijd te selecteren waarop we het willen pauzeren.
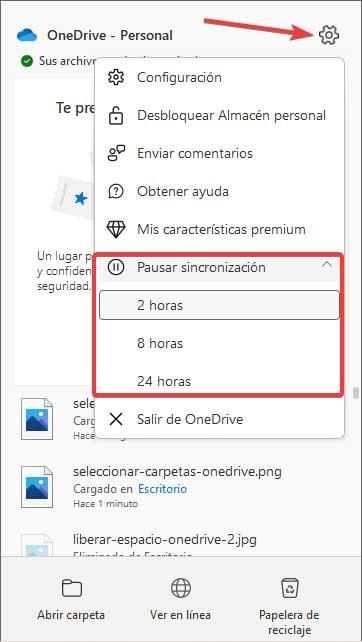
Synchronisatie onderbreken met een mobiele verbinding
Wanneer we de internetverbinding van onze mobiele telefoon gebruiken om toegang te krijgen tot OneDrive, is het waarschijnlijk dat, als onze datasnelheid is niet erg genereus , zijn we niet geïnteresseerd in het synchroniseren van alle wijzigingen totdat we verbinding maken met een onbeperkt wifi-netwerk.
Binnen de OneDrive-configuratie-opties houdt de applicatie rekening met dit type netwerk en, als we het bijbehorende vakje activeren, wanneer het detecteert dat het een mobiele verbinding is, zal het automatisch pauzeer de gegevenssynchronisatie . Deze optie is beschikbaar in de OneDrive-configuratie-opties.
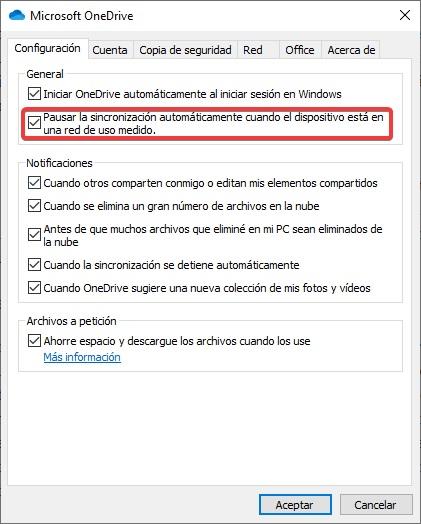
Het is belangrijk dat, wanneer we een internetverbinding vanaf onze computer configureren, we vaststellen dat het een verbinding is vanaf een mobiele telefoon, zodat zowel OneDrive als andere systeemapplicaties met deze informatie rekening houden om geen updates te downloaden, de synchronisatie stoppen van bestanden enzovoort.
Herstel gewiste files
Wanneer we een bestand verwijderen dat is opgeslagen in de OneDrive-map en is gedownload naar onze computer, gaat het automatisch naar de prullenbak, van waaruit we het zoals gewoonlijk kunnen herstellen. Maar als het bestand dat we hebben verwijderd, we niet eerder hebben gedownload, kunnen we het niet herstellen uit de prullenbak van onze computer, maar kunnen we het herstellen uit de prullenbak bak van ons OneDrive-account , gedurende de 30 dagen na de verwijdering ervan. , waar alle bestanden worden opgeslagen die we hebben verwijderd uit de OneDrive-map die is gesynchroniseerd met onze computer of via de webinterface.
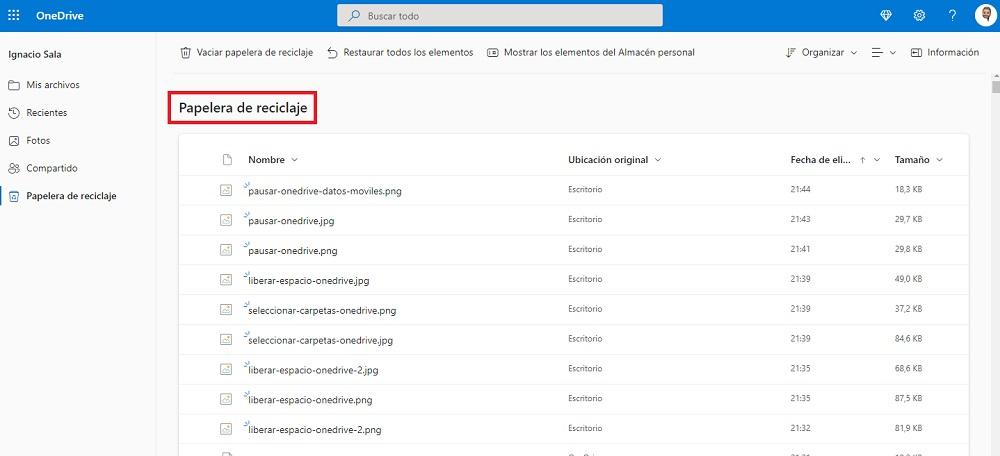
Verleng laptop batterij
Zoals ik in het vorige punt al zei, verbruikt de synchronisatie van grote bestanden met OneDrive, net als bij elk ander platform, een grote hoeveelheid bronnen, bronnen die de prestaties beïnvloeden en daarom batterij verbruik als we een laptop gebruiken.
In deze gevallen moeten we beoordelen of we batterij willen besparen of dat we de gegevens zo snel mogelijk willen synchroniseren om een back-up in de cloud te hebben.
Automatische synchronisatie van Office-toepassingen uitschakelen
Elke keer dat we een document maken, slaat Office standaard een kopie van het document op in de cloud, niet lokaal, zodat we op elk ander apparaat verder kunnen gaan met het document. Op de lange termijn is het echter meer hinderlijk dan een voordeel, omdat veel gebruikers er de voorkeur aan geven om het opslaan van het document fysiek te controleren, samen met de locatie waar het wordt opgeslagen.
Binnen de OneDrive-configuratie-opties kunnen we deze optie deactiveren, zodat, wanneer we een document gaan opslaan dat we maken met een van de verschillende Office-applicaties, de eerste optie is om het niet in de cloud op te slaan, maar op ons apparaat. Om deze instelling te wijzigen, moeten we de volgende stappen uitvoeren:
We hebben toegang tot de OneDrive-configuratie-opties en openen het tabblad Office. Om deze functionaliteit uit te schakelen, moeten we uitschakelen Office-apps gebruiken om Office-bestanden te synchroniseren die ik open .
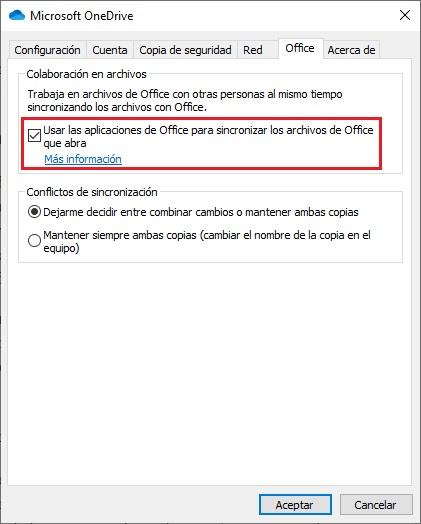
Back-ups beheren
Voor die gebruikers die gebruik de mappen Documenten en Afbeeldingen die Windows automatisch op alle computers maakt om de bestanden, video's en foto's die we maken op te slaan, OneDrive vergeet ze niet en stelt ons, binnen de configuratie-opties, in staat om al die gegevens te synchroniseren met ons OneDrive-account.
Op deze manier is het niet nodig om onze manier van werken te veranderen en zowel documenten als afbeeldingen en video's op te slaan in een OneDrive-map. Als we willen dat het Microsoft-cloudopslagplatform de leiding heeft over het maken van een kopie van beide mappen, en overigens ook van de desktop, moeten we dezelfde stappen uitvoeren als om te selecteren welke mappen we willen dat ze synchroniseren, een punt dat we heb meer uitgelegd.
Persoonlijke kluis voor uw privébestanden
De OneDrive Personal Store is een beveiligde map waarin we al die documenten, afbeeldingen of video's kunnen opslaan die we willen niet voor iedereen toegankelijk zijn. De toegang tot deze map is beveiligd met een 6-cijferige code en/of via de Microsoft Authenticator-app voor mobiele apparaten.
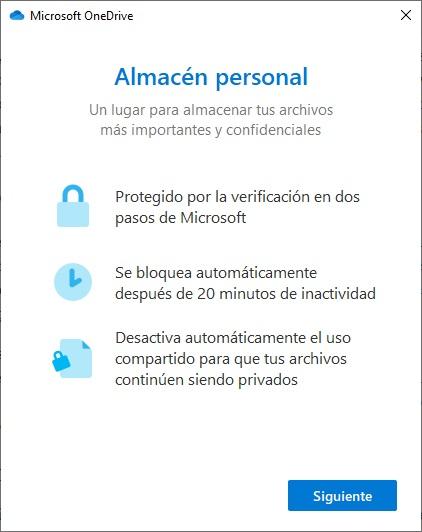
Iedereen die toegang wil tot de inhoud van die map, ook al gebruiken ze onze apparatuur, heeft deze code nodig om te verifiëren dat ze echt de eigenaar van dat account zijn. Anders hebt u op geen enkele manier toegang tot uw inhoud, omdat deze is gecodeerd.
Sluit de applicatie
Als u, om welke reden dan ook, de OneDrive-app wilt sluiten om: stop bestandssynchronisatie en voorkomen dat wijzigingen de Microsoft-cloud bereiken, is de enige oplossing die we hebben om de app te sluiten en de nodige wijzigingen aan te brengen om te proberen het probleem ongedaan te maken.
Om de OneDrive-toepassing te sluiten, klikt u met de rechtermuisknop op het pictogram om de toepassing te openen. Klik vervolgens op het tandwiel in de bovenhoek van dat venster en selecteer de optie Sluit OneDrive af.
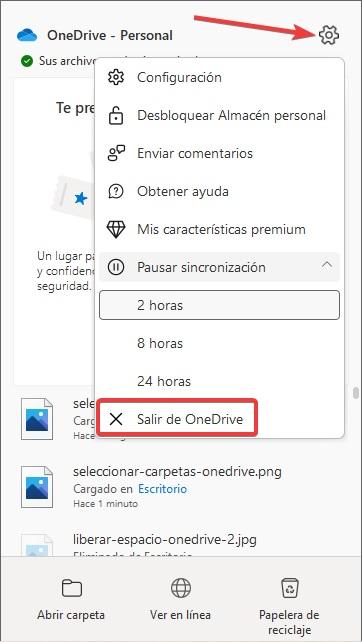
OneDrive verwijderen uit inloggen
Als het gebruik dat we maken van OneDrive wordt teruggebracht tot de minimale uitdrukking of, we zijn het gebruik gewoon beu geworden het, we kunnen het verwijderen uit het startmenu van onze computer om te voorkomen dat het wordt uitgevoerd en bronnen verbruikt die we aan andere toepassingen kunnen wijden.
Het is niet nodig om de taakbeheerder te gebruiken, als de opties van het register van onze apparatuur, we hebben alleen toegang tot de configuratie-opties van de OneDrive-toepassing, door met de rechtermuisknop op het pictogram te klikken, op het tandwiel te klikken en op Instelling. Op het tabblad Instellingen moeten we het vinkje weghalen: Start OneDrive automatisch wanneer ik me aanmeld bij Windows Box.
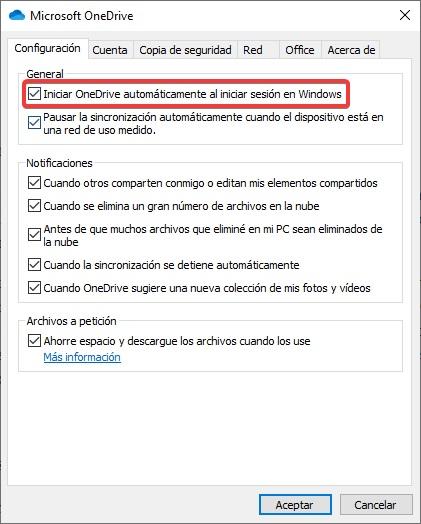
voeg meer accounts toe
Als we abonnee zijn van Microsoft 365 in de Family-modus, hebben we 6 accounts van elk maximaal 1 TB aan opslagruimte. Helaas, Windows staat ons niet toe om verschillende OneDrive-accounts op dezelfde computer, maar het stelt ons wel in staat om het OneDrive-account dat aan de computer is gekoppeld te ontkoppelen en een andere
Om een nieuw account toe te voegen, moeten we eerst het account dat we gebruiken ontkoppelen. Klik hiervoor met de rechtermuisknop op het OneDrive-pictogram en klik vervolgens op het tandwiel. Binnen de configuratie-opties, in de accounts tabblad, klik op Deze computer ontkoppelen en om een nieuw account toe te voegen, klik op Account toevoegen en vul de gegevens in van het account dat we ook willen gebruiken.
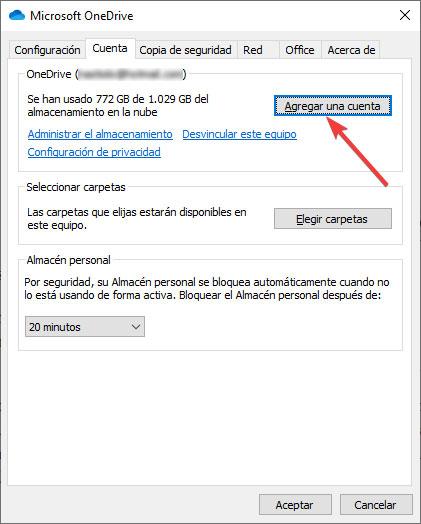
De gegevens van het oude account blijven beschikbaar op het apparaat totdat we het handmatig verwijderen.