Onze computer heeft meestal een microfoon, een camera en locatiefuncties die ons bij verschillende gelegenheden kunnen helpen. Door deze elementen worden we echter ook blootgesteld aan hackers die onze informatie kunnen stelen via een van deze elementen terwijl we op het internet surfen. Daarom is privacy voor de gebruiker steeds fundamenteler geworden.
En het is dat we ons nu meer dan ooit zorgen maken over privacy, Microsoft weet het en in beide Dakramen en raamkozijnen 10 en Windows 11 biedt het ons tools om het te behouden. Op deze manier is het mogelijk om te verifiëren welke applicaties onze microfoon, de webcam of de locatieservices van onze computer gebruiken, om onszelf te beschermen tegen cybercriminelen door het gebruik ervan te controleren.
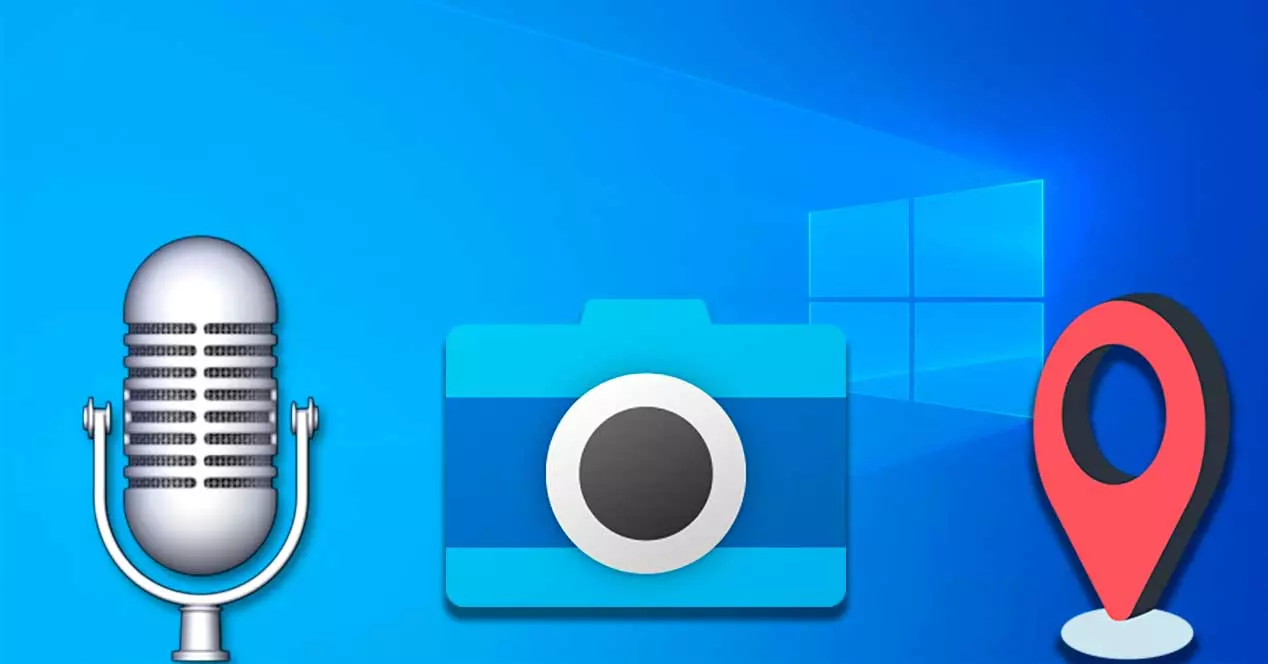
Het kan erg verontrustend zijn om niet te weten welke apps onze microfoon, camera of locatieservices gebruiken. En het kan zelfs nog meer het geval zijn wanneer een bepaalde toepassing geen toegang zou moeten hebben tot een van deze elementen om zijn taken uit te voeren. Op deze manier, om te voorkomen dat een applicatie onze privacy schendt, is de eerste stap om te weten wat het doet, iets dat we kunnen controleren in het gedeelte "Instellingen" van ons besturingssysteem.
Indicatoren die ons waarschuwen voor het gebruik ervan
Elke keer dat een applicatie toegang krijgt tot onze microfoon of locatie, er verschijnt een indicator in het midden van het systeemvak van de taakbalk, zodat we er altijd van op de hoogte zijn. Op deze manier, als bijvoorbeeld een applicatie toegang heeft tot onze microfoon, verschijnt er een microfoonvormig pictogram in de taakbalk.
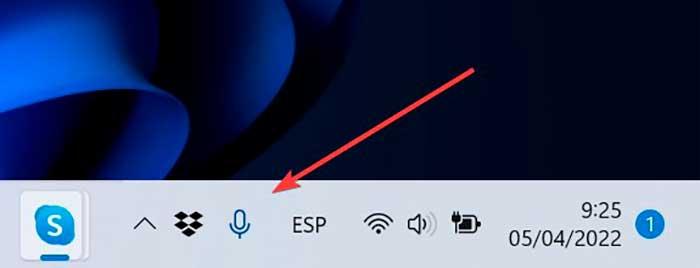
In het geval dat een applicatie toegang heeft tot en gebruikmaakt van locatieservices, verschijnt er elke keer dat u deze gebruikt een holle pijl in de taakbalk. Wanneer beide tegelijkertijd in gebruik zijn, verschijnen een microfoonpictogram en een locatiepictogram samen op de taakbalk.
Voor de camera hebben de meeste computers, vooral laptops die worden meegeleverd, een LED-indicator die aangeeft wanneer deze in gebruik is. Dus wanneer een applicatie toegang heeft tot onze webcam, zal deze oplichten. In het geval dat onze computer geen LED-indicator heeft, ontvangen we een melding om de status van de camera aan te geven.
Welke apps gebruiken de microfoon, camera of locatie
Als we willen weten welke applicaties toegang hebben tot onze microfoon of locatie, ga dan naar het pictogram in het systeemvak van de taakbalk en plaats de cursor op het pictogram. Hierdoor wordt een kleine meldingsbanner weergegeven die ons de app laat zien die deze momenteel gebruikt.
U kunt ook de apps zien die momenteel uw locatie, camera of microfoon gebruiken vanuit de privacy-instellingen van Windows en Windows 11.
Apps instellen in Windows 11
Als we Windows 11 als besturingssysteem op onze computer gebruiken, moeten we weten dat er een reeks toepassingen zijn waarmee we de camera kunnen gebruiken om videogesprekken te voeren of onze microfoon te gebruiken om een nummer op te nemen. Daarnaast willen vele anderen toegang tot onze locatie om ons in theorie meer gepersonaliseerde diensten aan te bieden. Niet alle apps gebruiken echter uw camera, microfoon of locatie wanneer u deze niet gebruikt.
Het eerste dat we moeten doen, is tegelijkertijd op de toetsencombinatie "Windows + I" drukken om toegang te krijgen tot de Instellingen menu. Later, in de linkerkolom, klikken we op de Privacy en veiligheid sectie. Nu aan de rechterkant, scrollen we naar beneden totdat we de . vinden Toepassingsmachtigingen pagina.
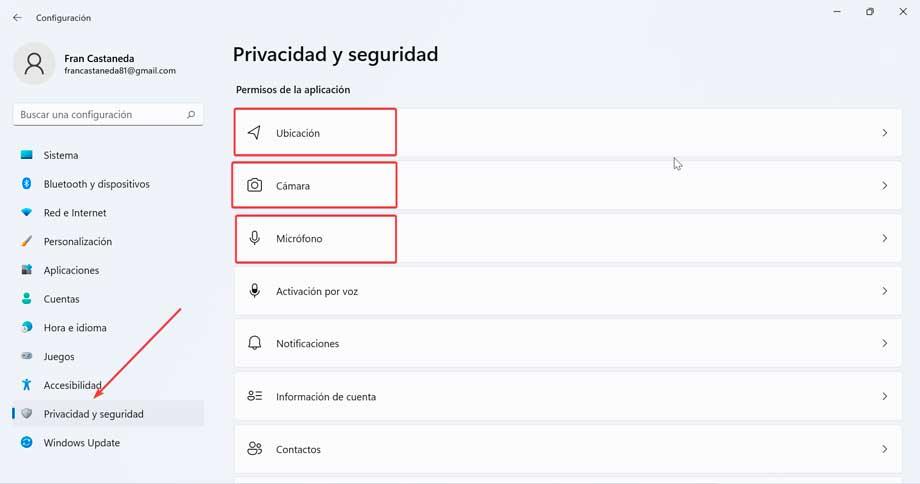
Hier kunnen we op elk van de tabbladen klikken die we afzonderlijk vinden om het gebruik ervan te controleren en zo te zien of de applicatie toegang heeft tot onze microfoon, locatie of camera.
In het geval dat een app momenteel onze locatie gebruikt, zien we een "Momenteel in gebruik" bericht onder de app in de locatie-instellingen. Je kunt ook zien “Laatst geopend” met de datum- en tijdstempel onder de apps die onlangs toegang hebben gehad tot uw locatie.
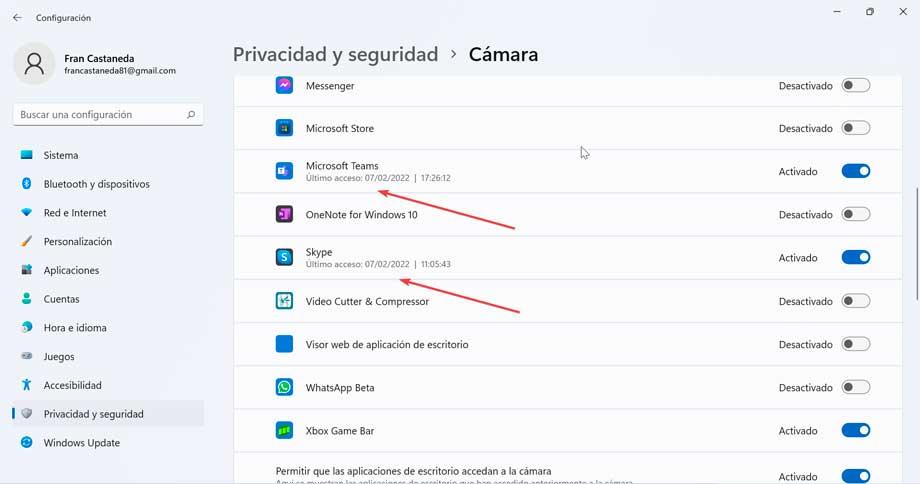
Om het gebruik van bepaalde applicaties voor deze elementen toe te staan of uit te schakelen, hoeven we alleen maar op elk van hun individuele knoppen aan de rechterkant te klikken, zodat het "Geactiveerd" of "Gedeactiveerd" wordt, afhankelijk van onze voorkeuren.
En ook in Windows 10
In Windows 10 kunnen we ook zien welke applicaties eerder onze webcam, microfoon of locatie hebben gebruikt, evenals het exacte tijdstip waarop ze deze voor het laatst hebben gebruikt. Deze functie is beschikbaar sinds de update van mei 2019 en werkt voor zowel desktop-applicaties als degene die we hebben gedownload van de Microsoft Store.
Om toegang te krijgen, moeten we eerst tegelijkertijd op de Windows + I-toetscombinatie drukken om het menu Instellingen te openen en vervolgens op . te klikken Privacy . Dit brengt ons naar een nieuwe pagina en in de linkerkolom hebben we de opties "Locatie", "camera” en “Microfoon” beschikbaar. Het is alleen nodig om op elke sectie te klikken om de applicaties te kennen die toegang hebben tot elk element. We moeten er gewoon rekening mee houden dat we zullen zoek twee lijsten, een voor de applicaties van de Microsoft Store en een andere voor de traditionele desktopapplicaties
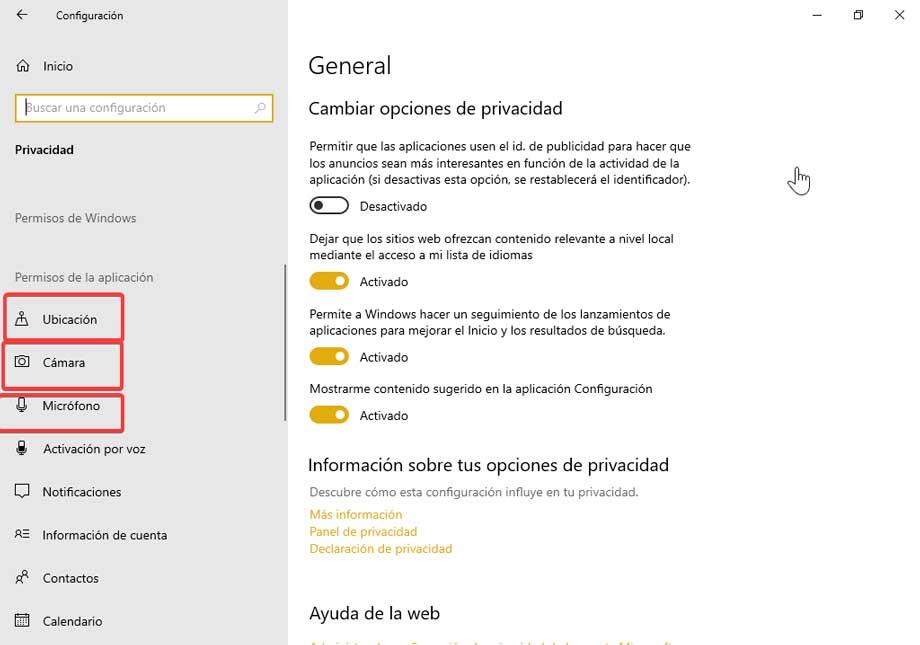
We hoeven alleen maar door de lijst met applicaties te scrollen met toestemming om toegang te krijgen tot onze microfoon, camera of locatie en onderaan elke applicatie zullen we de exacte datum en tijd zien waarop de applicatie voor het laatst is gebruikt. Als de tijd niet wordt weergegeven, betekent dit dat de applicatie deze functie niet heeft gebruikt en als ze deze momenteel gebruiken, zullen we de informatie vinden "Momenteel in gebruik" onder hun naam.
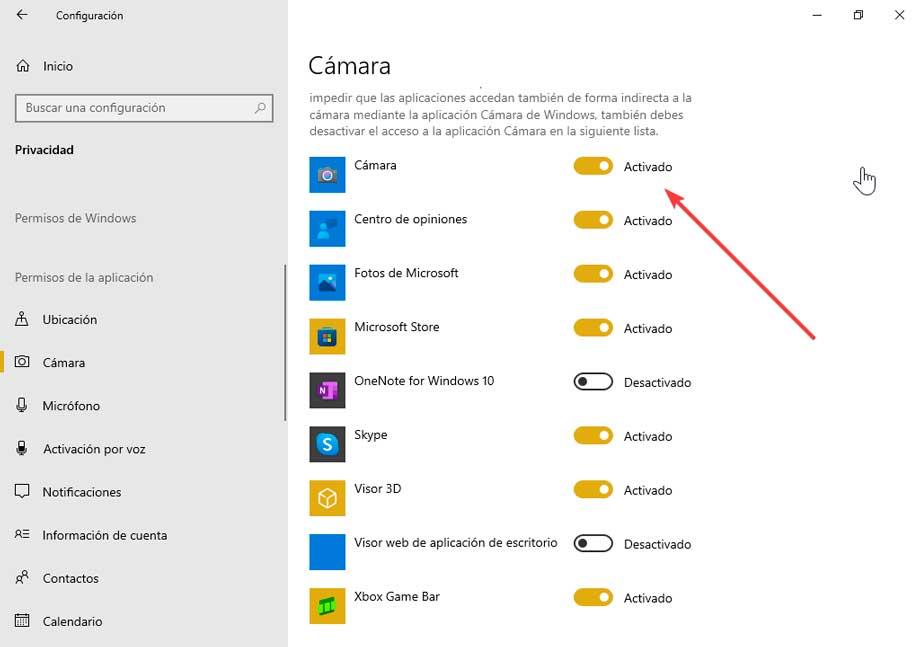
Vanaf hier kunnen we ook selecteren welke applicaties we wel of niet toegang willen hebben tot deze functies, omdat we gewoon op het pictogram aan de rechterkant moeten klikken dat overeenkomt met elke applicatie, zodat deze verschijnt als "Geactiveerd" of "Gedeactiveerd" .