Bij veel gelegenheden vragen veel gebruikers zich om verschillende redenen af of hun computer kan worden geüpgraded in termen van: RAM. Soms, als gevolg van softwarebehoeften, bevinden we ons in de situatie van: meer geheugen implementeren , of gewoon modules wijzigen in zijn snelheid verbeteren en dus prestaties te krijgen, maar hoe kunnen we weten welke RAM-slots leeg zijn op onze pc?
Of u nu een laptop of een pc heeft, er zijn veel situaties waarin u mogelijk moet weten hoeveel RAM-slots u beschikbaar heeft. Op pc is het makkelijker, want zodra je een doos met een venster hebt, kun je het in één oogopslag zien, maar op laptops wordt alles ingewikkeld en weten velen niet hoe het moet, maar daarvoor zijn we hier.

Hoe lege RAM-slots te controleren
Zoals alles in het leven er zijn verschillende methoden om precies te weten welke slots we beschikbaar hebben en waar we in sommige gevallen veel meer gegevens kunnen weten die vooral van pas kunnen komen.
We zullen verschillende methoden zien, sommige door software en andere door hardware, die in elk van de gevallen meestal niet falen, maar beide Dakramen en raamkozijnen en de programma's kunnen in bepaalde gevallen verkeerd zijn, dus het is beter om opties te hebben om te vergelijken en er zeker van te zijn dat de informatie correct is.
met Windows
De gemakkelijkste manier is het gebruik van Windows 10 or Windows 11 (als we deze versie van het besturingssysteem hebben geïnstalleerd natuurlijk), maar tegelijkertijd is het: de meest elementaire en degene die de minste informatie geeft. Om dit te doen, is het zo eenvoudig als: op de rechterknop drukken van onze muis op de taakbalk om het volgende menu weer te geven:
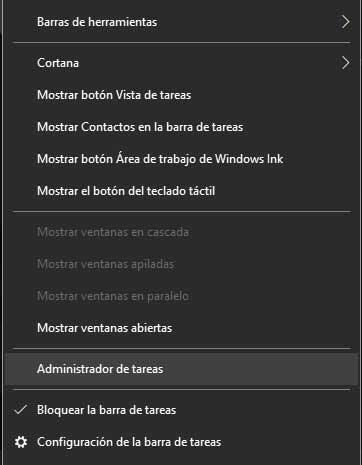
Het kan ook worden bereikt door op de toetsen Control + Alt + Delete te drukken en op Taakbeheer te klikken, voor het geval dat voor ons gemakkelijker is. Zodat u weet welke lege RAM-slots uw pc of laptop heeft task manager en het gaat open. Tegen die tijd moeten we naar de prestatie tabblad en eenmaal binnen klikken we op de geheugengedeelte , zoals weergegeven in de volgende afbeelding.
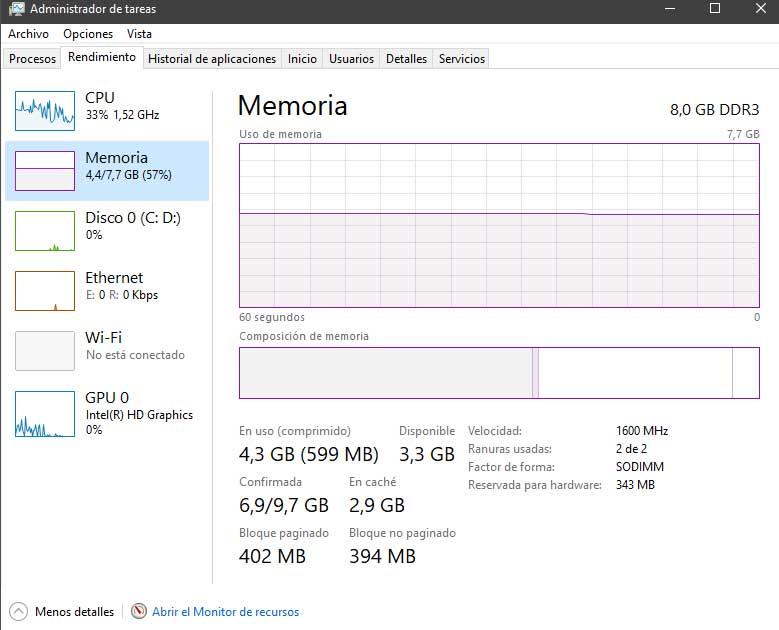
Binnen deze sectie, in de deel rechtsonder , zal Windows 10 aangeven hoeveel slots we hebben gebruikt. In ons geval hebben we de twee slots van onze Intel NUC bezet, maar ons besturingssysteem geeft ook de reservering die we hebben voor de geïntegreerde graphics en hun snelheid .
Als we meer specifieke informatie nodig hebben voor een vervanging van onze herinneringen of een uitbreiding, moeten we de exacte modules , allebei hun serienummers en hun latenties.
Bekijk lege RAM-slots met CPU-Z
In dit aspect kunnen we onze toevlucht nemen tot meer gespecialiseerde programma's zonder onze toevlucht te hoeven nemen tot het openen van onze laptop of computer. Om dit te doen, raden we u aan de stappen van onze CPU-Z-zelfstudie , waar we alles vinden wat je nodig hebt om te downloaden en op te starten.
Ervan uitgaande dat we het al van zijn website hebben gedownload en we het operationeel hebben door de genoemde tutorial te volgen, gaan we rechtstreeks naar de SPD-tabblad , waar dit kleine, maar krachtige programma ons alle mogelijke gegevens biedt, markeert het in ons geval het volgende:
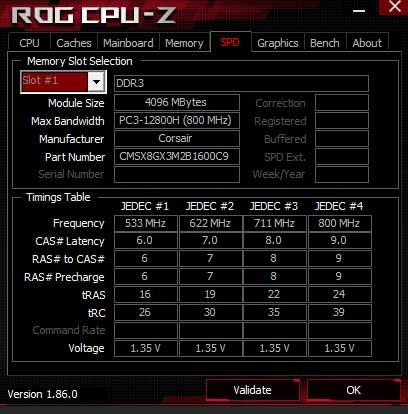
Onze CPU-Z vertelt ons correct dat onze modules van de CORSAIR merk, waar hun snelheid is 800 MHz bij 1.35V Met latencies of 9-9-9-24-39 . We kunnen tussen banken springen als we het bovenste tabblad instellen, dus we zullen zien welk type module elk specifiek slot heeft.
Dit is het specifieke gedeelte van het geheugen waar elk slot het model, type, serienummer of latentie markeert, maar de manier om te weten of we daadwerkelijk vrije slots hebben, is door het slot in het vervolgkeuzemenu in dit gedeelte te wijzigen.
Als het programma de SPD van het RAM-geheugen kan lezen, markeert het de gegevens, als het leeg is, zijn deze blanco, dus het is een zeer interessante manier om de lege slots van het RAM-geheugen te zien en vooral om te weten welke die hebben een specifieke module geïnstalleerd. . In de sectie Geheugen van hetzelfde programma kunnen we zien of we een Dual Channel of Quad Channel configuratie, afhankelijk van ons platform, omdat het één ding is om twee of vier modules te hebben en een ander dat ze goed geplaatst zijn om deze sleuteltechnologieën mogelijk te maken.
AIDA64 Extreem
Een andere even geldige en krachtigere methode is het gebruik van de AIDA64 software. Een veel completer programma dan CPU-Z en dat heeft een proefversie zonder enige kosten te gebruiken. We raden de Extreme-versie aan omdat deze meer gericht is op onze sector en specifieke opties heeft, hoewel het voor deze taak die ons betreft om te controleren hoeveel lege RAM-slots onze pc heeft, als zodanig niet van invloed is.
Het enige probleem is dat het in de regel de informatie verbergt waarnaar we op zoek zijn, tenzij we registreer het met een geldig wachtwoord of sleutel , iets heel simpels aan de andere kant, we begrijpen elkaar al, hoewel het altijd goed is om alle ontwikkelaars te ondersteunen door hun werk te kopen .
Ervan uitgaande dat we onze software al hebben geregistreerd, toegang tot de overzichtsmenu we zullen dezelfde informatie hebben die CPU-Z ons heeft verstrekt, maar we zullen veel meer opties, tests, benchmarks en algemene informatie over onze apparatuur hebben.
Voor degenen onder ons die zich zorgen maken, zullen we iets zien dat lijkt op dit:

Waar we ook details zullen zien zoals de type geheugen (DDR3L in SO-DIMM-formaat) wat we niet kunnen waarderen met CPU-Z. Meer informatie is hier beschikbaar, bijvoorbeeld onder de sectie Moederbord, die zich onder de sectie apparatuur bevindt. Hier hebben we de meest betrouwbare informatie voor wat we zoeken, omdat het het type bus, de breedte van de bus en vooral de RAM-slots aangeeft die de moederbord ondersteunt.
In ons geval, en nadat we de vorige stap hebben gezien, weten we al dat er twee modules zijn geïnstalleerd, waar het ons nu ook zal vertellen dat er twee bezette RAM-slots zijn en dat er daarom geen beschikbaar is. In andere gevallen en omdat het de norm is op pc, markeert het 4 DDRx DIMM of 8 DDRx DIMM, afhankelijk van het platform en moederbord, dus we zullen alles weten wat nodig is om kunnen onderscheiden hoeveel modules we nodig hebben gebaseerd op die lege RAM-slots.
Controleer uw pc of laptop fysiek
Het is de eenvoudigste of meest gecompliceerde methode, afhankelijk van het type computer waar we het over hebben en vooral het soort informatie dat we zoeken. Zoals we aan het begin van dit artikel al zeiden, als je wilt weten hoeveel modules je hebt geïnstalleerd of hoeveel je op je pc kunt installeren en het heeft een toren met een venster, kijk er dan naar en bekijk het in een seconde.
Dit in laptops impliceert het demonteren van een dekking of de gehele onderstructuur van hetzelfde om toegang te krijgen tot het RAM-geheugen. In dit geval zullen we niet alleen de modules zien en grondig leren kennen, maar we zullen ook de lege RAM-slots zien die onze laptop heeft, die in de regel geen zullen zijn, behalve in zeer goed gemaakte of high-end modellen .
Het is niet het gemakkelijkste om te doen en in het geval van het demonteren van de hele kleine letter is het kan verlies van garantie betekenen volgens de fabrikant, maar tegelijkertijd vind je niets betrouwbaarder dan dat.