De meeste bewerkingsprogramma's, ongeacht hun fabrikant of functie, hebben een configuratie van sneltoetsen waarmee u verschillende functies sneller kunt uitvoeren. Een veelvoorkomend voorbeeld dat bijna iedereen kent, zijn de snelkoppelingen van het besturingssysteem, zie de traditionele Ctrl+C en Ctrl+V voor kopiëren en plakken. Welnu, op dezelfde manier gebeurt het met het fotobewerkingsprogramma Photoshop.
In het geval van dit bekende bewerkingsprogramma, zoals we al eerder zeiden, elke toets heeft meestal een toegewezen tool of functie . Natuurlijk kunnen we ook enkele knoppen vinden waaraan geen enkel type tool is toegewezen. Hier kunnen we ze uitrusten met de tools of functies die we nodig hebben voor ons eigen werk. In dit artikel leggen we je alles uit.

Wat zijn Photoshop-sneltoetsen?
De sneltoetsen van Photoshop zijn in feite een mechanisme ontworpen om de gebruiker in staat te stellen snelheid te winnen, maar zonder ze te dwingen met de muis door de panelen of opdrachten op het scherm te bewegen. In dit geval werkt alles via het toetsenbord en in de meeste gevallen door gelijktijdig op toetsen te drukken. Zo kunt u, zoals we zeggen, functies uitvoeren die u met de muis zou moeten doen, waardoor u veel tijd bespaart.
In programma's die van dezelfde fabrikant zijn, is het zelfs heel gebruikelijk om bedieningselementen te zien die ertussen worden herhaald. Dit gebeurt in de adobe pakket: omdat het van hetzelfde merk is, is het gekozen om te nemen: dezelfde positie en functies voor de snelkoppelingen en zo de gebruiker meer comfort en vertrouwdheid te kunnen bieden en hem niet te dwingen nieuwe combinaties te leren. Dat wil zeggen, als u de snelkoppelingen voor één programma kent, dan kent u de snelkoppelingen voor de meeste.
Voordelen van het gebruik ervan
Het gebruik van dit soort oplossingen bij het bewerken met programma's zoals Photoshop is in wezen een manier om tijd te besparen. Wat u doet, is uzelf de tijd besparen die nodig is om naar het configuratiescherm van het programma zelf te gaan en te zoeken naar de functie die u wilt uitvoeren. Op deze manier hoef je alleen maar op de juiste toets te drukken en zou je de betreffende functie al activeren. Behalve dat het een manier is om breng meer snelheid in uw werk , het is ook een manier om het te vereenvoudigen. En het is dat, echt, het maakt het veel gemakkelijker omdat het een betere workflow genereert. Alles is veel intuïtiever.
Maar er moet natuurlijk ook worden opgemerkt dat de sneltoetsen enige vaardigheid met het toetsenbord vereisen. Het is nutteloos om ze te kennen, als we dan niet weten hoe we snel en door aanraking kunnen identificeren waar elke sleutel zich bevindt. De sleutel zodat de inspanning om ze te leren niet te zwaar is, is: niet om te proberen alle sneltoetsen tegelijk te leren. In het begin is het voldoende om er maar een paar te leren. Vooral degenen aan wie we van plan zijn onmiddellijk gebruik te maken en die we met enige regelmaat kunnen toepassen.

De waarheid is echter dat sneltoetsen die niet worden gebruikt vaak worden vergeten. Daarom, nadat u de grondbeginselen kent, moet u: update jezelf, leer anderen maar houd ook de rest vers om ze regelmatig te gebruiken. Let wel, de voordelen die je krijgt door er een paar te onthouden en toe te passen, zullen je motiveren om geleidelijk meer snelkoppelingen aan je repertoire toe te voegen. Sneltoetsen zijn een essentiële methode voor elke dag.
Essentiële sneltoetsen die u moet kennen
Om concreter en specifieker te zijn, beginnen we met het noemen van de essentiële sneltoetsen die u moet kennen om uw workflow en uw productiviteit met Photoshop te verbeteren.
Basissnelkoppelingen en functietoetsen
Aan elke toets is meestal een tool of functie toegewezen. Hoewel we ook enkele knoppen kunnen vinden die standaard nergens mee zijn uitgerust en waarin we onze eigen functies of iets kunnen toewijzen gereedschap zonder eigen sleutel. Hier laten we u echter een afbeelding achter met de functietoetsen van het Photoshop-programma.
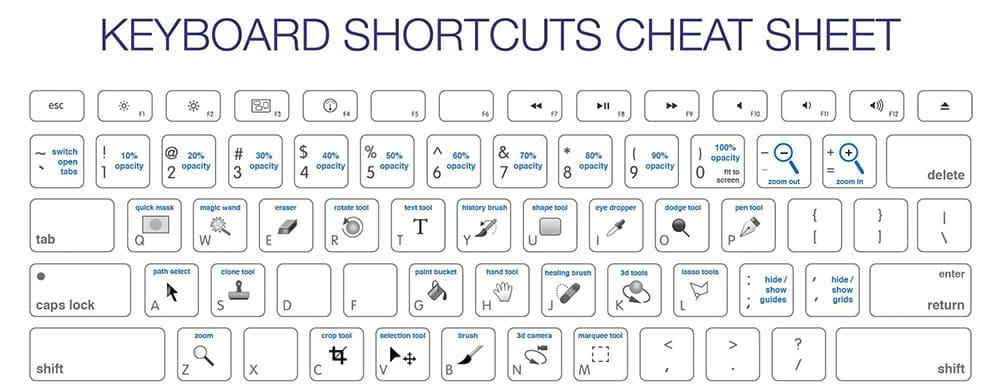
Zoals u kunt zien, zijn er de belangrijkste functies van het programma. Daar kunt u controleren met de letter A om te selecteren, de Z om in te zoomen op de afbeelding die we aan het bewerken zijn, de bijbehorende in- en uitzoomen, evenals andere zoals de letter T om tekstvakken in te voegen of de G om kleur toe te voegen aan een bepaalde ruimte.
Aan de andere kant weet je al dat er enkele sneltoetsen zijn die je in Photoshop kunt gebruiken en die heel gewoon zijn en die dagelijks worden gebruikt door de meeste mensen die dit programma gebruiken. Daarom gaan we er enkele beschrijven die werken voor gemeenschappelijke acties. Allereerst moet u weten dat deze meestal zijn: identiek in andere programma's in de Adobe-suite:
- Nieuw: Ctrl+N
- Openen: Ctrl+O
- Stap terug: Ctrl+Z
- Stap vooruit: Shift+Ctrl+Z
- Snijden : Ctrl+X
- Kopiëren: Ctrl+C
- Gecombineerd kopiëren: Shift+Ctrl+C
- Plakken: Ctrl+V
- Plakken op zijn plaats: Shift+Ctrl+V
- Binnen plakken: Alt+Shift+Ctrl+V
- Gratis transformatie : Ctrl+T
- Sluiten: Ctrl+W
- Alles sluiten: Alt+Ctrl+W
- Opslaan: Ctrl+S
- Opslaan als: Alt+Ctrl+S
- Opslaan voor internet en apparaten: Alt+Shift+Ctrl+S
- Afsluiten: Ctrl+Q
Gereedschapsselectie
Hier gaan we je vertellen over de tools die aanwezig zijn in de linker hulpbalk van het programma. Het moet gezegd dat ze niet allemaal een sneltoets op het toetsenbord hebben en daarom zijn ze hier niet aanwezig. Maar als je de tool Blur bijvoorbeeld veel gebruikt, kun je er altijd handmatig een vrije knop op het toetsenbord aan toewijzen. Evenzo vertellen we u over de belangrijkste hulpmiddelen die met het toetsenbord kunnen worden gebruikt:
- Verplaatsen (V): in de bovenste werkbalk kunnen we automatische selectie-opties toevoegen, omtrek weergeven of selecteren op groep voordat we verhuizen.
- Frame (M): afhankelijk van de sub-tool die actief is in de dropdown, kunnen we kiezen tussen Rechthoekig of Elliptisch en zelfs Rijen en Kolommen (handmatig).
- Lasso (L): afhankelijk van de subtool die actief is in de dropdown, kunnen we kiezen tussen standaard, polygonale of magnetische lasso.
- Toverstaf/Quick Select (W) - Beide delen vervolgkeuzelijst.
- Crop/Section (C): afhankelijk van de subtool die actief is in de dropdown, kunnen we kiezen tussen Crop, Perspective Crop, Sector of Section Sector.
- Pipet (I): afhankelijk van de sub-tool die actief is in de dropdown, kunnen we kiezen tussen Pipet, Color Sampler, Ruler of Note.
- Spot Concealer Brush (J): afhankelijk van de sub-tool die actief is in de drop-down, kunnen we kiezen tussen Spot Concealer, Concealer, Patch, Beweging met inhoudsdetectie of Rode-ogendetectie.
- Borstel (B): vervolgkeuzelijst Aandelen met potlood, kleurvervanging en mixer.
- Kloon stempel (S) : in de vervolgkeuzelijst kunnen we kiezen tussen de standaardmodus of met reden (patroon).
- Geschiedenis/Geschiedenispenseel (Y): uitwisselbaar in de vervolgkeuzelijst.
- Eraser (E): afhankelijk van de subtool die actief is in de dropdown, kunnen we kiezen tussen Eraser, Background Eraser of Magic Eraser.
- Emmertje/Gradient (G) : Uitwisselbaar binnen de dropdown.
- Ontwijken/Branden/Spons (O): Schakelbaar in de vervolgkeuzelijst.
- Pen (P): afhankelijk van de subtool die actief is in de vervolgkeuzelijst, kunnen we kiezen tussen Pen, Freeform Pen en ankerpuntaanpassingen.
- Tekst (T): afhankelijk van de subtool die actief is in de dropdown, kunnen we kiezen tussen horizontale, verticale tekst of maskers maken voor beide typen.
- Padselectie/Directe selectie (A): Uitwisselbaar binnen de vervolgkeuzelijst.
- Vormen (U): afhankelijk van de subtool die actief is in de vervolgkeuzelijst, kunnen we kiezen tussen Rechthoek, Afgeronde rechthoek, Ellips, Veelhoek, Lijn of Aangepaste vorm.
- Hand (H) / Rotate View (R) - Uitwisselbaar in de vervolgkeuzelijst.
Beeldscherm
Wanneer we al een document hebben geopend en we willen er een maken basiswijzigingen naar zijn eigenschappen, maakt Photoshop ons werk vrij gemakkelijk met zijn sneltoetsen. En in het geval van het weergeven van afbeeldingen, werkt het op dezelfde manier:
- Niveaus: Ctrl+L
- Curven: Ctrl+M
- Tint verzadiging : Ctrl+U
- Kleurbalans: Ctrl+B
- Zwart-wit: Alt+Shift+Ctrl+B
- Omkeren: Ctrl+I
- Verzadiging: Shift+Ctrl+U
- Automatische toon: Shift+Ctrl+L
- Automatisch contrast : Alt+Shift+Ctrl+L
- Automatische kleur: Shift+Ctrl+B
- Afbeeldingsgrootte: Alt+Ctrl+I
- Canvasgrootte: Alt+Ctrl+C
Andere sneltoetsen
Een van de basiselementen die ook veel wordt gebruikt in Photoshop zijn lagen. Deze zijn essentieel bij het werken met het programma, dus we laten u enkele sneltoetsen achter die zeker nuttig voor u zullen zijn.
- Nieuwe laag: Shift+Ctrl+N
- Laag kopiëren: Ctrl+J
- Laag knippen: Shift+Ctrl+J
- Knipmasker maken/laten vallen : Alt+Ctrl+G
- Groepslagen: Ctrl+G
- Lagen groeperen: Shift+Ctrl+G
- Naar voorgrond: Shift+Ctrl+]
- Terugsturen: Shift+Ctrl+[
- Vooruit gaan: Ctrl+]
- Achteruit: Ctrl+[
- Lagen samenvoegen : Ctrl+E
- Zichtbare lagen samenvoegen: Shift+Ctrl+E
Maar we mogen de sneltoetsen die bestaan bij het selecteren van elementen in het programma niet vergeten. Hier laten we u de belangrijkste:
- Alles selecteren: Ctrl+A
- Deselecteren: Ctrl+D
- Selecteer opnieuw: Shift+Ctrl+D
- Selectie omkeren: Shift+Ctrl+I
- Selecteer alle lagen: Alt+Ctrl+A
- Definieer randen: Alt+Ctrl+R
Het gebruik en de kennis van de trucs in Photoshop is iets dat beetje bij beetje wordt ontwikkeld dankzij de gebruik en herhaling van elke monteur . In het begin is het normaal dat je slechts een paar sneltoetsen onthoudt en gebruikt, maar na verloop van tijd zul je kunnen verifiëren dat je meer gemak en snelheid krijgt als het gaat om het automatiseren van deze en andere nieuwe.