Naarmate de tijd van gebruik van onze pc verstrijkt met een installatie van: Dakramen en raamkozijnen 10, de mogelijke problemen die we kunnen vinden, nemen toe. Maar hiervoor biedt het systeem zelf ons een groot aantal geïntegreerde oplossingen . Nu willen we ons concentreren op de mogelijkheid om updates vanuit de veilige modus te installeren.
De fouten in het besturingssysteem van de Redmond die niet worden genoemd, kunnen worden gegeven door een veelheid aan aspecten. Sommigen van hen kunnen worden veroorzaakt door externe aanvallen, configuratiefouten, eigen fouten, enz. Maar zoals we u vertellen, is het goede aan dit alles dat de software zelf ons meerdere oplossingen biedt om dit op te lossen. In feite is een van de krachtigste tools die we in dit opzicht zullen vinden, het opstarten in de veilige modus die: Windows 10 ons presenteert.

Hoe de veilige modus ons helpt bij het oplossen van bugs
Deze veilige modus waar we het over hebben, zal ons onder meer helpen om updates vanaf hier te installeren. In feite is dit waar we ons in deze regels op gaan concentreren, iets dat bij bepaalde gelegenheden erg nuttig zal zijn. Allereerst zullen we u vertellen dat de veilige modus van Windows 10 een functie is waarmee we Windows 10 kunnen starten, maar op een eenvoudige manier. Hiermee willen we u vertellen dat in deze modus slechts een beperkte set bestanden en stuurprogramma's is ingeschakeld.
Deze zullen ons helpen om eenvoudige en basale taken uit te voeren, zoals het oplossen van bepaalde problemen zonder tussenkomst van externe agenten. Bovendien zal deze modus ons helpen de oorzaak van de storing te kennen waarmee we worden geconfronteerd. Daarom zou kunnen worden gezegd dat Veilige modus ons onder andere helpt om te presteren diagnostisch taken en corrigeer fouten. Op dit punt zullen we u vertellen dat deze veilige modus ons een meer basale gebruikersinterface biedt, maar die gemakkelijk te begrijpen en te gebruiken is.
Een van de manieren om toegang te krijgen is door op de F5- of F8-toets te drukken zodra de pc opstart. Dit type toegang is afhankelijk van de fabrikant van de apparatuur. Tegelijkertijd hebben we vanuit Windows 10 zelf de mogelijkheid om toegang te krijgen tot deze modus waar we het over hebben. Hiervoor hoeven we alleen maar naar de applicatie Systeemconfiguratie te gaan, bijvoorbeeld met de Win + I-toetscombinatie. Vervolgens gaan we naar het gedeelte update en beveiliging en in het linkerdeelvenster klikken we op herstel. Nu zullen we een Advanced Start-sectie zien, zodat we op de knop Nu opnieuw opstarten klikken.
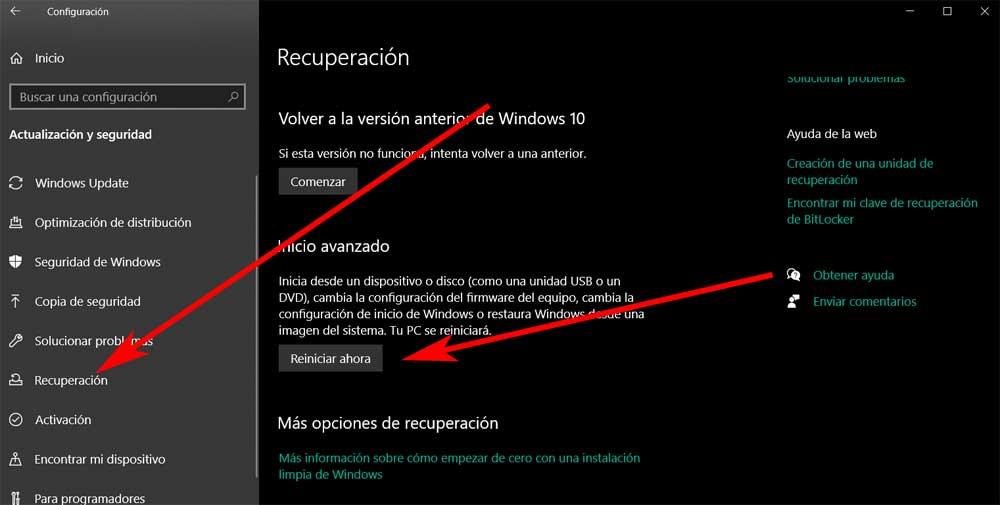
Update Windows 10 vanuit de veilige modus
Om te zeggen dat een van de meest voorkomende fouten die we in Windows 10 vinden, gerelateerd zijn aan updates en Windows Update. Dit is een functionaliteit die is geïntegreerd in het besturingssysteem zelf, wat ondanks het enorme belang ervan ook een van de grote problemen is voor Redmond. Dit komt omdat we fouten kunnen tegenkomen tijdens het downloaden of installeren van deze updates . Dit alles kan zich vertalen in een storing van het systeem, sommige componenten of zelfs Windows-crashes.
Start op in Veilige modus vanuit Instellingen
Daarom, als we ons in een van deze situaties bevinden en we het systeem zonder problemen moeten bijwerken, kunnen we de zojuist genoemde Veilige modus gebruiken. Daarom gaan we hieronder uitleggen hoe u dit kunt bereiken, dat wil zeggen, alle updates installeren die beschikbaar zijn voor Dakramen en raamkozijnen vanuit de veilige modus om mogelijke fouten te voorkomen. Het is gemakkelijk voor te stellen dat het eerste dat we voor dit alles moeten doen, is om de computer in de veilige modus te starten.
Zoals we eerder hebben gezien, hebben we in het geval dat we toegang hebben tot Windows 10 en ik ben niet volledig geblokkeerd, al gezien hoe we de Veilige modus kunnen starten vanuit de Instellingen applicatie .
Opstartinstellingen in veilige modus
Zodra we nu op de bovengenoemde herstartknop klikken, moeten we in gedachten houden dat alle banen die we open hebben staan en draaiende programma's worden gesloten. Het herstartproces duurt enkele seconden. Hierna vinden we een nieuwe gebruikersinterface, waarin we klikken op geavanceerde opties .
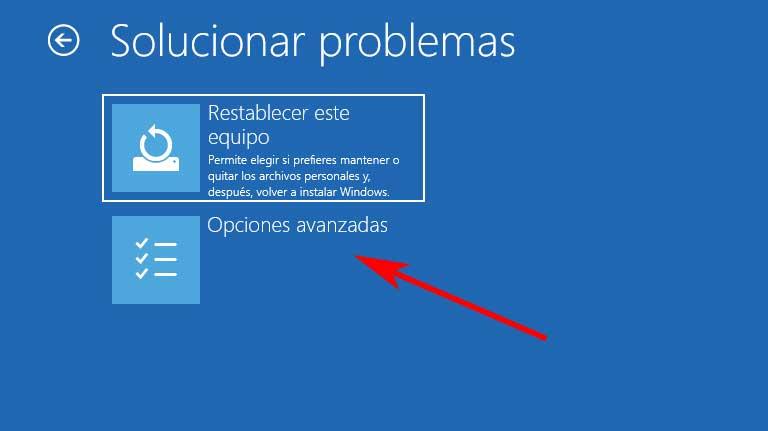
Dit zal ons naar een nieuw venster leiden waarin we verschillende alternatieven en functies zullen vinden die ons zullen helpen het systeem te herstellen. Op deze manier kunnen we een opdrachtpromptvenster openen, een afbeelding laden, een herstelpunt herstellen, enz. Maar waar we in dit specifieke geval in geïnteresseerd zijn, gaan we vinden door op de optie Instellingen starten te klikken.
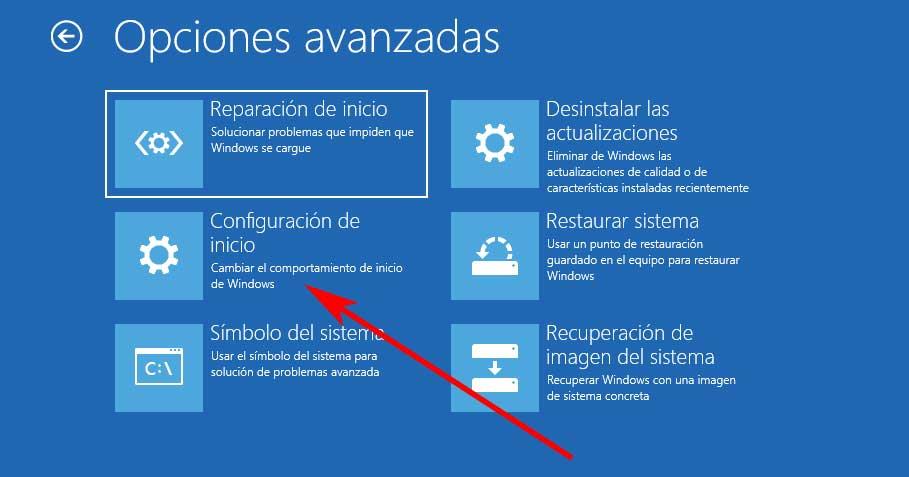
Nu gaan we een lijst vinden met de beschikbare opties bij de herstart die we hierna gaan uitvoeren. Onder deze vinden we een oproep om de veilige modus te activeren, dus we hoeven alleen maar te klikken op Herstart .
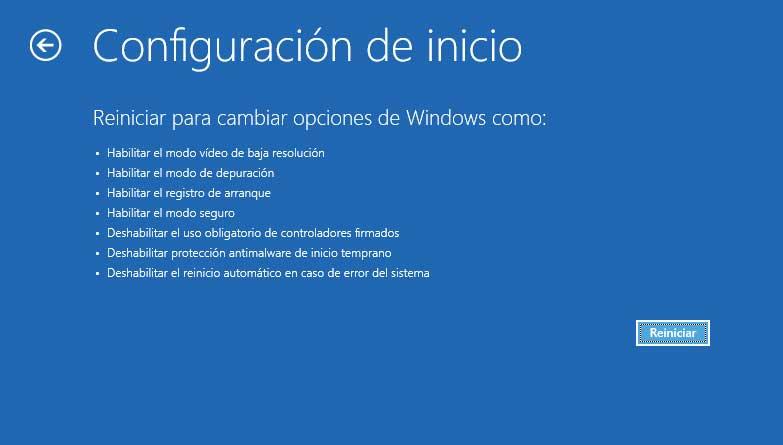
Op dat moment start het herstartproces van Windows en na een paar seconden zullen we een nieuw blauw scherm vinden. Het zal ons een reeks veilige opstartmodi laten zien die we op dit moment kunnen gebruiken.
Updates installeren in de veilige modus
Welnu, op dit punt zullen we u vertellen dat we onder de beschikbare opties die we in dit geval vinden, geïnteresseerd zijn in optie vijf. Hiermee geven we aan het systeem aan dat we gaan starten in Veilige modus maar met de netwerkfuncties ingeschakeld, dus we klikken op de F5-toets . We moeten weten dat de netwerkfuncties in dit geval nodig zijn voor de apparatuur om online toegang te krijgen tot de updates en deze te installeren.
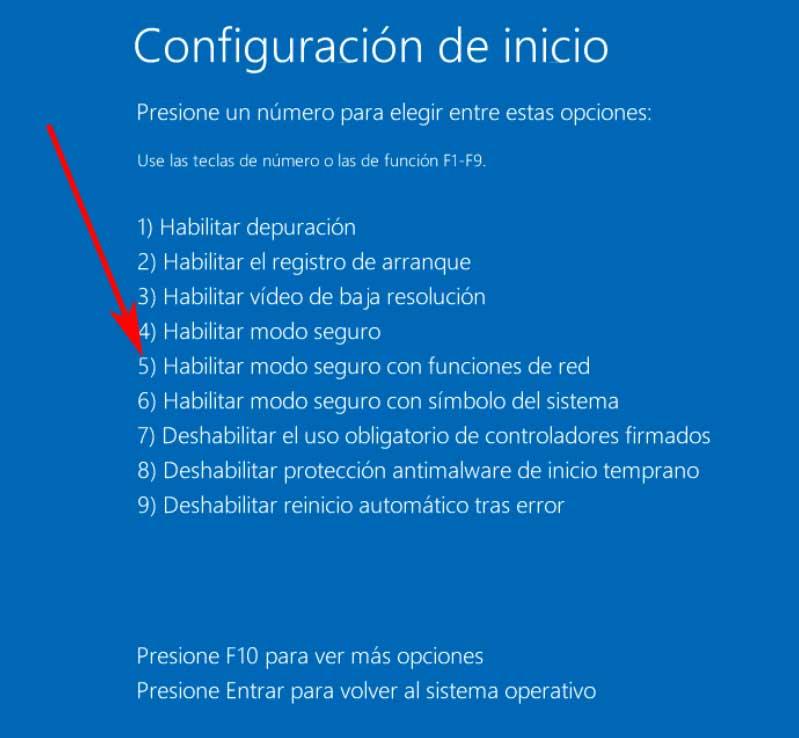
Nu hebben we weer toegang tot de Windows 10-configuratietoepassing, met name de update- en beveiligingssectie. Vanaf hier en met behulp van een Windows Update-functie hebben we de mogelijkheid om: installeer de updates die op dat moment beschikbaar zijn, maar met behulp van de veilige modus waarmee we nu zijn begonnen. Hiermee bereiken we de mogelijke download- en installatiefouten die zo vaak voorkomen bij deze elementen dat: Microsoft stuurt ons om het systeem te verbeteren.
Iets dat we in gedachten moeten houden, is dat deze updates, ondanks dat het een enigszins controversieel punt in het systeem is, zeer belangrijke elementen zijn. Ze helpen ons om Windows 10 veilig te houden, naast het ontvangen van de nieuwste vrijgegeven functies, en om fouten corrigeren die in de loop van de tijd worden gedetecteerd.