Als het gaat om het werken met virtuele machines, als we ons richten op de Dakramen en raamkozijnen omgeving, hebben we twee hoofdopties, hoewel ze niet de enige zijn: VirtualBox en VMware. De oplossing die Oracle met VirtualBox biedt, voldoet aan de behoeften van de meeste gebruikers van dit type applicatie, maar niet allemaal. VMware is een veel completere oplossing, het is beschikbaar in een gratis versie en een betaalde versie, versies die we kunnen verbeteren met VMware-tools.
VMware Tools is een set services die wordt uitgevoerd op virtuele machines die worden uitgevoerd om interactie verbeteren tussen het host- en gastbesturingssysteem, waardoor realtime interactie mogelijk is alsof het gewoon een andere eenheid of applicatie tegelijk is. om bestanden te kopiëren, tekst te kopiëren en te plakken, configuratiescripts uit te voeren en onder andere mappen te delen.

Waar zijn VMware Tools voor?
Na het installeren van VMware Tools is het beheer en de bewerkingen van het in- en uitschakelen van de virtuele gastmachines veel sneller en efficiënter, waardoor het resourceverbruik van de hostcomputer wordt teruggebracht tot wat strikt noodzakelijk is.
Het maakt het ook mogelijk om operators op het bestandssysteem uit te voeren en om programma's en commando's uit te voeren om de automatisering van de virtuele gastmachine te verbeteren, het maakt het mogelijk om informatie te verzamelen over netwerkgebruik, resourceverbruik, geheugenbeheer, harde schijf.
Een van de veelvoorkomende problemen die veel gebruikers tegenkomen bij het werken met virtuele machines, is dat de tijd niet correct is gesynchroniseerd met de hostcomputer, een probleem dat wordt opgelost door VMware Tools te installeren.
Met VMware Tools kunnen we aanpassen welke taken we willen uitvoeren elke keer dat een besturingssysteem wordt gestart, het gebruik van gedeelde mappen inschakelen alsof het netwerkschijven zijn, de functie van teksten en bestanden kopiëren en plakken tussen het gastbesturingssysteem en de host.
Hoeveel ze kosten?
Als u het meeste uit VMware wilt halen, moet u VMware Tools installeren, zolang de versie die u gebruikt wordt ondersteund. Zoals ik hierboven al zei, is VMware Tools beschikbaar in verschillende versies, die allemaal worden betaald, behalve de Fusion-versie, een versie die we zonder enige beperking kunnen gebruiken voor thuis gebruik.
VMware Tools is een volledig gratis plug-in die we vanuit de applicatie zelf moeten installeren, een plug-in die beschikbaar is voor alle versies van VMware behalve de Fusion-versie, dit is het meest negatieve punt als we de Pro-versie niet gebruiken, een versie die heeft een prijs van 180 euro.
Geconfronteerd met deze beperking kiezen veel gebruikers ervoor om VirtualBox te gebruiken, een volledig gratis tool die de meest interessante functies integreert die beschikbaar zijn in VMware bij het werken met virtuele machines, zoals de mogelijkheid om bestanden en teksten te kopiëren en plakken.
Installeer VMware Tools op Windows
VMware Tools ondersteunt virtuele gastmachines met versies vóór Windows 2000, Windows XP, Windows Vista en Windows Server 2003 en later. Het eerste dat we moeten doen om VMware op Windows te installeren, is om de virtuele machine uit te voeren waar we het willen installeren en log in als beheerder , hoewel in sommige versies het installatieproces kan worden uitgevoerd vanaf een gastaccount.
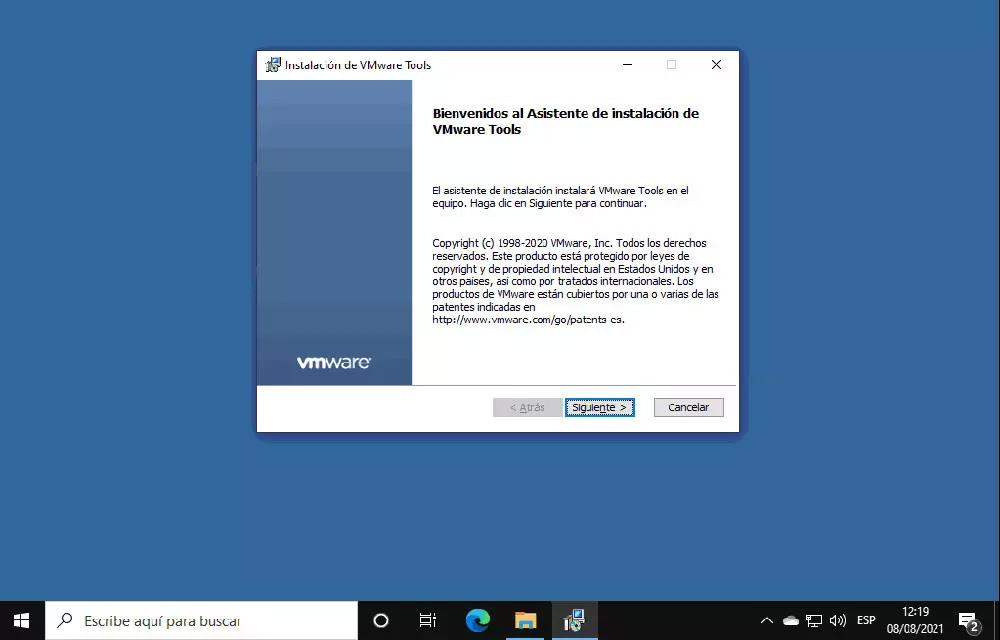
Zodra de virtuele machine draait, gaan we naar de bovenste VMware-menubalk en klikken op Virtual Machine en vervolgens op VMware Tools installeren. Als we al een eerdere versie hadden geïnstalleerd, zorgt de applicatie ervoor dat deze set services wordt bijgewerkt naar de meest recente versie.
We volgen de stappen die op het scherm worden getoond (ze zijn praktisch hetzelfde als wanneer we een Windows-toepassing installeren). Als het klaar is, hoeven we alleen maar de virtuele machine opnieuw op te starten en opnieuw te starten, zodat alle services die aan VMware Tools zijn gekoppeld, worden geactiveerd.
VMware Tools op macOS
Het eerste dat we moeten doen, is de virtuele machine starten en wachten tot deze volledig is opgestart. Klik vervolgens in de bovenste menubalk op Virtual Machine en klik vervolgens op VMware Tools installeren.
In de virtuele machine wordt een installatievenster weergegeven waarin we worden uitgenodigd om de installatie-cd aan te sluiten. Klik in dat venster op Installeren. Vervolgens wordt een dialoogvenster VMware Tools weergegeven en klikt u op de optie VMware Tools installeren.
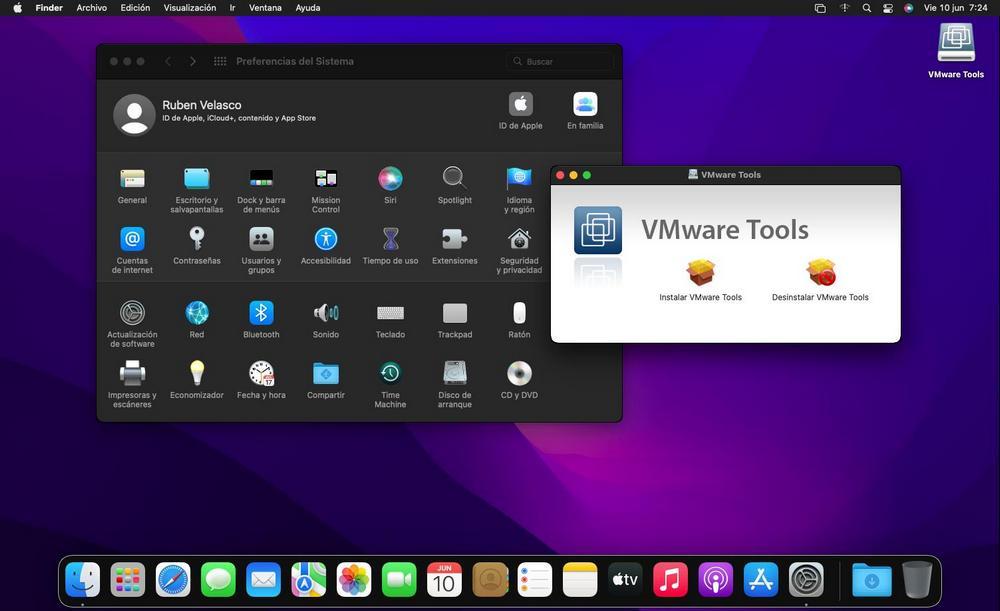
Ten slotte selecteren we de Macintosh HD-schijf (schijf waarop het besturingssysteem van de computer is geïnstalleerd) en klikken op Installeren.
Problemen met macOS Big Sur en later
Als u een gebruikt Mac VMware draait en virtuele machines van andere versies van macOS wilt gebruiken, moet u: eerste installatie de kernel-plug-ins om het VMware-videostuurprogramma en het delen van mappen in te schakelen met behulp van de volgende terminalopdrachten.
com.vmware.kext.vmhgfs com.vmware.kext.VMwareGfx
We moeten dit proces handmatig uitvoeren zolang onze versie van macOS macOS Big Sur of hoger is. Met de release van macOS Big Sur ondersteunt het Mac-besturingssysteem geen kext-kernelplug-ins meer.
Als macOS ons tijdens het installatieproces laat weten dat de installatie van de applicatie van de ontwikkelaar VMware, Inc is geblokkeerd, openen we Security Voorkeuren > Beveiliging en privacy. Klik in het gedeelte Installatie van toepassingen toestaan van op het blokkeringsbericht en selecteer de optie Toestaan.
Als we er zeker van willen zijn dat het hele proces correct is uitgevoerd, gebruiken we de volgende opdracht van Terminal:
sudo kextstat –list-onlye | grep -i ware
Installeer VMware Tools op Linux-distributies
Net als bij andere besturingssystemen, is het eerste wat we moeten doen om VMware Tools te installeren in Linux is om de virtuele machine te starten waar we deze tools willen gebruiken. Vervolgens gaan we naar het menu Virtual Machine en selecteren VMware Tools installeren.
Vervolgens openen we een terminalvenster in de versie van Linux die we hebben geïnstalleerd en verifiëren met de monteren opdracht geven dat de VMware Tools-image correct is gemount.
Zo niet, in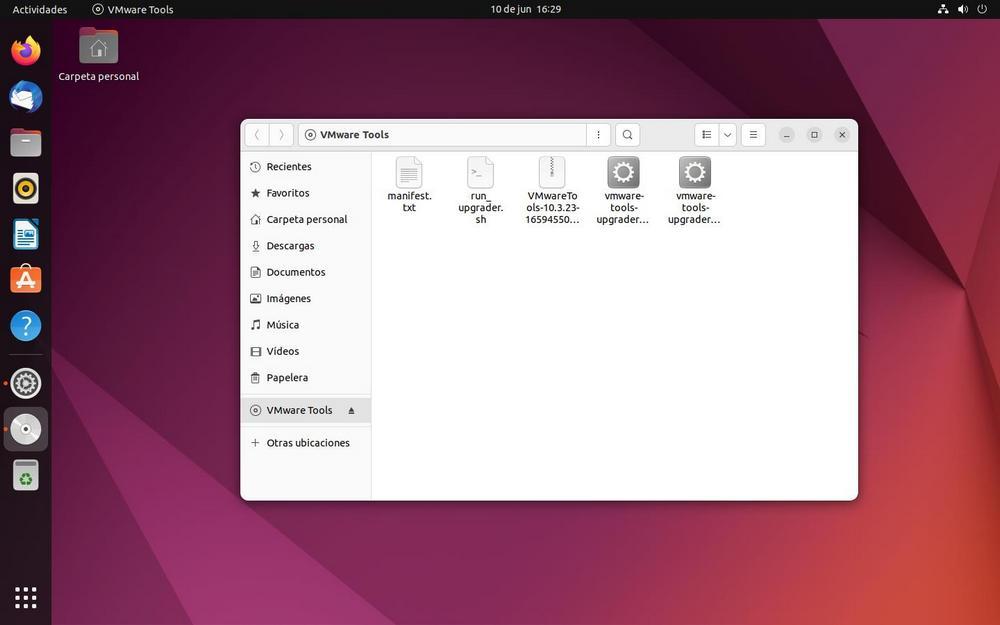 Allereerst moeten we een map maken om een koppelpunt te maken met behulp van de opdracht:
Allereerst moeten we een map maken om een koppelpunt te maken met behulp van de opdracht:
mkdir /mnt/cdrom
Vervolgens moeten we het installatieprogramma uitpakken met de opdracht
tar zxpf /mnt/cdrom/VMwareTools-xxx-yyyy-tar.gz
We moeten het versienummer van de applicatie (xxx) en het buildnummer van de versie (yyyy) vinden.
Nadat we de applicatie hebben uitgepakt, voeren we het installatieprogramma uit. We gebruiken de volgende opdrachten vanuit de hoofdmap van het systeem:
cdo vmware-tools-distrib sudo ./vmware-installa-pl
Ten slotte moeten we de instructies op het scherm volgen om VMware op Linux te installeren.