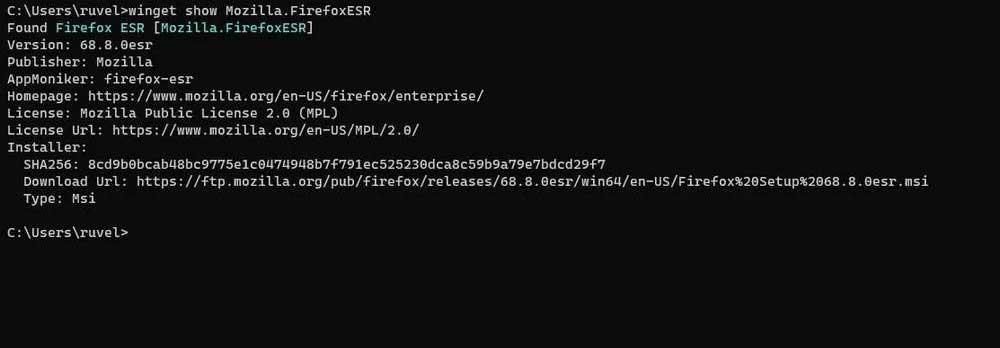Wanneer we een nieuwe kopen PC of reset het systeem van een oud met Dakramen en raamkozijnen 10 helemaal opnieuw, vinden we een aantal standaard geïnstalleerde applicaties. Deze helpen ons om vanaf de eerste minuut aan het Redmond-besturingssysteem te werken, wat velen helpt. Maar laten we ook kijken naar de verschillende manieren waarop we programma's op onze computer kunnen installeren.
Vele anderen zijn hier echter tegen UWP-programma's die zijn meegeleverd met het besturingssysteem zelf. Dat is de reden waarom ze bij het starten met een nieuwe pc of helemaal opnieuw in Windows 10 hun favoriete software installeren. Dit is iets wat we al heel lang doen, waarvoor we verschillende mogelijkheden hebben. En we moeten niet vergeten dat we in deze tijd een veelvoud aan softwaresectoren hebben die we kunnen gebruiken.
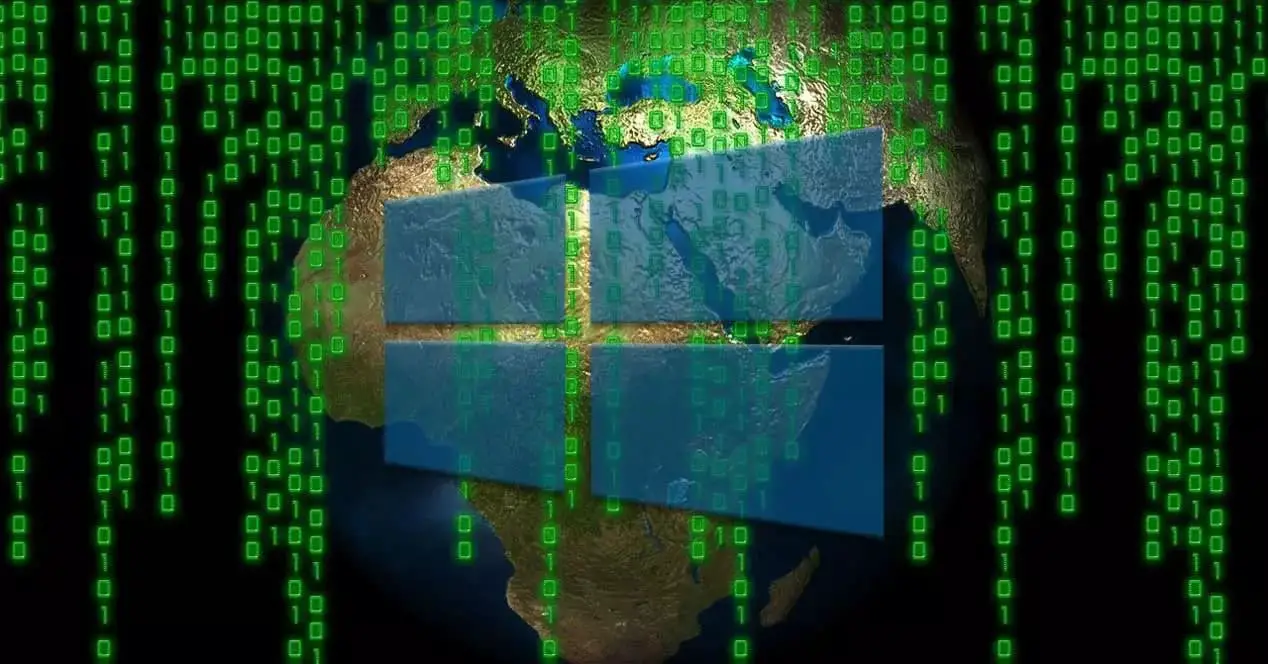
Daarom maken we een goede keuze uit deze titels om optimaal gebruik te kunnen maken van de apparatuur die we hebben. Het is voor dit alles dat we het hebben over de verschillende paden die u kunt nemen om elk type te installeren software in Windows 10. Zoals we al zeiden, is er niet maar één manier, dus we zullen praten over degene die je bereid bent om degene te kiezen die je het meest interesseert.
Verschillen tussen UWP-apps en SE altijd
Op dit punt moeten we in gedachten houden dat er een onderscheid is tussen UWP-toepassingen en de gebruikelijke EXE. Stel dat het eerste type waarop we reageren, degene zijn die tot het Windows-platform zelf behoren en die zijn aangepast voor het besturingssysteem. Ze kunnen zowel afkomstig zijn van Redmonds eigen firma als van derden. Dit zijn bijvoorbeeld degenen die we noemden en die we vanaf het begin voorgeïnstalleerd vonden in Windows, hoewel we er nog veel meer vonden in de Microsoft Slaan.
Aan de andere kant hebben we de zogenaamde Win32 , dat zijn de programma's die we op de pc installeren vanaf een willekeurige plek. Items zoals internet, een cd of DVD , een USB-stick , enz. komen hier in het spel. En het is dat de methode die we in die zin kunnen kiezen, het meest gevarieerd is. Voor dit alles laten we u hieronder zien hoe u dit op alle manieren kunt bereiken.
Installeer programma's in het Microsoft-besturingssysteem
Allereerst gaan we het hebben over de gebruikelijke programma's, die al jaren vaker worden gebruikt op onze desktopcomputers.
Download programma's van internet
Een van de meest voorkomende methoden die we hiervoor gebruiken, is internet. Om dit te doen, hoe kan het ook anders, is het eerste dat we nodig hebben om een browser te gebruiken. Ofwel de rand zelf, wat al is vooraf geïnstalleerd in Windows 10 , of een ander soortgelijk Chrome or Firefox, deze zijn in dit geval essentieel. Eenmaal op het scherm hoeft u alleen de URL te schrijven van waaruit u de download wilt uitvoeren in de adresbalk.
Dit wordt meestal gedaan vanaf de officiële website van de ontwikkelaar van het programma , wat het meest wordt aanbevolen. Maar tegelijkertijd hebben we altijd de mogelijkheid om meer algemene downloadportals te gebruiken die ons een veelvoud aan programma's bieden.
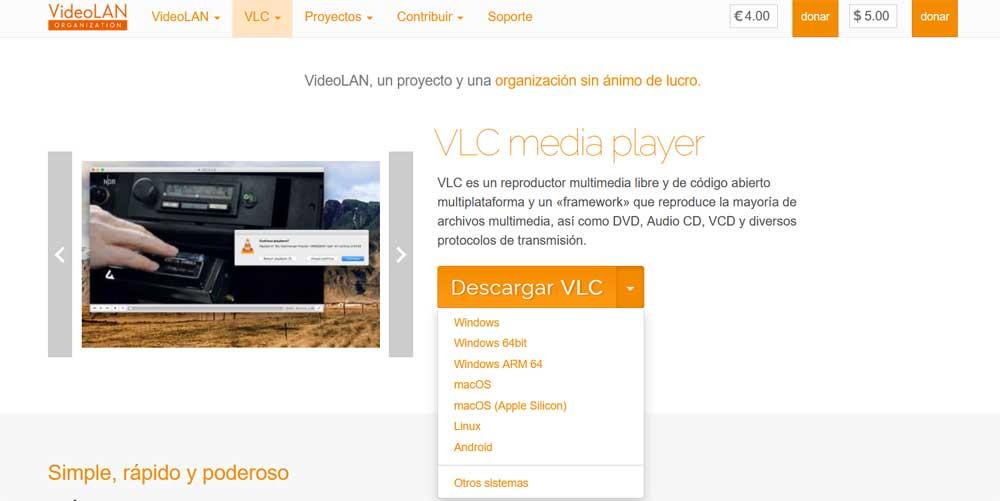
Over het algemeen vinden we hier de versies van de applicatie beschikbaar, evenals de ondersteunde platforms. Daarom hoeven we alleen degene te kiezen die ons in elk geval het meest interesseert en deze naar het team te downloaden. Dan hoeven we alleen maar te dubbelklikken op het uitvoerbare bestand om het programma als zodanig te installeren.
Installeer vanaf een extern apparaat of harde schijf
Maar het kan ook zijn dat we de applicatie al uitvoerbaar hebben, maar niet op de computer geïnstalleerd hebben. Deze staat opgeslagen op de harde schijf van de pc, of op een USB-geheugenapparaat , Cd of dvd. In alle gevallen lijkt de te volgen methode erg op elkaar, maar ook eenvoudig. Als het een extern apparaat is, zoals een geheugen, zullen we het apparaat met de computer moeten verbinden via een USB poort Zonder over een cd of dvd te praten, hebben we noodzakelijkerwijs een leeseenheid nodig, iets dat steeds minder vaak voorkomt. Het is duidelijk dat we daarin de ondersteuning introduceren die het programma bevat dat we gaan installeren.
Hoe het ook zij, het gebruikelijke in deze gevallen is dat een nieuw venster overeenkomt met Windows file Explorer opent. Anders kunnen we hem ook met de hand openen, bijvoorbeeld met de toetsencombinatie Winnen + E. Dus in het nieuwe venster dat op het scherm verschijnt, moeten we naar de eenheid gaan die ons in dit geval interesseert. Op dat moment zullen we de bijbehorende vinden EXE of MSI-bestand die meestal de meest voorkomende uitvoerbare bestanden zijn, zodat we het programma als zodanig kunnen installeren.
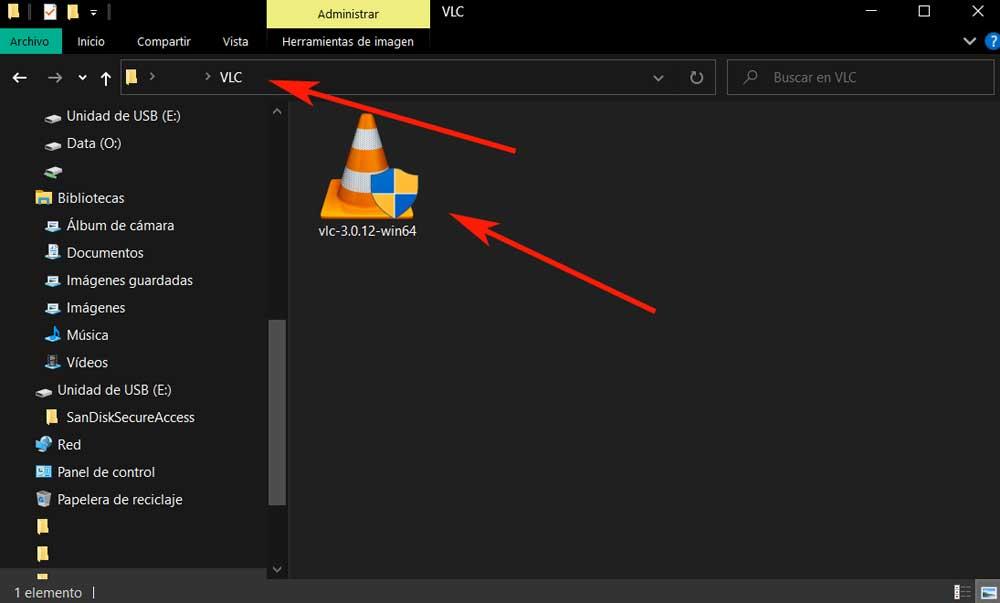
Op deze manier hoeven we, net als in het vorige geval, alleen maar te dubbelklikken op de EXE of de MSI voor de volgende installatie op de computer.
Gebruik draagbare programma's
Tot dusver hebben we gesproken over de beste manier om EXE-applicaties op de Windows-pc te gebruiken. Maar ja, we moeten in gedachten houden dat we bij bepaalde gelegenheden dezelfde kunnen gebruiken titels maar zonder ze op het systeem te hoeven installeren. Hierdoor kunnen we eigenlijk onze favoriete titels op de computer gebruiken, maar bijvoorbeeld vanaf een USB-geheugen.
In het bijzonder verwijzen we hier naar draagbare programma's, speciale versies van sommige applicaties die werken zonder installatie. Hiervoor hoeven we alleen maar het bijbehorende draagbare versie van de website van de ontwikkelaar, zoals we u eerder hebben laten zien. Tegelijkertijd kunnen we een van de meest populaire pagina's gebruiken om deze versies te downloaden zoals deze .
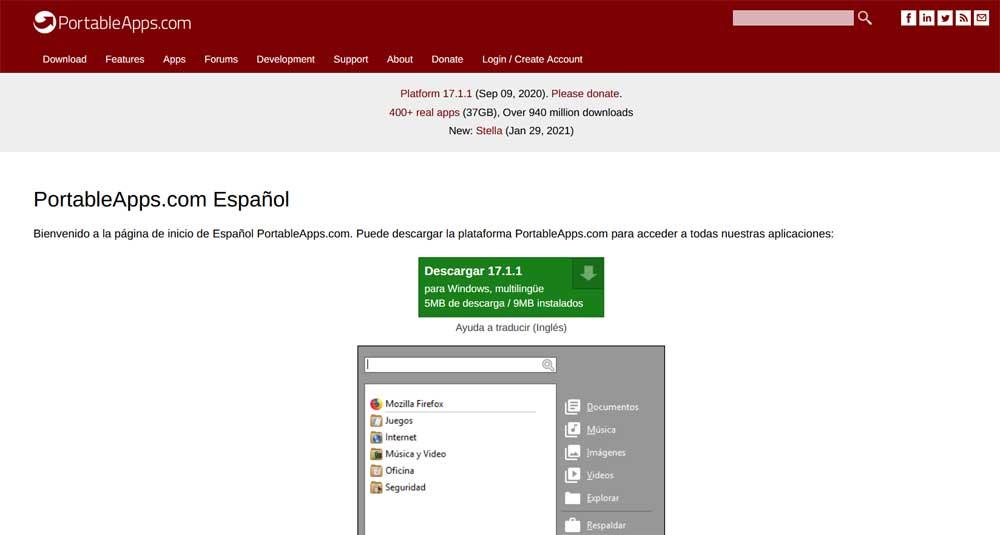
Een van de voordelen die deze versies van programma's bieden, is dat we ze kunnen uitvoeren vanaf de harde schijf van de pc of vanaf een extern apparaat Als we bijvoorbeeld een verzameling opslaan met de programma's die we het meest gebruiken, in de draagbare versie, kunnen we ze bijvoorbeeld altijd op een USB-geheugenstick meenemen.
Installeer UWP-apps uit de Microsoft Store
Zoals we in het begin al zeiden, hebben we in het Redmond-besturingssysteem ook de mogelijkheid om UWP-programma's te installeren. Deze zijn ontworpen voor het Windows-platform, dus ze integreren naadloos in het besturingssysteem Ze worden ook gedownload van de officiële winkel, dus je zou kunnen zeggen dat hun betrouwbaarheid wordt beoordeeld en gecontroleerd.
Daarom, om dit te bereiken dat we u vertellen, is het eerste dat we zullen doen, zoeken naar de Live Tile van de winkel in de Windows Start-menu , waar we klikken. Dit maakt plaats voor de systeemopslag als zodanig en al zijn inhoud.
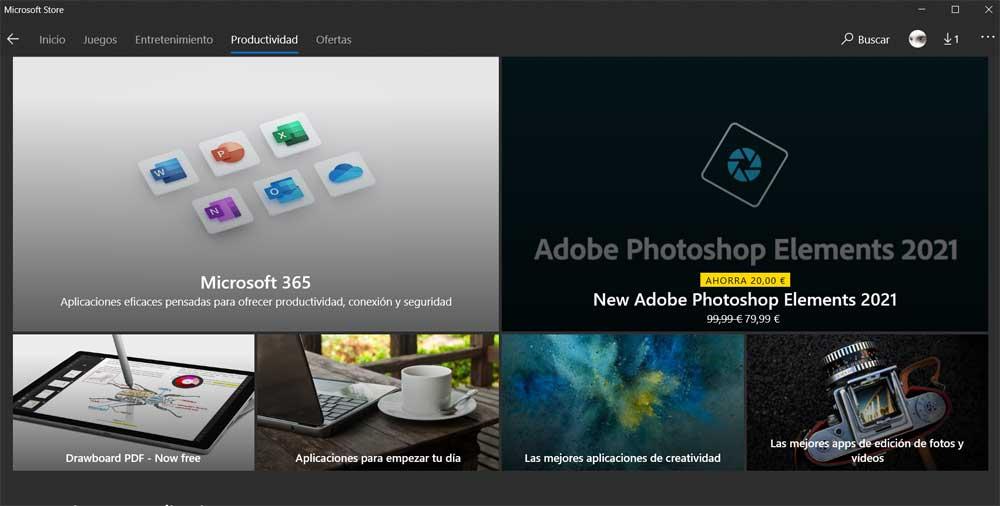
Bovenaan de hoofdinterface vinden we verschillende categorieën, zoals games, productiviteit of Onstpanning Tegelijkertijd vinden we rechtsboven in het venster een zoekmachine in de vorm van een vergrootglas. Daarom hoeven we alleen het programma of de programma's te zoeken die we van hieruit willen downloaden. We zullen zowel gratis als betaalde applicaties vinden, en veel in de aanbieding. Daarom, zodra we hebben besloten wat we willen installeren, klikt u gewoon op het Krijgen of Koop-knop, afhankelijk van elk geval.
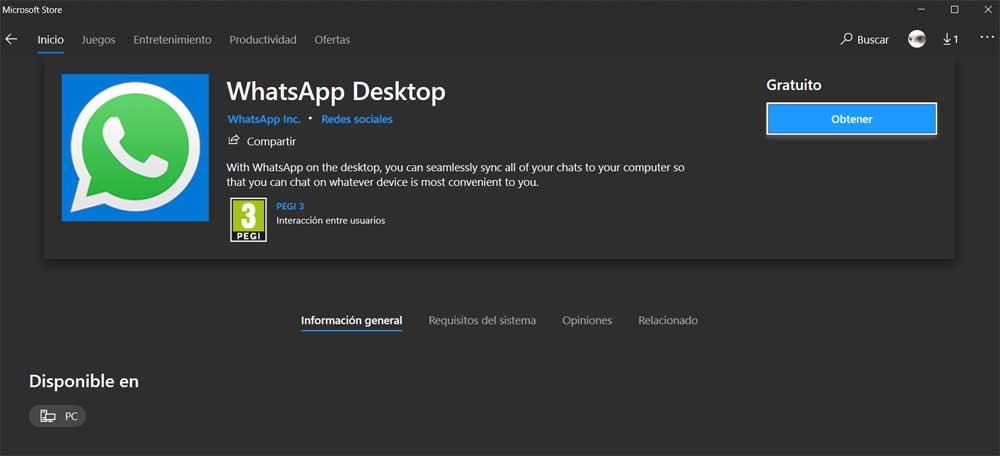
Het programma wordt rechtstreeks aan het startmenu van het systeem toegevoegd, van waaruit we het kunnen uitvoeren. In aanvulling op verwijder de UWP , het is niet nodig om door het Configuratiescherm te gaan, klik gewoon met de rechtermuisknop op de link.
Installeer UWP vanuit Windows PowerShell
Om te zeggen dat de UWP-applicaties waar we het hier over hebben eigenlijk .Appx- of .AppxBundle-programma's zijn, gelijkwaardige packagers, naar de EXE of MSI van Win32. Deze zijn meestal te vinden in de officiële systeemwinkel, zoals we zojuist hebben gezien, maar dat is niet de enige methode om dit soort programma's te installeren.
We vertellen je dit omdat we ook de mogelijkheid hebben om de Windows PowerShell-hulpprogramma voor dit alles. We openen het bijvoorbeeld vanuit het zoekvak van Windows.
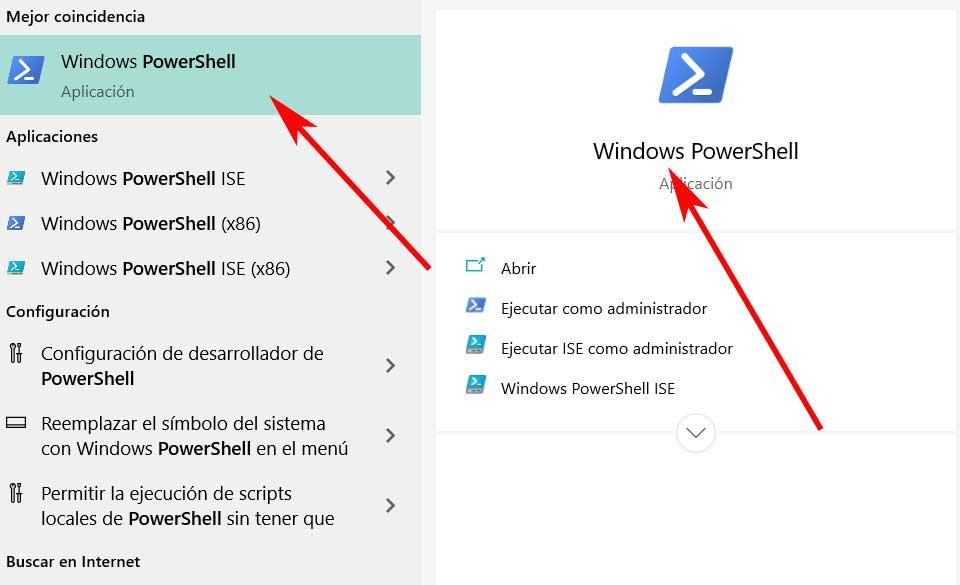
Dus als we het Appx- of AppxBundle-bestand hebben gedownload, kunnen we het volgende commando typen om het te installeren: Add-AppxPackage -Path “C: NAME_PROGRAMA.Appx”. Natuurlijk moeten we in gedachten houden dat deze Appx-bestanden op een eenvoudigere manier kunnen worden geïnstalleerd. Concreet bedoelen we dat we ze vanuit de bestandsverkenner kunnen installeren met slechts een dubbele muisklik op het bestand.
Hier moeten we, naast de naam van de applicatie als zodanig, ook het exacte pad van de schijf waarop we het hebben opgeslagen.
Hoe de WinGet-opdracht in Windows te gebruiken
Een ander commando dat we hier in Windows PowerShell kunnen gebruiken, is WinGet , Pakketbeheerder van Microsoft. Eigenlijk verwijzen we naar een pakket manager waarmee we allerlei programma's van PowerShell kunnen downloaden en installeren. We voeren dit allemaal uit vanuit een eenvoudig commando. Als een nieuwsgierigheid zullen we u vertellen dat de werking ervan vergelijkbaar is met die van de pakketbeheerders die we zien Linux Het doel is niets anders dan het zoeken naar programma's, downloaden en installeren te vergemakkelijken. Daarom keren we voor het gebruik terug naar het eerder genoemde Windows PowerShell Natuurlijk kunnen we het ook uitvoeren vanaf de CMD of opdrachtprompt.
Daarom moeten we, eenmaal in het geopende venster, om het programma dat we willen in het besturingssysteem te installeren, het volgende commando gebruiken: winget install PROGRAM_NAME. Op deze manier is de applicatie klaar voor gebruik zodra het installatieproces is voltooid.