In de nasleep van de pandemie, Microsoft Teams is een platform geworden dat door veel gebruikers dagelijks wordt gebruikt. Hierdoor is het mogelijk geworden om vanuit huis te blijven werken, in contact te blijven met collega's om het werk te organiseren en zelfs spraak- en videogesprekken te voeren. Daarnaast is met de komst van Dakramen en raamkozijnen 11, Microsoft wil dat Teams een stap verder gaat dan alleen werken, door er een chattool van te maken waar niemand jaloers op zal zijn WhatsApp. Pc's leven echter niet alleen op Windows, hoe zit het? Linux gebruikers?
Een van de grootste problemen waarmee Linux wordt geconfronteerd, vooral wanneer het voor werk wordt gebruikt, is het grote aantal professionele programma's dat er niet voor beschikbaar is. Bijvoorbeeld, adobe heeft er nooit een van zijn programma's voor gepubliceerd, net zoals Microsoft de Office-suite ook niet beschikbaar heeft voor dit systeem.
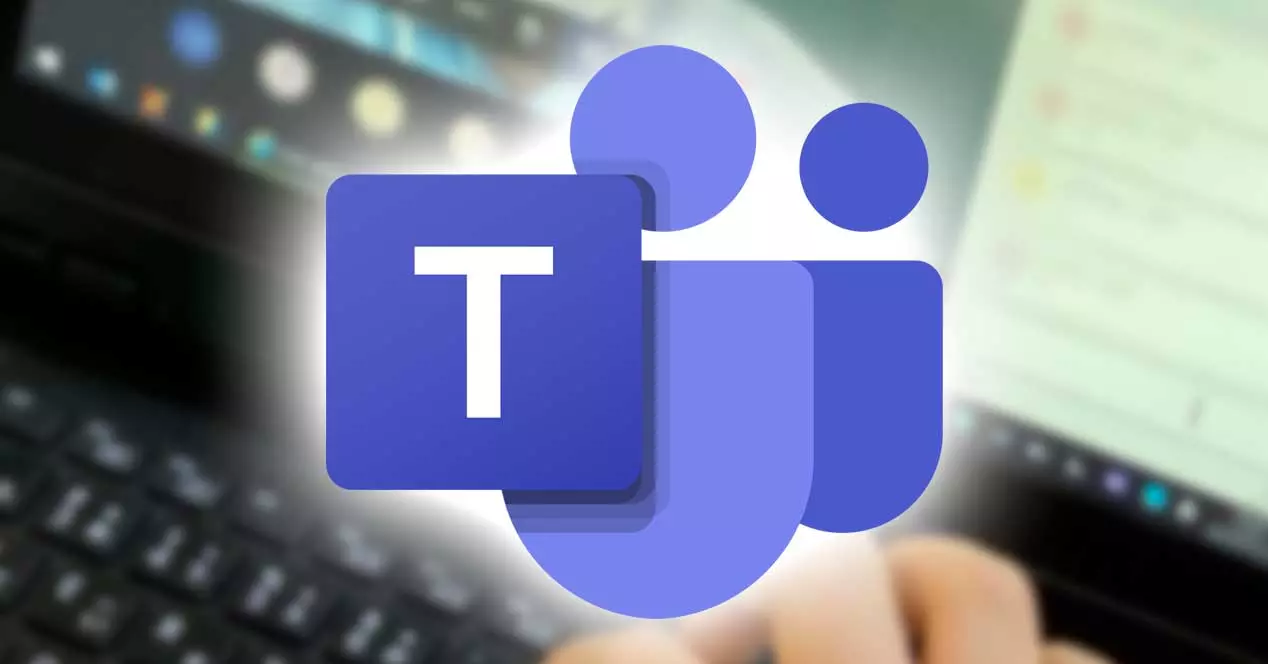
Wat kunnen we doen met Microsoft Teams
Als we ooit een bedrijfsorganisatieprogramma hebben gebruikt, zoals Slack of Zoom, Teams is een vergelijkbare optie. Dit programma probeert de kenmerken van andere platforms te verenigen, zoals: Skype, zodat de werknemers van elk bedrijf altijd verbonden kunnen zijn, de coördinatoren controle kunnen hebben over hun ondergeschikten en alles in het bedrijf op de best mogelijke manier werkt zonder dat alle werknemers in het bedrijf aanwezig hoeven te zijn.
Eenmaal ingelogd op het platform (het maakt niet uit of het via de app of de webversie is) zullen we de verschillende opties vinden die het programma ons biedt. Dit zijn:
- Activiteit : het meldingenpaneel van waaruit we alles kunnen zien wat er binnen het programma gebeurt.
- Chat : zoals de naam al aangeeft, geeft dit paneel ons toegang tot gesprekken met andere werknemers of tot de verschillende chatrooms.
- Teams: de verschillende werkgroepen die we binnen het platform kunnen vinden.
- Taken : we kunnen gemakkelijk alle taken zien die we binnen deze sectie hebben toegewezen, zodat we nooit vergeten wat we moeten doen.
- Agenda : een kalender ontworpen om vergaderingen te organiseren, maar waarin we elke gebeurtenis kunnen noteren en delen met anderen.
- oproepen : een sectie van waaruit we elk spraak- of videogesprek kunnen starten.
- Bestanden : sectie waar we alle documenten of bestanden zullen zien die we met andere collega's hebben gedeeld. We hebben vanaf hier ook toegang tot OneDrive-bestanden.
Gelukkig is Microsoft Teams een van de programma's die we native voor Linux kunnen vinden, dus elke gebruiker van dit ecosysteem kan het zonder problemen gebruiken. Vervolgens zullen we zien hoe het te doen.
Download en installeer het op Linux
Dit berichtenprogramma is standaard beschikbaar, wat betekent dat we geen enkel type emulator of virtualisatiesysteem hoeven te installeren om het te kunnen installeren en uitvoeren. Ongeacht de distro die we gebruiken, is het eerste dat we nodig hebben om download en installeer de nieuwste versie van het programma. En we kunnen dit rechtstreeks doen vanuit de Microsoft-website . De website zelf zal ons besturingssysteem detecteren en ons in staat stellen de versie te downloaden die het beste bij ons past.
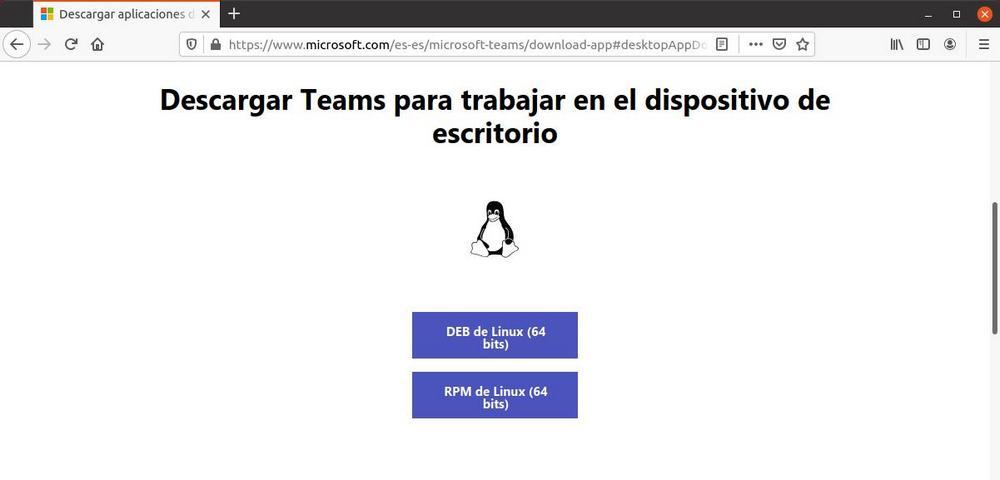
Bij Ubuntu , bijvoorbeeld, of een andere op Debian gebaseerde Linux-distro, gaan we een .DEB-bestand downloaden. Dit bestand is ongeveer het programma-installatieprogramma voor op Debian gebaseerde distributies. Als we de afstanden bewaren, zouden we kunnen zeggen dat het het equivalent is van "setup.exe" van veel Windows-programma's.
Er zijn verschillende manieren om dit DEB-bestand op uw computer te installeren. De snelste en gemakkelijkste manier is: om op het bestand te dubbelklikken om de wizard voor het besturingssysteem te starten en het programma te laten verwerken en installeren.
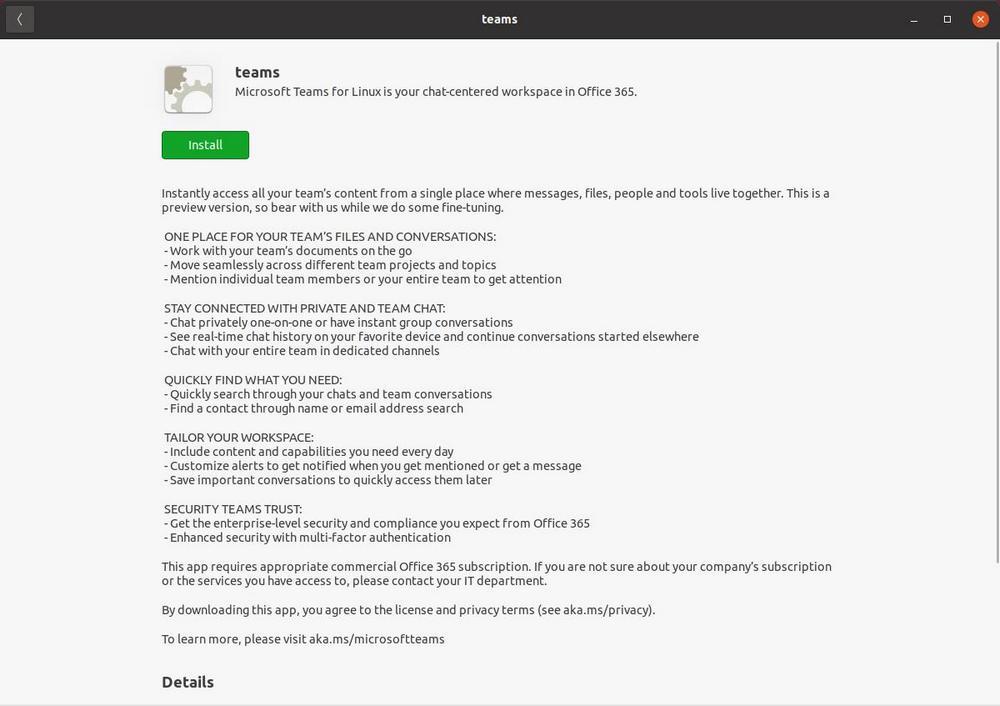
Als onze distro echter geen installatieprogramma gereed heeft, of als we een van degenen zijn die de voorkeur geven aan terminal, kunnen we dit ook doen door een eenvoudig commando uitvoeren :
sudo dpkg -i nombre.deb
We hoeven alleen de opdracht "cd" te gebruiken om naar de map te gaan waar we het hebben opgeslagen en "name.deb" te wijzigen in de naam van het bestand dat we hebben gedownload (dat begint met "teams", gevolgd door de versie, en eindigen met .deb). Klaar. Wanneer de "dpkg"-tool klaar is met het uitvoeren van zijn taken, hebben we de nieuwe Teams al op de pc geïnstalleerd.
Als we een andere distro gebruiken, zoals: Fedora, CentOS of RHEL , in plaats van een .DEB, zullen we een .RPM-bestand downloaden. Het proces om deze bestanden op de pc te installeren lijkt erg op het installeren op een andere distro, zoals Ubuntu. We hoeven alleen de tool "rpm" uit te voeren, gevolgd door de parameter "-i" om te installeren, en de naam van het pakket, om de installatie te laten beginnen. Het zou als volgt zijn:
sudo rpm -i nombre.rpm
We herinneren ons dat we "naam" moeten veranderen in de naam van het pakket in kwestie, en het "cd" commando gebruiken om ze in de map te plaatsen waar we het installatieprogramma hebben opgeslagen. Als in plaats van helemaal opnieuw te installeren wat we updaten, in plaats van "rpm -i" de opdracht die we moeten uitvoeren is:
sudo rpm -u nombre.rpm
Ten slotte, als we een distro gebruiken zoals Arch Linux , het proces is ook iets anders. Microsoft biedt ons niet het TAR-pakket aan om het op deze distributies te kunnen installeren. Daarom moeten we het zelf downloaden en installeren met behulp van de officiële Microsoft Teams GIT-repository. Om dit te doen, zullen we de volgende opdrachten uitvoeren:
git clone https://aur.archlinux.org/yay-git.git cd /yay-git makepkg -si
Als we fouten krijgen bij het uitvoeren van de vorige opdrachten, moeten we de "base-devel" installeren met de opdracht:
sudo pacman -S base-devel
Ten slotte voeren we eenvoudig het volgende uit om Microsoft Teams klaar te maken voor onze Arch Linux:
yay -S teams
Wil je Teams niet installeren? Gebruik het vanuit de browser
Zoals we kunnen zien, is het heel eenvoudig om Teams op Linux te installeren. Maar wat als we geen Microsoft-programma's op onze Linux willen installeren?
Microsoft stelt ons in staat om zijn platform rechtstreeks vanuit onze browser te gebruiken, zodat we niets op onze pc hoeven te downloaden of te installeren. Om dit te doen, hoeven we alleen onze browser te openen (het maakt niet uit of het is) Firefox, rand or Chrome), En voer deze link in .
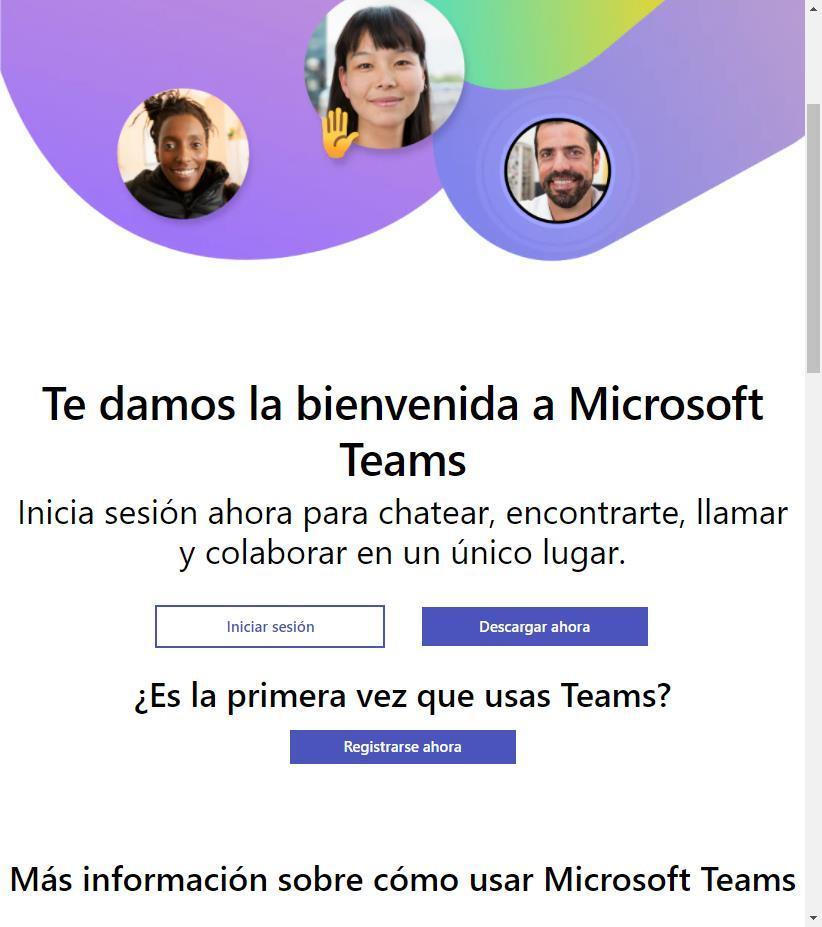
We loggen in met het Teams-account en het web bereikt automatisch ons hoofdpaneel van waaruit we toegang hebben tot alle functies en tools die worden aangeboden door de Teams-desktopclient.