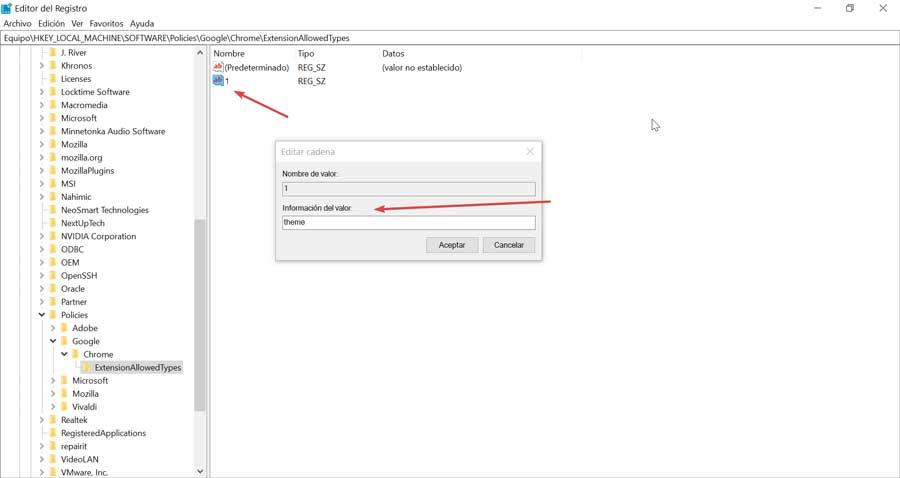Kopen Google Reviews Chrome is sinds enkele jaren de meest populaire webbrowser. Een deel van de schuld kan worden toegeschreven aan de brede compatibiliteit met alle soorten extensies. Hierdoor kunnen we het naar onze wens aanpassen en extra functies toevoegen, waardoor we een completere navigatietool krijgen. Maar soms zijn we misschien niet geïnteresseerd in het feit dat bepaalde extensies in onze browser kunnen worden geïnstalleerd, vooral als deze ook door andere gebruikers wordt gebruikt, dus vandaag gaan we kijken hoe we dit kunnen vermijden.
Over het algemeen zijn er gebruikers die tevreden zijn met het gebruik van Chrome zoals Google het aanbiedt, en anderen die het uiterlijk en de functionaliteit maximaal willen aanpassen. Hiervoor worden extensies gebruikt, dat zijn ze kleine hulpprogramma's die we in onze browser kunnen installeren en die verantwoordelijk zijn voor het vervullen van specifieke functies die ervoor zorgen dat we een betere gebruikerservaring hebben. De verscheidenheid en het aantal extensies is enorm. Met hen kunnen we onze productiviteit verbeteren en verhogen, games toevoegen, online beveiliging verbeteren, naast andere opties. En het beste van alles: de meeste zijn gratis.
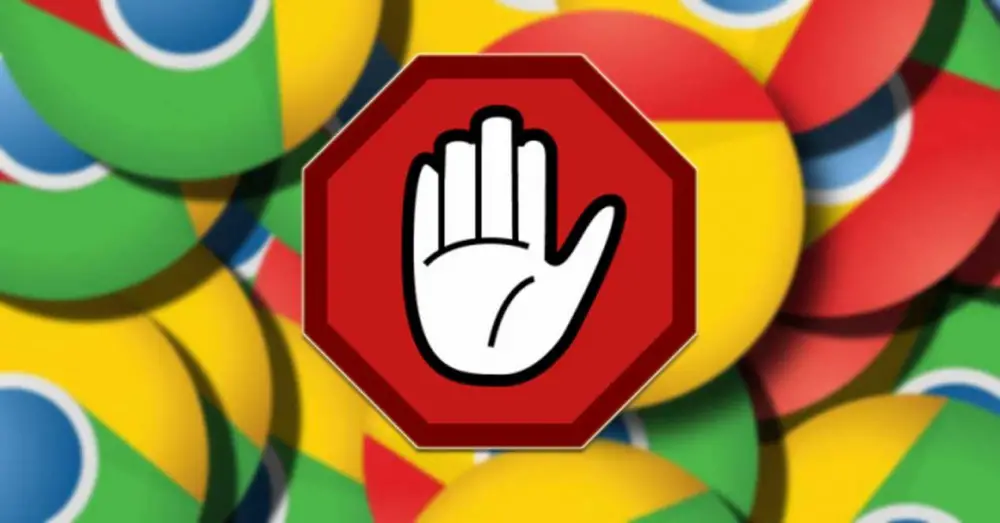
Er zijn echter situaties waarin we niet willen dat extensies in Chrome worden geïnstalleerd. Bijvoorbeeld door maatregelen met betrekking tot ouderlijk toezicht over onze kinderen. Het kan ook gebeuren dat er contraproductieve extensies zijn tegen ons bedrijf, of dat een systeembeheerder de tussenkomst en wijziging van andere gebruikers moet voorkomen. Dit maakt het onder andere erg handig om volledige controle over te hebben blokkeer de installatie van extensies in Chrome . Interessant is dat de Google-webbrowser van nature geen manier heeft om extensies te blokkeren om hun installatie en uitvoering te voorkomen, maar er zijn enkele trucs die we hieronder zullen zien om dit te kunnen doen.
Configureer Google Chrome met behulp van de Windows 10 Groepsbeleid-editor
Groepsbeleid is verantwoordelijk voor het helpen van een beheerder om onze browser te configureren op basis van onze voorwaarden. We kunnen Groepsbeleid gebruiken om Google Chrome te configureren. Het eerste dat u moet doen, is de nieuwste sjablonen en documentatie voor Chrome in een ZIP-bestand ophalen van deze link . Eenmaal gedownload, extraheren we de inhoud in een map.
Nu moeten we de sjabloon toevoegen aan het groepsbeleid van onze pc. Om dit te doen voeren we de sneltoets 'Dakramen en raamkozijnen + r ”en activeer het commando Uitvoeren. We schrijven "gpedit.msc" en drukken op "Enter" om de "Groepsbeleid-editor" te openen. Klik vervolgens op "Computerconfiguratie" en "Beheersjablonen". We klikken met de rechtermuisknop op "Beheersjablonen" en selecteren "Sjablonen toevoegen of verwijderen in het contextmenu".
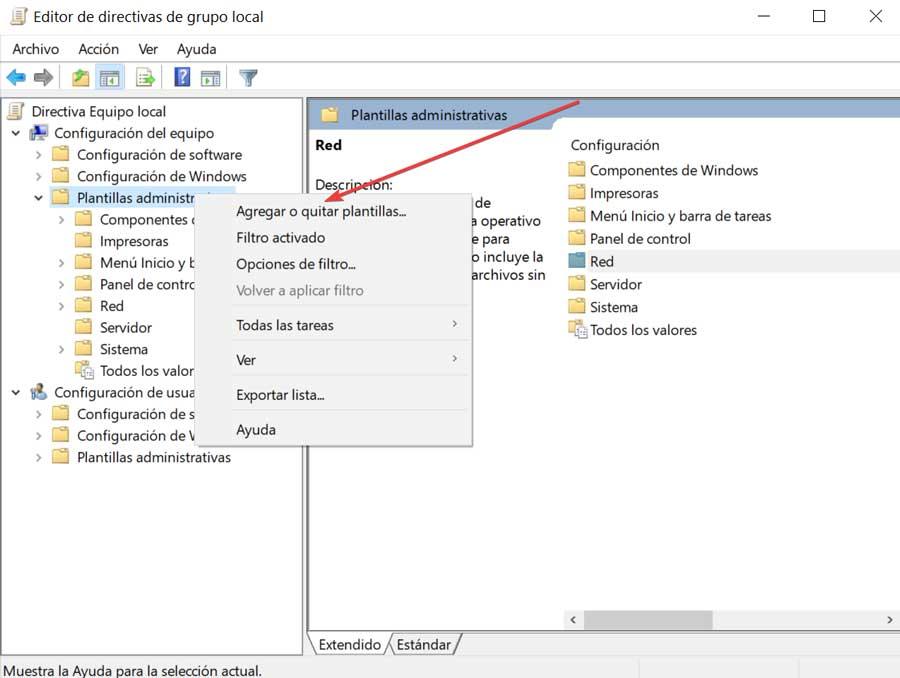
Er wordt een nieuw venster geopend waarin we Toevoegen moeten selecteren en naar de locatie moeten gaan waar we de sjablonen hebben geëxtraheerd en Google-documentatie hebben gedownload. Van de groep bestanden moeten we het pad volgen:
windows / adm / es-ES
Hier moeten we het bestand “chrome.adm” selecteren en op openen klikken en het venster Sjablonen toevoegen of verwijderen sluiten.
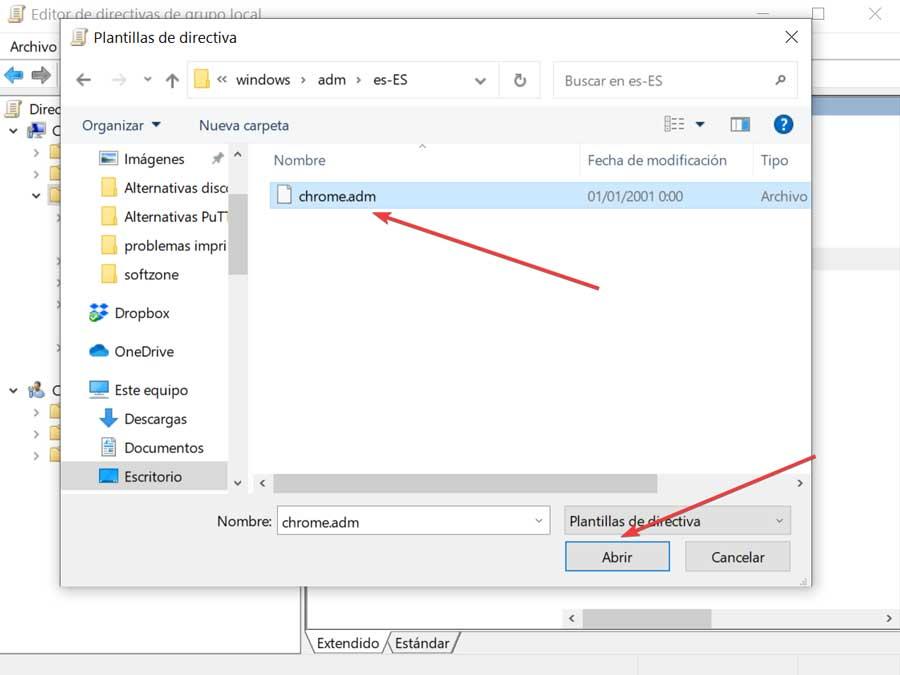
Vervolgens moeten we de volgende locatie openen om alle vermeldingen in de Chrome Group Policy Editor te vinden.
Configuración del equipo / Plantillas administrativas / Plantillas administrativas clásicas (ADM) / Google
Vanaf nu kunnen we de Windows Group Policy Editor gebruiken om Chrome te configureren en te voorkomen dat extensies worden geïnstalleerd.
Voorkom dat gebruikers extensies installeren in Chrome
Om te voorkomen dat gebruikers extensies in Chrome kunnen installeren, hebben we twee opties beschikbaar: via groepsbeleid of via het Windows 10-register.
Met behulp van de Groepsbeleid-editor
Het eerste dat we moeten doen, is de Editor voor lokaal groepsbeleid openen, waarvoor we op de sneltoets "Windows + r" moeten drukken, en het commando Uitvoeren zal op het scherm verschijnen. Hier moeten we het commando "gpedit.msc" schrijven en op "Enter" drukken.
Zodra we de Editor voor lokaal groepsbeleid hebben geopend, moeten we naar het volgende pad navigeren:
Configuración del equipo / Plantillas administrativas / Plantillas administrativas clásicas (ADM) / Google / Chrome / Extensiones
Hier vinden we de optie "Configuratie van extensies installatie geblokkeerde lijsten" aan de rechterkant van het scherm. Klik erop en klik op "Beleidsinstellingen bewerken".
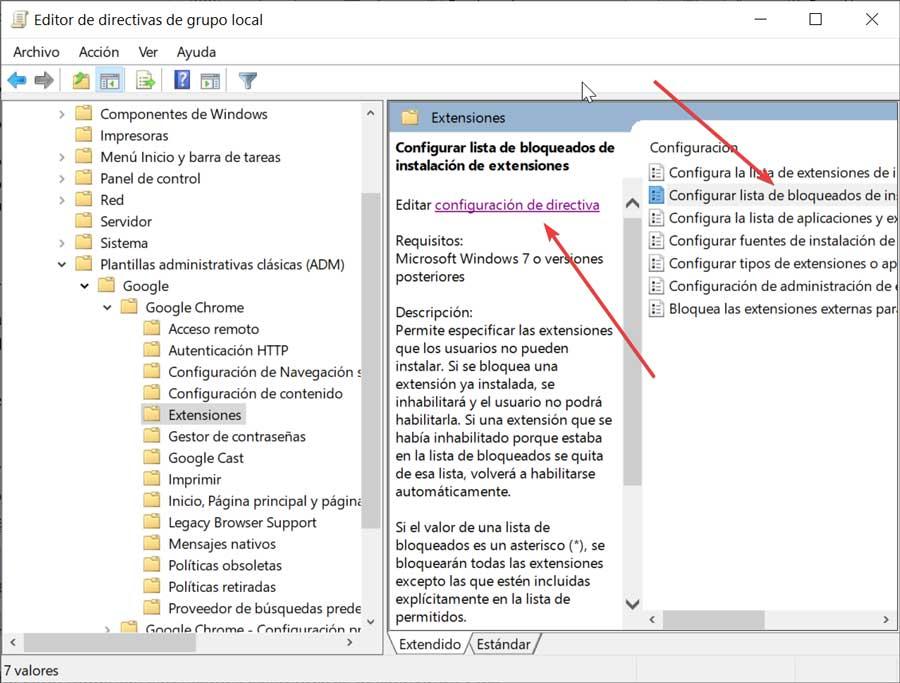
Een nieuw venster zal verschijnen met de naam "Configureer de lijst met geblokkeerde extensies installatie". Daarin moeten we de optie "Inschakelen" markeren om de optie die we willen doen te bevestigen. Vervolgens moeten we op de knop Weergeven klikken die we onderaan vinden.
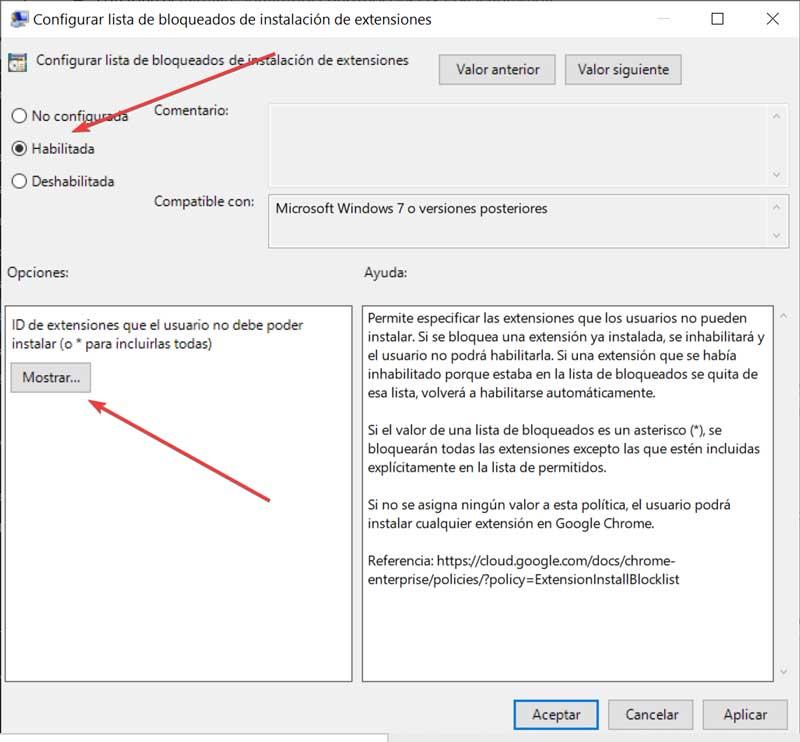
In het nieuwe venster dat verschijnt, voeren we "*" in als Waarde. Klik ten slotte op Accepteren om de aangebrachte wijziging op te slaan. En opnieuw klikken we op OK om de vensters te sluiten.
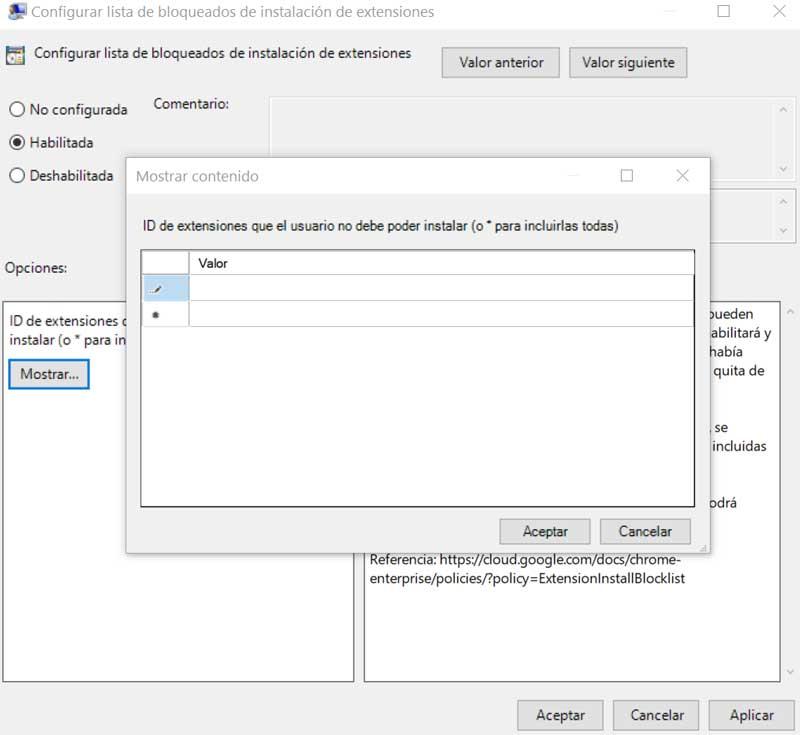
Zodra dit is gebeurd, worden al onze bestaande extensies gedeactiveerd en kan geen enkele gebruiker nieuwe extensies installeren.
Het register gebruiken
We kunnen ook de Windows Register-editor gebruiken om te voorkomen dat gebruikers extensies in Chrome installeren. Om dit te doen, voeren we de sneltoets Windows + r uit om de opdracht Uitvoeren te starten. Hier schrijven we "regedit" en drukken op "Enter". Zodra de Register-editor is geopend, moeten we naar het volgende pad navigeren:
HKEY_LOCAL_MACHINE / SOFTWARE / Policies / Google / Chrome
Vervolgens klikken we met de rechtermuisknop op Chrome, selecteren 'Nieuw' en 'Sleutel' en geven we het een naam ' ExtensionInstallBlocklist ” .
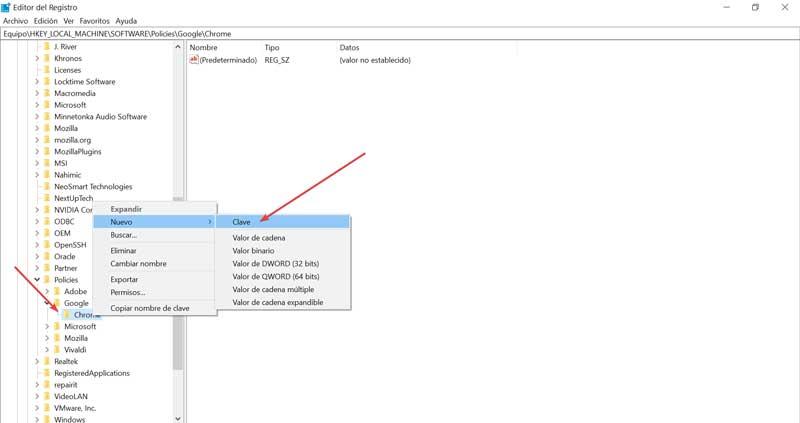
Nu klikken we met de rechtermuisknop op " ExtensionInstallBlocklist ”, klik op "Nieuw", vervolgens op "Stringwaarde" en geef deze de naam "1".
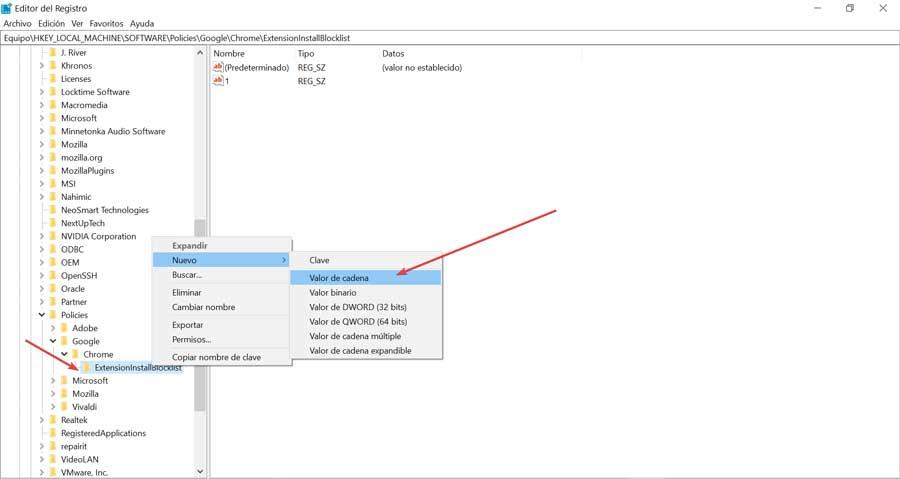
Ten slotte dubbelklikken we op "1" en voeren "*" (asterisch) in als "Waarde-informatie", en klikken ten slotte op "OK". Hierdoor wordt de installatie van een extensie in Google Chrome geblokkeerd.
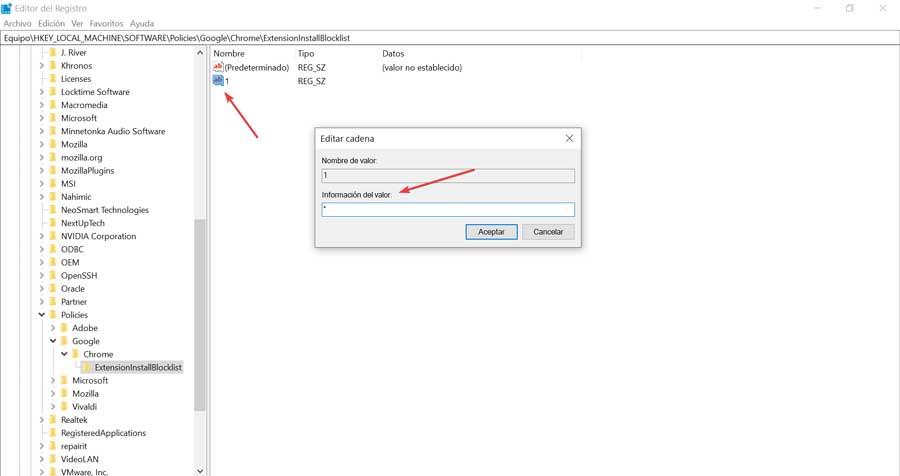
Maprechten beheren in Windows 10
Om te voorkomen dat andere gebruikers extensies in Chrome installeren, kunnen we ook een truc gebruiken met Windows 10 file Explorer. Om dit te doen, moet u eerst een nieuwe pagina openen in Google Chrome en het volgende adres invoeren:
Chrome://versión/
Nu zullen we een nieuwe pagina zien waar we het punt moeten zoeken dat “Profielpad” aangeeft. Hier zullen we een route zien, die we volledig moeten kopiëren.
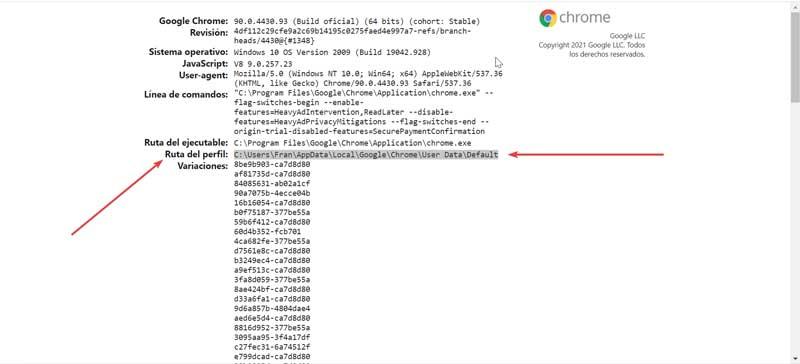
Vervolgens openen we de "Bestandsverkenner" en plakken het pad dat we hebben gekopieerd om er toegang toe te krijgen. Nadat we het pad in Verkenner hebben geopend, moeten we de map met de naam "Extensies" zoeken.
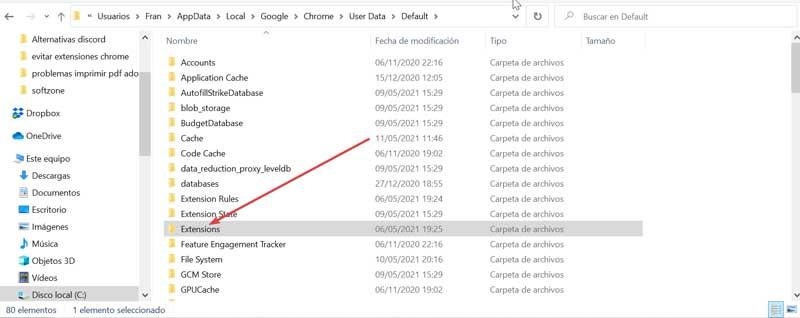
Klik er met de rechtermuisknop op en selecteer de optie "Eigenschappen" in het contextmenu. In het volgende venster klikken we op de “Security”Tabblad. Op het tabblad Beveiliging kijken we naar het gedeelte "Groeps- of gebruikersnamen" en klikken op de knop "Bewerken".
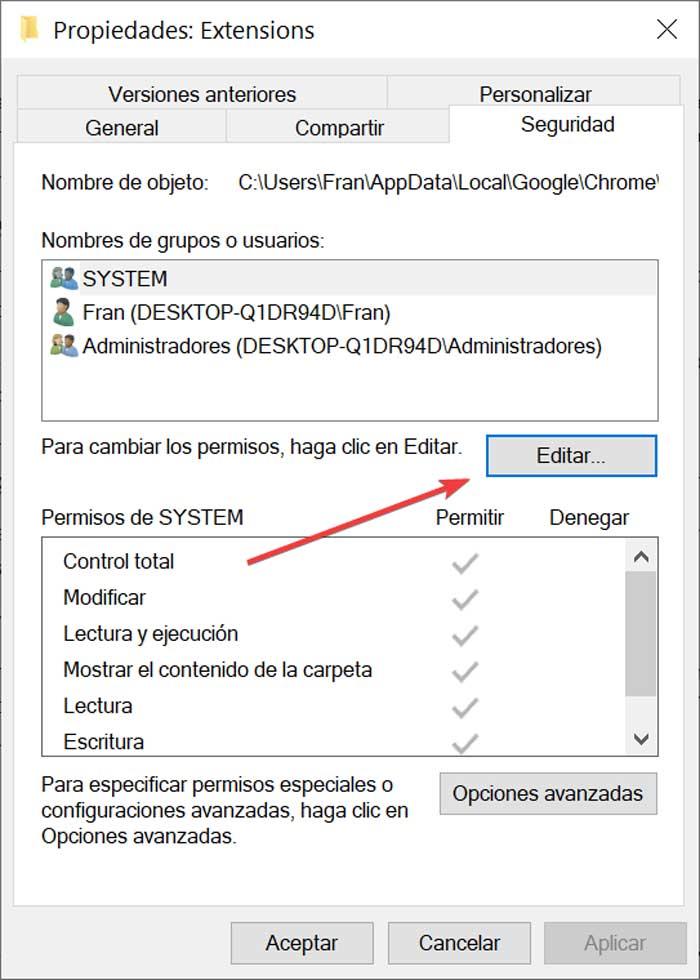
Klik in het volgende venster op de knop "Toevoegen", aangezien we alle gebruikers die de applicatie gebruiken moeten toevoegen, zodat we hun gebruik kunnen beperken.
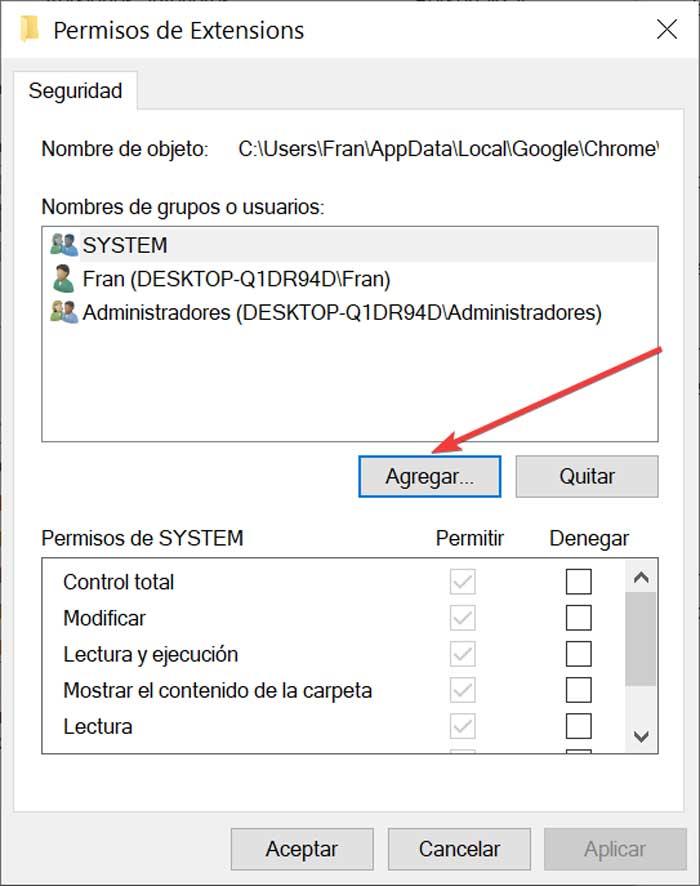
Nu, in het nieuwe venster dat verschijnt, kijken we naar de onderkant van het vak dat zegt "Schrijf de namen van objecten die we willen selecteren". Hier schrijven we "All" en klikken op "OK".
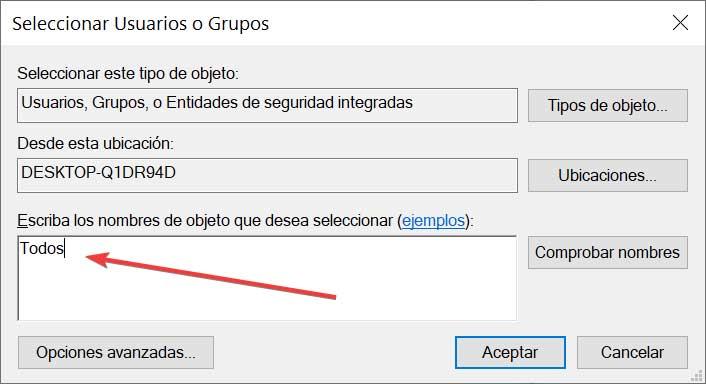
We keren terug naar het vorige scherm waar we moeten ontken het schrijven voor de gebruiker “Alle”. We passen de wijzigingen toe en klikken op OK.
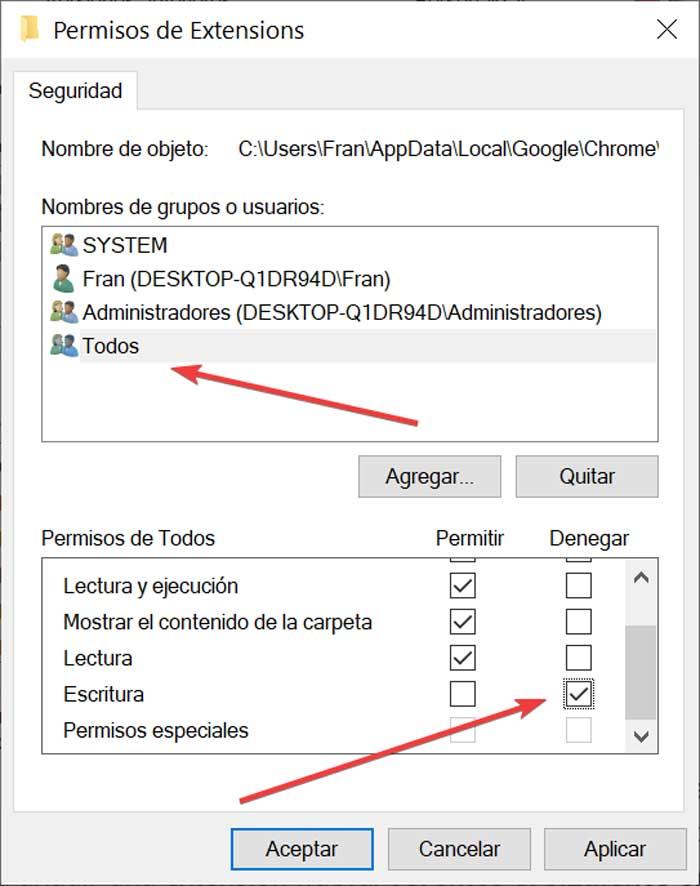
Door dit proces zijn we erin geslaagd ontken het schrijven naar de map met Google Chrome-extensies voor alle gebruikers , zowel lokaal als domein, of ze nu beheerdersrechten hebben of niet. Op deze manier voorkomen we dat een gebruiker extensies installeert in onze Chrome-browser.
Toestaan dat specifieke extensies worden geactiveerd in Chrome
Tot nu toe hebben we gezien hoe we kunnen voorkomen dat een gebruiker een applicatie in Chrome kan installeren. Maar het kan zijn dat we gebruikers alleen nieuwe extensies willen laten installeren. Hiervoor kunnen we het opnieuw inschakelen met zowel het groepsbeleid als de Windows 10 Register-editor
Gebruik Local Group Policy Editor
Om de Editor voor lokaal groepsbeleid te openen, moeten we op de sneltoets "Windows + r" drukken en de opdracht "Uitvoeren" zal op het scherm verschijnen. Hier moeten we het commando "gpedit.msc" schrijven en op Enter drukken.
Zodra we de Editor voor lokaal groepsbeleid hebben geopend, moeten we naar het volgende pad navigeren:
Configuración del equipo / Plantillas administrativas / Plantillas administrativas clásicas (ADM) / Google / Chrome / Extensiones
Hier, aan de rechterkant van het scherm, vinden we de optie "Configureer de lijst met toegestane installatie-extensies". Klik erop en vervolgens op "Beleidsinstellingen bewerken".
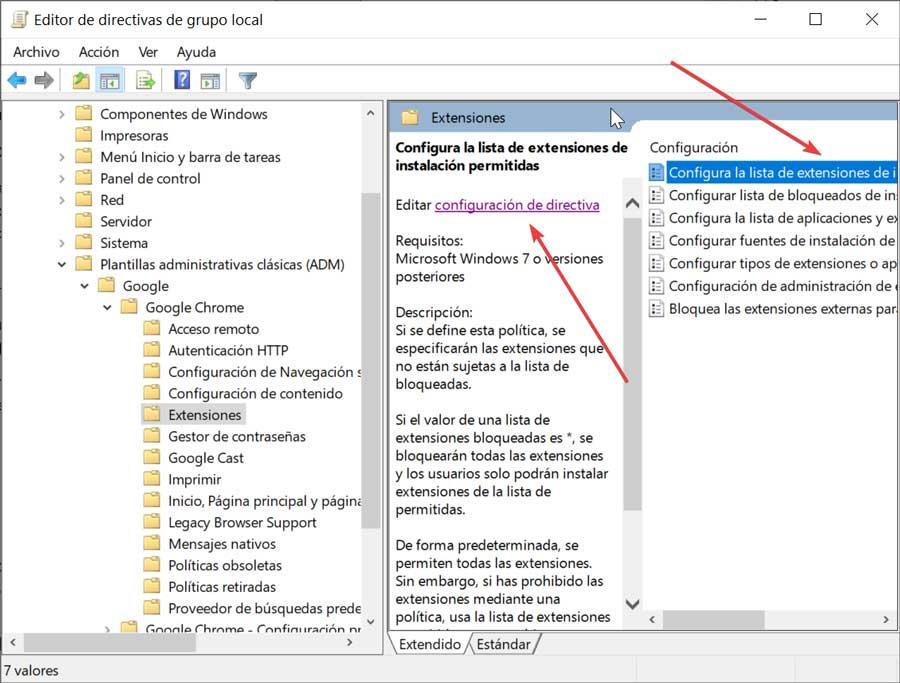
Nu verschijnt er een nieuw venster dat we moeten “Inschakelen” en dan klikken op de “Tonen” knop onderaan het scherm.
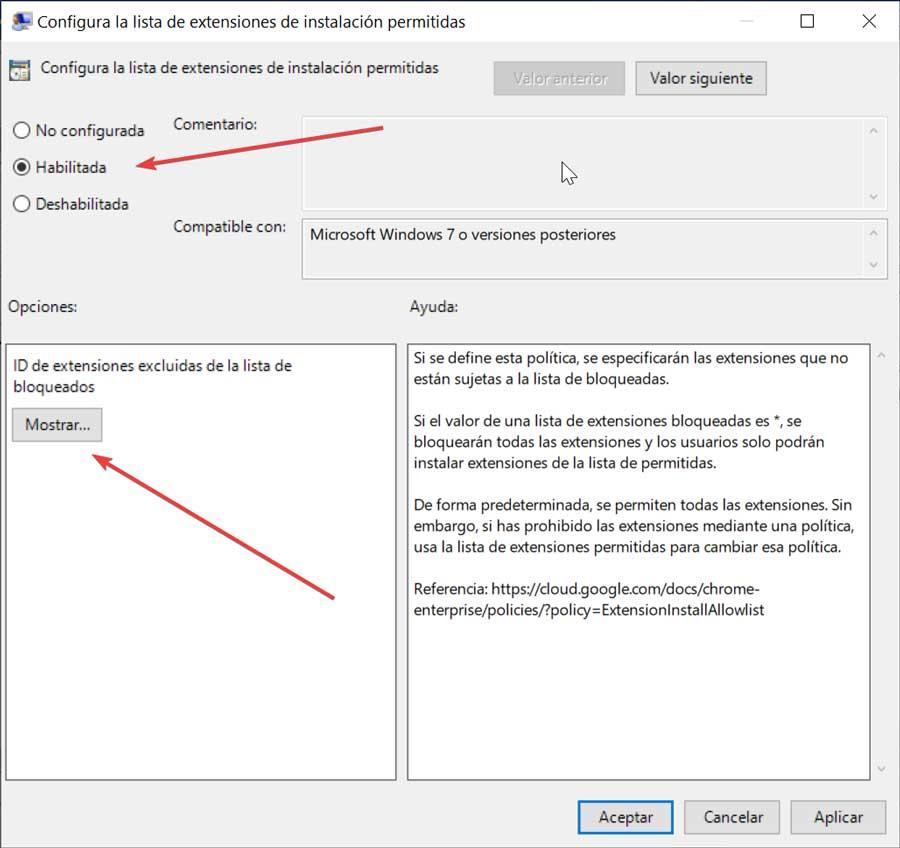
Er verschijnt weer een nieuw venster. Hierin moeten we de ID schrijven van de extensie die we willen laten installeren. Hiervoor gaan we naar de Chrome webwinkel, we zoeken de applicatie die we willen installeren, bijvoorbeeld "Writer" waarvan de extensie is
https://chrome.google.com/webstore/detail/writer-extension-clipper/ikfjgjdcechliibmcjnaoabbfjabbaoc?hl=es
Dit betekent dat de extensie-ID is:
ikfjgjdcechliibmcjnaoabbfjabbaoc
Vervolgens moeten we die ID van de extensie kopiëren om deze in het vak "Waarde" te plakken. Op deze manier zullen we toestaan dat de Writer-extensie in Chrome wordt geïnstalleerd. Dit is iets dat we moeten herhalen met elke extensie waarvan we de installatie ervan willen toestaan.
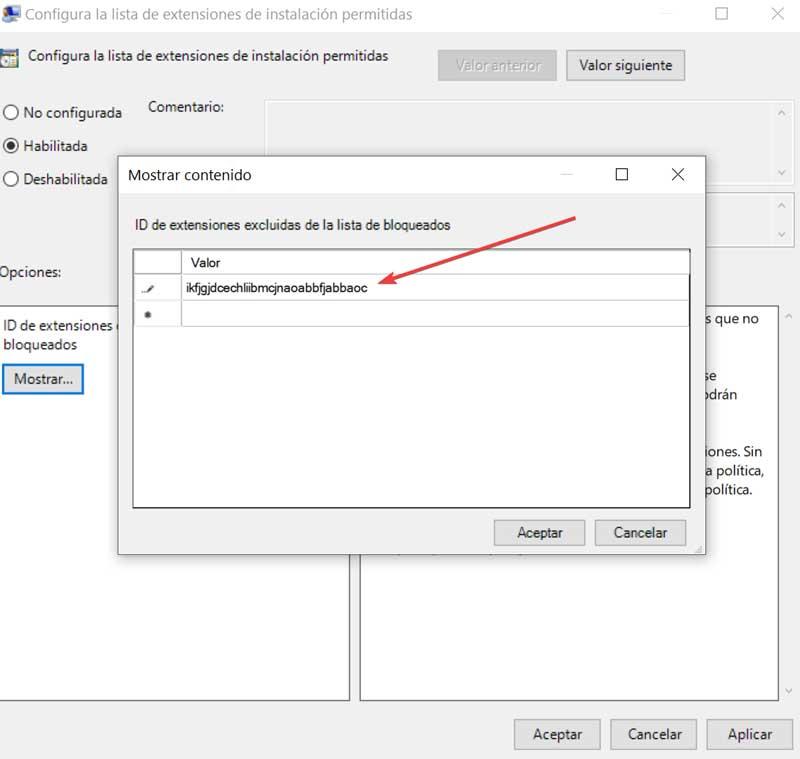
Register-editor gebruikers
Als we de Windows 10 Register-editor willen gebruiken om te voorkomen dat alle Chrome-extensies worden geblokkeerd, kunnen we deze ook gebruiken om een specifiek type extensie te gebruiken. Om dit te doen, voeren we de sneltoets "Windows + r" uit om de opdracht "Uitvoeren" te starten. Hier schrijven we "regedit" en drukken op Enter. Zodra de Register-editor is geopend, moeten we naar het volgende pad navigeren:
HKEY_LOCAL_MACHINE / SOFTWARE / Policies / Google / Chrome
Vervolgens klikken we met de rechtermuisknop op Chrome, vervolgens Nieuw en Sleutel en geven we het een naam " ExtensionInstallAllowlist ”.
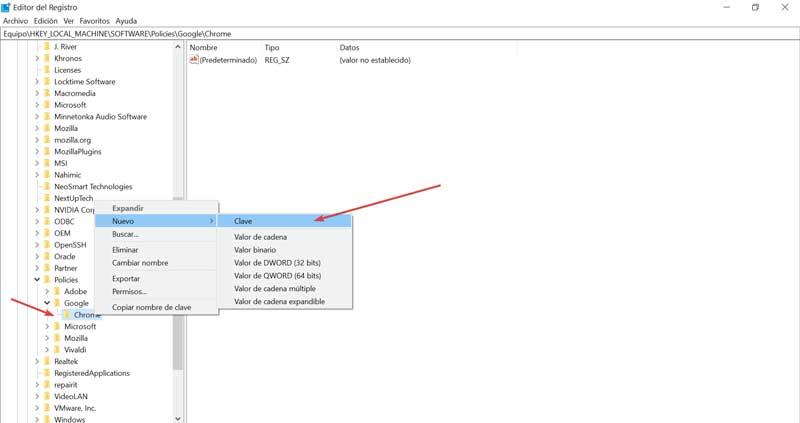
Nu klikken we met de rechtermuisknop op "ExtensionInstallAllowlist", selecteren "Nieuw" en "Stringwaarde", waaraan we de naam "1" zullen toewijzen.
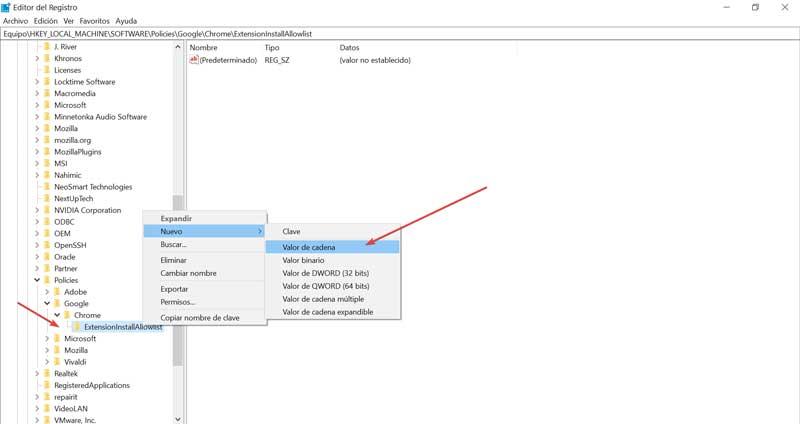
Ten slotte dubbelklikken we op 1 en voeren we de ID van de extensie in als waarde-informatie.
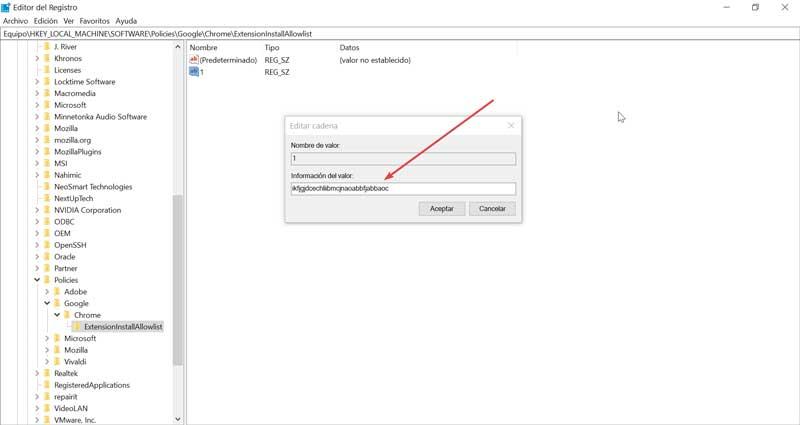
Toestaan dat een specifiek type extensie in Chrome wordt geïnstalleerd
Het is ook mogelijk om Chrome zo te configureren dat we alleen een specifiek type extensie kunnen installeren, hiervoor kunnen we het, zoals eerder, configureren vanuit de Local Group Policy Editor of vanuit de Windows 10 Register-editor.
Vanuit de Editor voor lokaal groepsbeleid
Opnieuw openen we de Editor voor lokaal groepsbeleid met behulp van de sneltoets "Windows + r" zodat de opdracht "Uitvoeren" op het scherm verschijnt. Hier moeten we het commando "gpedit.msc" schrijven en op Enter drukken.
Zodra we de Editor voor lokaal groepsbeleid hebben geopend, moeten we naar het volgende pad navigeren:
Configuración del equipo / Plantillas administrativas / Plantillas administrativas clásicas (ADM) / Google / Chrome / Extensiones
Nu zullen we de optie "Configureer typen extensies of toegestane applicaties" moeten zoeken en vervolgens op "Beleidsinstellingen bewerken" moeten klikken.
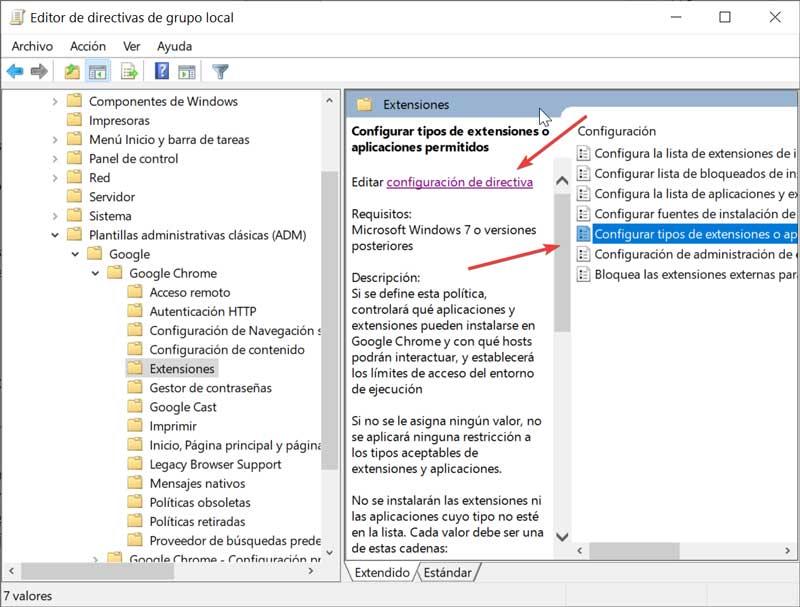
Op het volgende scherm moeten we op de knop "Inschakelen" drukken en op de knop "Weergeven" klikken.
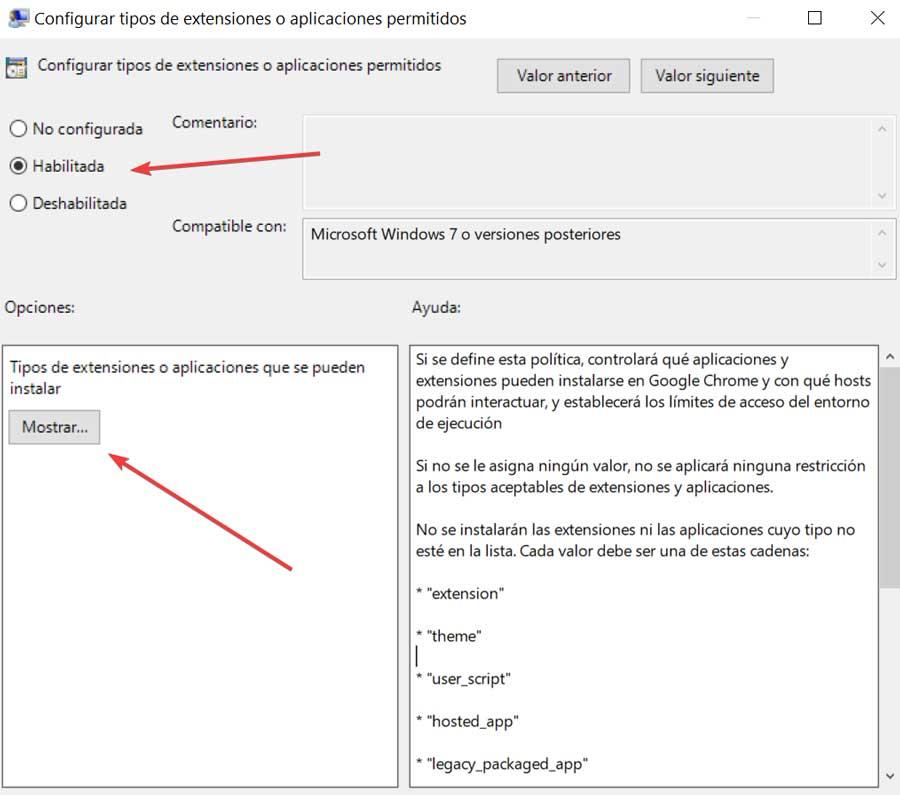
Vervolgens moeten we een waarde invoegen zoals "extension", "theme", "user_script", "hosted_app", "legacy_packaged_app" en "Platform_app".
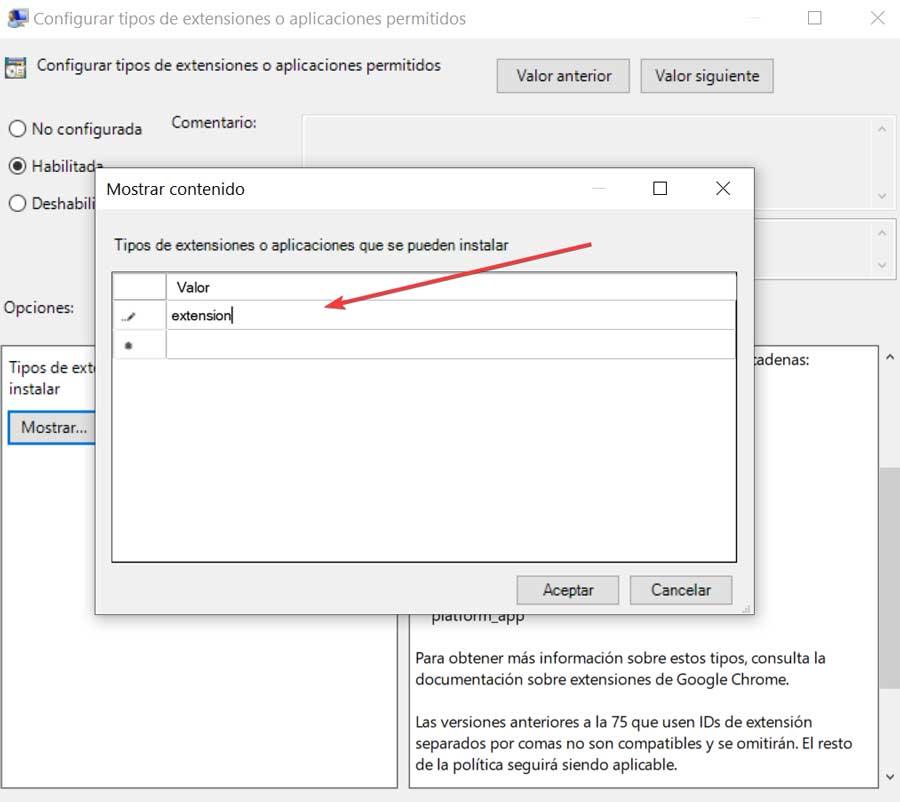
Vanuit de Register-editor
In het geval dat we liever de Register-editor gebruiken, voeren we de sneltoets "Windows + r" uit om de opdracht "Uitvoeren" te starten. Hier schrijven we "regedit" en drukken op Enter. Zodra de Register-editor is geopend, moeten we naar het volgende pad navigeren:
HKEY_LOCAL_MACHINE / SOFTWARE / Policies / Google / Chrome
Hier moeten we een nieuwe sleutel maken in Chrome met de naam ' ExtensionAllowedTypesType " .
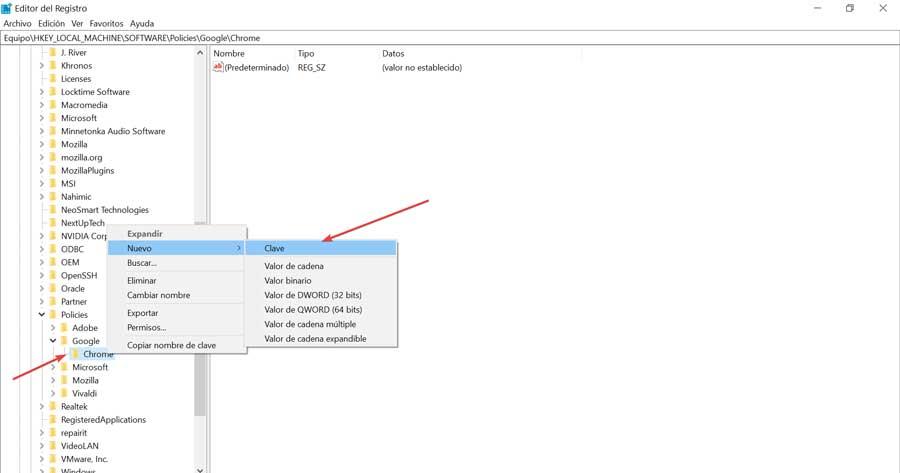
Later klikken we op “ExtensionAllowedTypes” en selecteren we “Nieuw” en “Stringwaarde”, en kennen het de naam “1” toe.
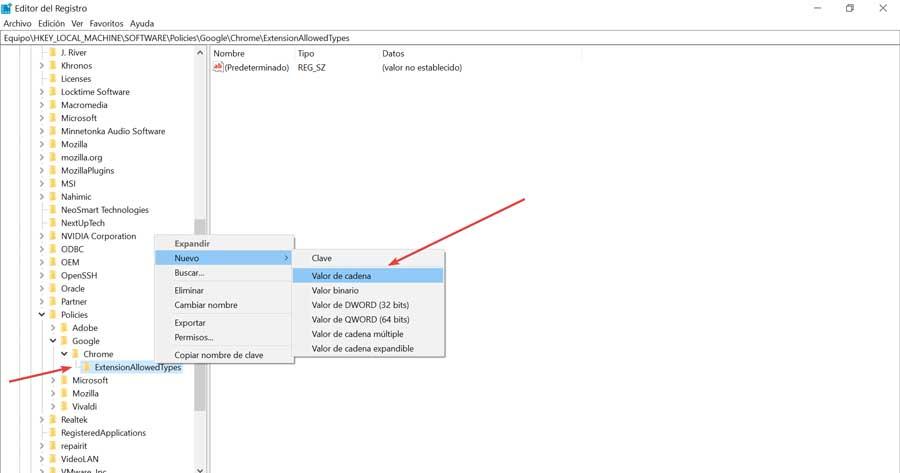
Ten slotte dubbelklikken we op "1" en configureren we het met de waardegegevens van "extension" theme "," user_script "," hosted_app "," legacy_packaged_app "en" Platform_app ", zoals we willen.