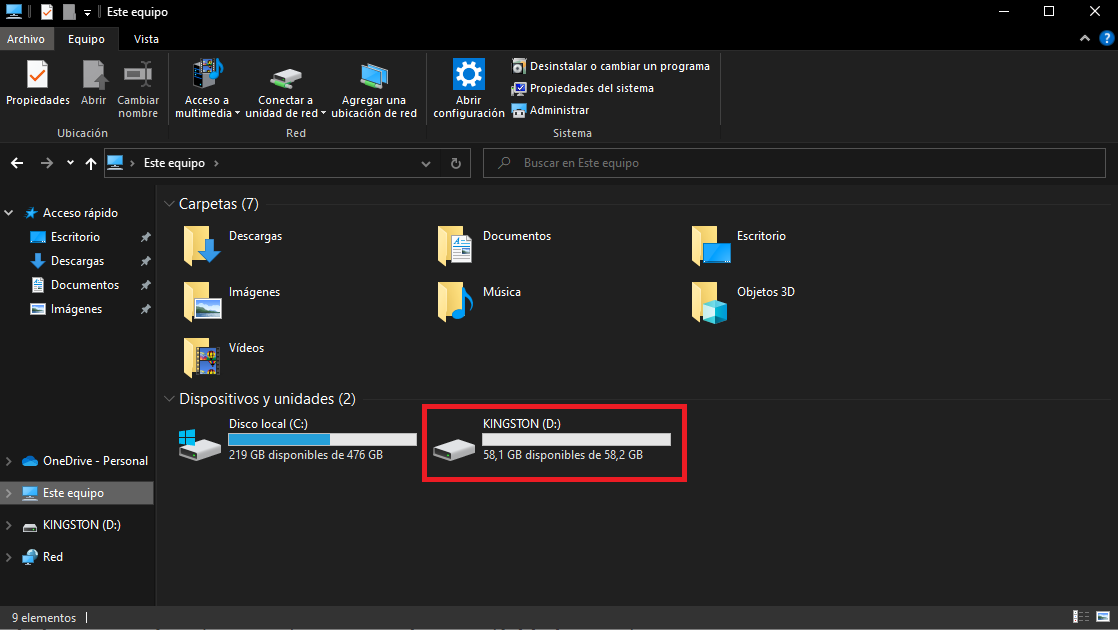Het in elkaar zetten van een computer is eigenlijk niet zo ingewikkeld, omdat elk onderdeel een uniek installatiepunt en positie heeft. Een van de eenvoudigste processen bij het samenstellen van een computer is de installatie van de harde schijf, mechanisch of solid state. We leggen het stap voor stap uit proces om een nieuwe harde schijf te installeren.
Wanneer we met computercomponenten werken, moeten we bepaalde voorzorgsmaatregelen nemen, maar we mogen niet bang zijn voor het proces. Computerhardware is tegenwoordig gebouwd om behoorlijk robuust te zijn, dus we zouden geen problemen moeten hebben. Zoals we al zeiden, zijn alle connectoren zo ontworpen dat ze maar op één manier kunnen worden aangesloten en problemen worden voorkomen.

Installeer een harde schijf (HDD of SSD) in de pc
We gaan ons op dit punt concentreren op de installatie van een harde schijf in de pc-toren . Dit proces is onduidelijk voor mechanische harde schijven (HDD) of solid state drives (SSD), maakt niet uit. Laten we beginnen.
Maak een back-up van uw gegevens
Voordat u een andere taak uitvoert, altijd in de informatica, is het belangrijk om een gegevensback-up te maken. Er kan veel gebeuren tijdens het installatieproces en het is het beste om voorzichtig te zijn. We kunnen de gegevens opslaan op een USB-geheugen of op een externe harde schijf, zelfs in de cloud kunnen we de back-up maken.

Controleer of er nog installatieruimte over is
De meeste pc-chassis hebben ruimte om meerdere opslagstations te installeren. De fabrikant zal ons altijd vertellen hoeveel baaien de toren heeft, ofwel voor 3.5-inch schijven (HDD) of 2.5-inch schijven (SSD) . Dan moeten we visueel inspecteren of er ruimte is om extra opbergers te plaatsen. Gewoonlijk wordt slechts één slot ingenomen door de primaire schijf, maar u kunt beter controleren of u ruimte heeft en voor welk type schijven deze is.

Belangrijk: werk veilig
Voordat we beginnen te werken, moeten we de computer uitschakelen en koppel het los van de stroom . Zodra we de apparatuur hebben uitgeschakeld, we halen de stroomkabel uit het stopcontact levering. Het is ook interessant om de aan/uit-schakelaar van de pc een paar seconden ingedrukt te houden om de condensatoren van het systeem te ontladen.
Hoewel het niet iets is dat gewoonlijk wordt gedaan, is het ook positief om verbinding te maken met de grond. Dit is net zo eenvoudig als met een antistatische armband , door hem aan te sluiten op de aardingsklem van de Schucko-stekkers (de lipjes aan de zijkant die we in deze stekkers zien). We moeten niet vergeten dat mensen worden geladen met statische elektriciteit en dat een ontlading in een computeronderdeel dit kan vernietigen.
Zodra we deze stappen hebben voltooid, kunnen we doorgaan met het verwijderen van de zijklep en beginnen met het installatieproces.

Installatie van de nieuwe harde schijf
Momenteel kunnen we een kolom vinden waar de harde schijven moeten worden geïnstalleerd , een verwijderbare baai op basis van geleiders en de laatste, installatieruimte achter de moederbord. Zowel de kolom als de op rails gebaseerde bay ondersteunen meestal zonder grote problemen HDD- en SSD-harde schijven. De ruimte achter het moederbord is meestal gereserveerd voor SSD's , hoewel sommige fabrikanten aangeven dat er ook HDD's kunnen worden geïnstalleerd.
Als het een verwijderbaar bay-systeem is, moeten we het verwijderen en de opslageenheid vastschroeven. De schroeven worden ons altijd meegegeven door de chassisfabrikant, ze zitten in een zakje met veel andere schroeven. Normaal gesproken scheiden fabrikanten ze al in aparte zakjes en geven ze het gebruik aan.

Zodra we de opslageenheid correct in de adapter hebben geïnstalleerd, is het tijd om deze in het systeem te installeren. Sommige baaien zijn schroefloze installatie , ze zijn gebaseerd op een eenvoudig verankeringssysteem. Maar toch kunnen we dit in dit geval vastmaken baai door schroef s. Het wordt aanbevolen om dit te doen voor meer veiligheid.
Voor schijven die install achter het moederbord , in veel gevallen vertrouwen ze op een vastgeschroefde achterplaat . We moeten het metalen onderdeel verwijderen en de SSD vastschroeven. Bij sommige moet het moederbord worden verwijderd, maar dit is het absolute minimum, omdat het erg omslachtig is voor toekomstige upgrades.
OPMERKING: De montagegaten zijn zo ontworpen dat we de units maar op één manier kunnen installeren. Ze zijn zo geplaatst dat het deel van het merk van de fabrikant zichtbaar is en de bevestigingsgaten in het onderste gedeelte blijven.

Bedrading aansluiten
Zodra we het apparaat hebben geïnstalleerd (SSD of HDD), is het tijd om sluit het apparaat aan . Dit is ook een vrij eenvoudig en snel proces. Elke huidige opslageenheid vereist twee kabels , een voor macht en een voor data. Het goede aan deze twee kabels is dat ze slechts één verbindingspositie hebben , dus er zijn geen fouten. We moeten kijken voordat we de connector van de opbergeenheid en de kabel aansluiten. Als we proberen verbinding te maken en het past niet, dan is dat omdat we het ondersteboven hebben, we moeten het gewoon omdraaien.
De voeding komt natuurlijk rechtstreeks uit de voeding. De datakabel , aan de ene kant wij sluit hem aan op de SSD en aan de andere kant van de moederbord . Welk uiteinde van de datakabel we op elk punt aansluiten, is totaal onverschillig.

Laatste stappen te nemen
Nou, als we eenmaal alle kabels hebben aangesloten, en nog steeds zonder het zijdeksel aan te brengen , zullen we de stroomkabel aansluiten. Nu moeten we start het systeem om te zien of alles correct werkt . We plaatsen de zijklep niet voor het geval de apparatuur niet start, om tijd te besparen. Het normale is dat het systeem zonder grote problemen opstart. Hierna installeren we de zijklep, iets wat we kunnen doen zonder het systeem uit te schakelen.
Het kan zijn dat de apparaat start niet of begint te piepen (als het de spreker heeft). We moeten zien wat de piepjes van de luidspreker betekenen. Als we niets horen, is het eerste wat we moeten doen haal de stroom er weer uit veilig te werken. De gemakkelijkste stap is om voorzichtig te zijn lichte druk uitoefenen op de grafische kaart, RAMen stroomaansluitingen. Het kan zijn dat ze tijdens het installatieproces een beetje zijn losgekomen of verschoven en omdat ze geen goed contact maken, start hij niet.
Als het probleem aanhoudt, is het snelste wat je kunt doen de datakabel die we zojuist hebben aangesloten van het moederbord verwijderen. Nadat we dit hebben gedaan, kunnen we, als het systeem opstart, uitschakelen en proberen Installeer de harde schijf in een andere SATA-poort . Indien Het probleem houdt aan , we moeten verander de datakabel , het kan defect zijn. Als de probleem blijft bestaan opslagstation is mogelijk defect.

Configuratie van de harde schijf in Windows
We zijn klaar met het installeren van de harde schijf en de computer start op, maar nu moet deze worden herkend door het besturingssysteem. Dakramen en raamkozijnen vereist dat we de nieuwe harde schijf formatteren. Dit proces is vrij eenvoudig en we kunnen het vrij snel doen.
De stappen zijn de volgende:
- Klik met de rechtermuisknop op de Windows-knop op de taakbalk
- Klik nu op disk beheer
- Een lijst van alles beschikbare opslagruimtes zal verschijnen.
- De nieuwe schijf verschijnt met een zwarte balk die aangeeft "Niet toegewezen" . Dit betekent dat het geen toegewezen pad en indeling heeft
- We klik met de rechtermuisknop op de nieuwe eenheid
- Vanuit het vervolgkeuzemenu kunnen we kiezen de Formaat optie
- Er wordt een klein, vrij eenvoudig venster geopend met de volgende parameters:
- Volume label: Dit is de naam die we de schijf geven, die van alles kan zijn zoals "hond", "foto's", "back-up", enz.
- Bestandssysteem: Drive formaat. Het staat NFTS en exFAT toe, en ze hebben zeer weinig inhoudelijke verschillen. Het nadeel van NFTS is dat het niet compatibel is met Apple-computerapparatuur
- Grootte van de toewijzingseenheid: Eenvoudig uitgelegd, het is het aantal "chunks" waarin de harde schijf is verdeeld. We kunnen het aanpassen, maar het standaardsysteem is voldoende
- Snel formatteren: Het is handig om het te laten staan, dit maakt het proces sneller
- Nu we Klik OK en wacht tot het klaar is
- Zodra het proces is voltooid, kunnen we ga naar Deze computer en we zullen de nieuwe opslagruimte zien
We zijn nu klaar met het installeren van een nieuwe harde schijf en het configureren ervan om in Windows te werken.