Minecraft is een game die elke maand het meest wordt gespeeld. De eenvoud van graphics wordt geconfronteerd met de complexiteit van de dingen die we kunnen maken en dat is waarom het zo boeiend is. Maar het is niet echt een erg geoptimaliseerde game, dus we kunnen verschillende problemen op onze pc tegenkomen. Dat gezegd hebbende, hoe kunnen we? prestaties verbeteren in Minecraft ?
Minecraft is zo'n bijzonder spel dat het verbeteren van de prestaties een kwestie is van een paar dingen doen die net zo basaal zijn als de graphics. Er is niet veel mysterie, maar de slechte prestaties van je pc kunnen te wijten zijn aan externe factoren van de game zelf, dus we zullen proberen het allemaal op te lossen.

Hoe de prestaties te verbeteren en meer FPS te krijgen in Minecraft
Welnu, zoals we al zeiden, er zijn bepaalde trucs die de prestaties kunnen verbeteren, dus eerst gaan we met die die overeenkomen met Minecraft zelf en dan gaan we met die die overeenkomen met de hardware zelf.
Tijdelijke Windows-bestanden verwijderen
Ze zijn een groot aantal problemen, vooral tussen updates van de game zelf. Klik hiervoor met de rechtermuisknop op de Dakramen en raamkozijnen knop, klik op uitvoeren en typ:
"% Temp%"
Klik daarna op accepteren en wat je op het scherm ziet is een map met tijdelijke bestanden. We zouden je willen vertellen om naar de specifieke van het spel te zoeken, maar dat is een taak die in de meeste gevallen even arbeidsintensief als onnodig is, dus verwijder elk bestand dat erin bestaat wanneer Windows dit toestaat. Als u programma's open heeft staan, is het normaal gesproken handig om ze te sluiten om het verwijderen te verbeteren.
Dit zal gedeeltelijk problemen met de spelprestaties voorkomen.

Minecraft grafische instellingen
Er is hier niet veel mysterie, omdat er maar een paar en zeer eenvoudige instellingen zijn. Wat we moeten doen als we eenmaal in het spel zijn, is op Escape drukken en de video-opties invoeren en vervolgens de afbeeldingen.
Eenmaal daar zijn de opties om te configureren eenvoudig:
- Grafisch in SNELLE of snel.
- Zachte verlichting tot een minimum .
- Render afstand tot minimum .
- OpenGL aan snel .
- Brokken laden aan Multi Core .
Hiermee zouden de prestaties met wat FPS moeten zijn gestegen, maar we moeten het besturingssysteem nog configureren, als dat nog niet het geval is.
Betere prestaties met Windows
Er is hier niet veel te doen buiten de twee beschikbare opties en verder dan het volgende gedeelte over AMD en NVIDIA chauffeurs. Het eerste dat we moeten doen, is de SSD of HDD, en ja, het is nodig in de eerste omdat de TRIM is geactiveerd en dit kan een deel van het probleem zijn.
Om dit te doen gaan we naar Computer, dan naar onze harde schijf waar we de game hebben geïnstalleerd (het zou hetzelfde moeten zijn als het besturingssysteem zodat we de SATA of PCIe niet hoeven te verlaten om informatie te zoeken) we klikken met de rechtermuisknop op het pictogram van de SSD- of HDD-beurt, dan geven we eigenschappen, tabblad tools en geven we de knop optimaliseren.
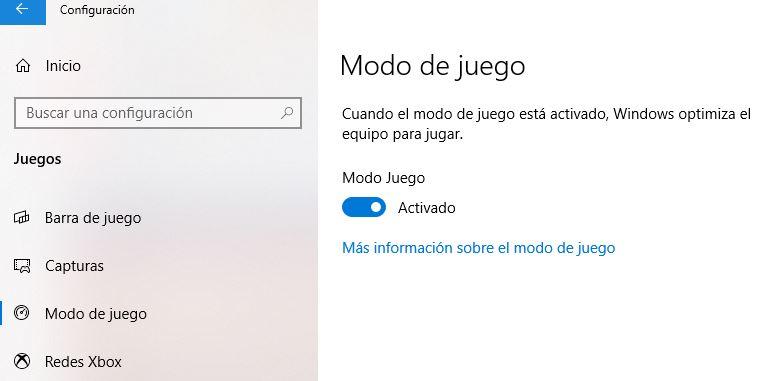
We hebben alle schijven gedefragmenteerd en afgesloten. De volgende stap is om te controleren of de gamemodus van Windows 10 is geactiveerd in systeeminstellingen -> games -> gamemodus.
Eindelijk kunnen we toewijzen CPU middelen naar Minecraft indien nodig, in bepaalde gevallen is dat echt zo, maar de spelmodus die we zojuist hebben geactiveerd, zou hiervoor moeten zorgen
AMD-stuurprogramma instellen
Het is ook niet ingewikkeld, we hoeven alleen maar toegang te krijgen tot de shift-driver die we hebben, ga naar het prestatietabblad bovenaan, dan onderaan in de tweede rij naar Advisors en selecteer uiteindelijk het Games- of Standard-profiel en direct daarna en klik hieronder op zie globale grafieken.
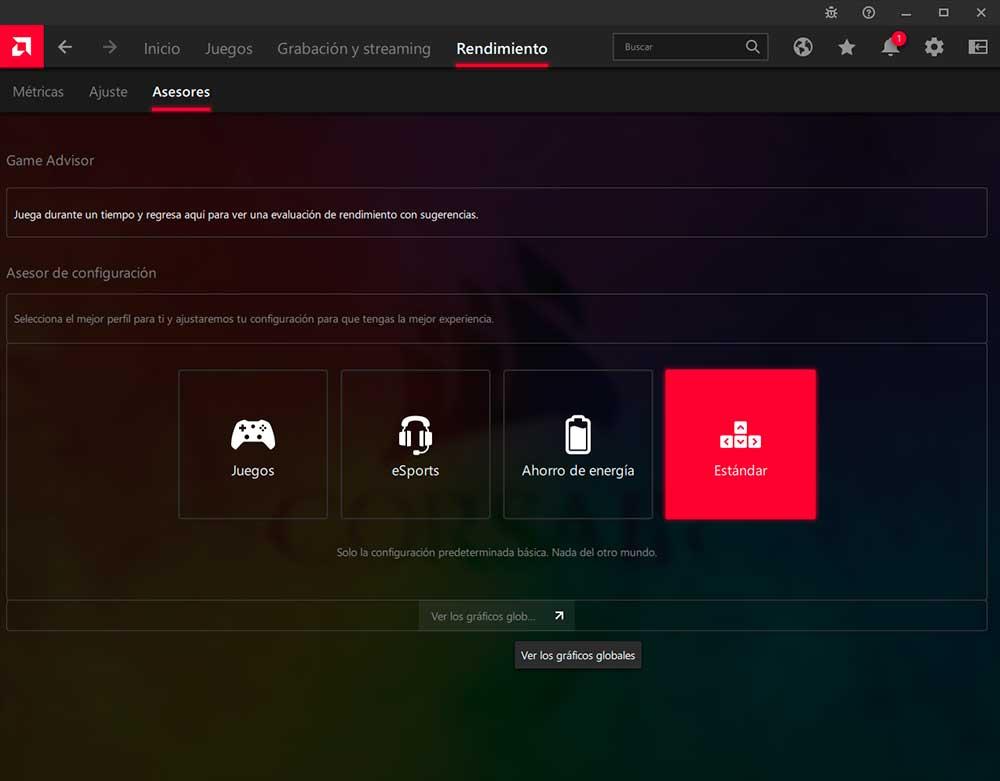
Daar zullen we de volgende instellingen moeten markeren:
- Radeon-boost
- Radeon Image Sharpening (niet verplicht)
- Radeon verbeterde synchronisatie (met sommige AMD GPU's werkt het mogelijk niet goed.
Het is natuurlijk geen exacte wetenschap en op sommige computers kan het erger worden in plaats van beter, maar voor de meeste zal het prima werken en we zullen een interessante sprong in de prestaties zien.
NVIDIA-stuurprogramma instellen
In NVIDIA is het nog eenvoudiger en hoewel het gameprofiel kan worden bewerkt om de prestaties verder te verbeteren, is de waarheid dat als we niet weten wat we moeten aanraken en op welke computer we meer schade kunnen aanrichten dan het probleem oplossen.
Dat wil zeggen, de configuratie kan zo aanpasbaar zijn dat het bepalen van specifieke opties op elke pc moet worden gedaan en niet in het algemeen, omdat een Dual Core-processor van 10 jaar geleden niet hetzelfde is als een Core i3 van de huidige generatie, of een grafische kaart met 5 jaar dan een RTX 30.
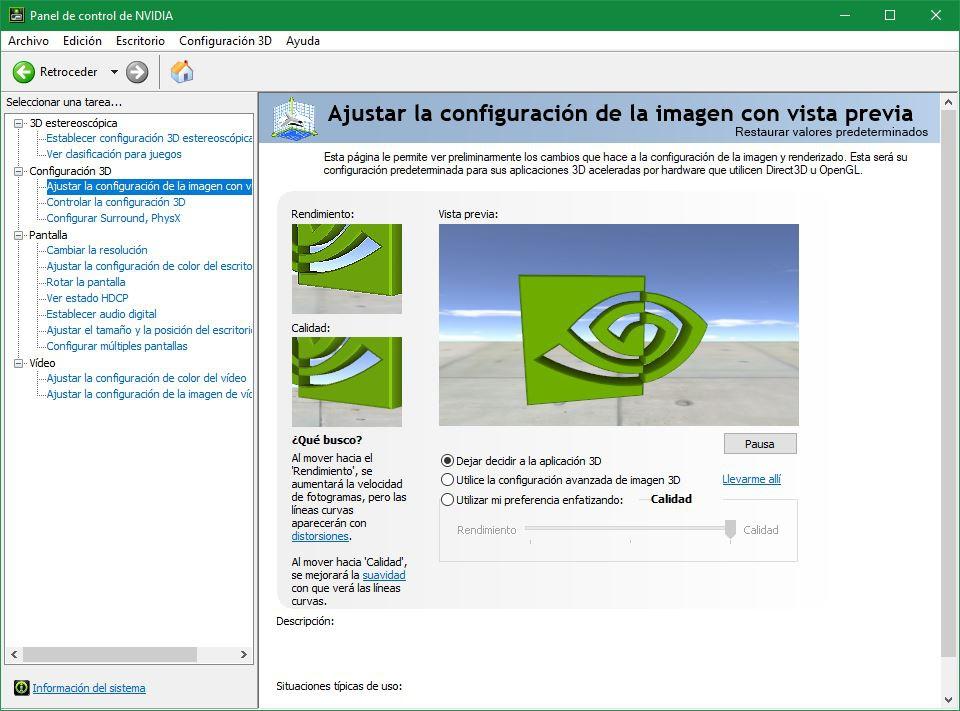
Daarom gaan we naar het NVIDIA-configuratiescherm en gaan we naar "Pas de voorbeeldafbeeldingsinstellingen aan", het eerste gedeelte van de configurator. Er zijn hier twee mogelijkheden:
- Laat de 3D-toepassing beslissen, wat in dit geval Minecraft zelf is.
- Gebruik mijn voorkeur met nadruk op -> prestatie .
Beide opties zijn legaal en nogmaals, afhankelijk van de pc en de configuratie ervan, zouden we min of meer hogere prestaties moeten krijgen. Normaal gesproken geeft de tweede optie meestal betere resultaten, maar alles is te proberen.