Om een besturingssysteem bovenop het hoofdsysteem te installeren, is het nodig om een hypervisor te hebben. De hypervisor is een tool die verantwoordelijk is voor het besturen van de computerhardware en deze deelt met andere systemen via een zogenaamde virtuele machine. Er zijn programma's (hypervisors) die we hiervoor kunnen installeren, zoals VMware of VirtualBox. Zelfs Dakramen en raamkozijnen heeft zijn eigen gratis hypervisor waardoor we systemen en andere software direct boven het besturingssysteem kunnen virtualiseren, zonder andere tussenpersonen: Hyper-V .
Wat is Hyper-V en waar is het voor
Hyper-V is Microsoft's hypervisor die is opgenomen in de Pro-, Enterprise- en Education-edities van Windows 10. Deze is verantwoordelijk voor het virtualiseren van hardware, gebruikmakend van functies van het systeem CPU, zodat we er onze virtuele machines bovenop kunnen maken. dan om andere besturingssystemen te installeren. Deze hypervisor werkt op hetzelfde niveau als andere, zoals VirtualBox of VMware, maar heeft meer integratie met het besturingssysteem. Om deze reden zijn ze lange tijd incompatibel met elkaar geweest, hoewel het tegenwoordig mogelijk is om deze programma's zelfs te gebruiken als Hyper-V geactiveerd is (ze gebruiken de hypervisor van Microsoft in plaats van de hunne). Met deze hypervisor is het mogelijk om elke editie van Windows te installeren, evenals andere systemen zoals Linux. Als we macOS echter proberen te virtualiseren, zijn we te beperkt.
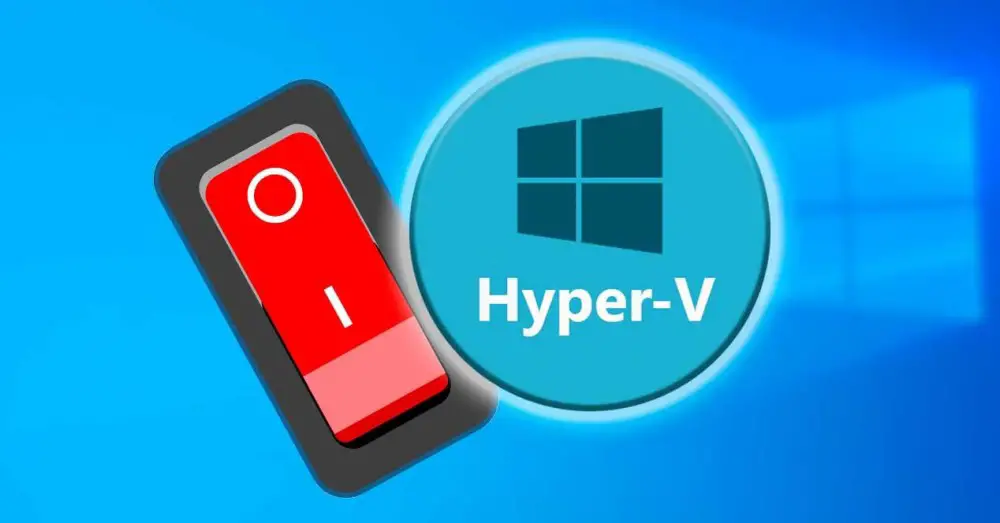
Deze hypervisor stelt ons niet alleen in staat om andere besturingssystemen bovenop Windows 10 te installeren (een taak die daarentegen gecompliceerd en niet erg intuïtief is, wat het het niet waard maakt), maar het is ook nodig om gebruik de Subsysteem van Windows voor Linux , WSL of het Windows Sandbox . Er zijn zelfs toepassingen, zoals havenarbeider , waarvoor deze functie moet zijn ingeschakeld in Windows.
Hoe Hyper-V te activeren
Deze functie is standaard uitgeschakeld, aangezien het aantal gebruikers dat deze echt nodig heeft erg klein is. Daarom, als we het willen gebruiken, zullen we het handmatig moeten activeren. Natuurlijk moeten we allereerst in gedachten houden dat dat nodig is een Windows 10 Pro hebben geïnstalleerd op de computer (deze functie is niet beschikbaar in de Home-editie) en bovendien moeten we de functies in het BIOS / UEFI van onze computer-CPU-virtualisatie hebben ingeschakeld. Dit zijn VT-x en VT-d in het geval van Intel en AMD-V en AMD-Vi in het geval van AMD.
Van Windows-functies
De hypervisor is opgenomen in de optionele functies van het besturingssysteem. Daarom is een van de gemakkelijkste manieren om het te activeren vanuit deze sectie. Om dit te doen, schrijven we in de Windows 10-zoekmachine " Windows-onderdelen ”En open

Er verschijnt een nieuw venster waarin we de kenmerken van het besturingssysteem kunnen selecteren om ze te installeren of te verwijderen. We zoeken naar de sectie die zegt " Hyper-V “, En we markeren het. In deze sectie vindt u de hypervisor als zodanig en zijn eigen beheertool voor virtuele machines.

Er verschijnt een venster waaruit de benodigde componenten worden gedownload en naar het systeem worden gekopieerd. Om de installatie te voltooien en om deze functie in te schakelen, moet de computer natuurlijk opnieuw worden opgestart. Als het opnieuw opstart, kunnen we genieten van deze functie.
Van PowerShell
Als we de vorige stappen niet willen uitvoeren, is het ook mogelijk om hetzelfde te doen met een eenvoudig PowerShell-commando. Om dit te doen, moeten we de Microsoft-console openen, met beheerdersrechten, en de volgende opdracht erin uitvoeren:
Enable-WindowsOptionalFeature -Online -FeatureName Microsoft-Hyper-V-All
Het systeem is verantwoordelijk voor het zoeken en downloaden van alle bibliotheken en afhankelijkheden die nodig zijn om deze functie in te schakelen, en het zal deze op onze computer activeren. Wanneer we opnieuw opstarten, kunnen we zien hoe de noodzakelijke wijzigingen worden toegepast (het kan daarom iets langer duren dan normaal voor het opnieuw opstarten) en wanneer we terugkeren naar het bureaublad, hebben we deze functie al beschikbaar om deze te gebruiken.
Als we Hyper-V al op de computer hebben geïnstalleerd, maar we hebben het handmatig uitgeschakeld (of een ander programma heeft het gedaan), dan is het niet nodig om de functie opnieuw te installeren, aangezien deze al op de pc aanwezig is. Wat we kunnen doen, is bcedit gebruiken om het in te schakelen. Om dit te doen, openen we opnieuw een PowerShell-venster met beheerdersrechten en voeren we de volgende opdracht uit:
bcdedit /set hypervisorlaunchtype auto
Deze opdracht configureert het startprogramma van de hypervisor om automatisch te starten bij het opstarten van het systeem. Daarom wordt Hyper-V na het opnieuw opstarten zonder problemen opnieuw geactiveerd.
Schakel Windows-virtualisatie uit
Als we de virtualisatiefuncties van Windows niet langer hoeven te gebruiken, kunnen we Hyper-V verwijderen of de service deactiveren. Op deze manier zullen we voorkomen dat de service op onze pc draait en, als we andere virtualisatieprogramma's gebruiken (zoals VMware of VirtualBox), zullen we hen dwingen hun eigen hypervisors te gebruiken in plaats van die van Microsoft.
Van Windows-functies
Op dezelfde manier waarop we Hyper-V hebben ingeschakeld vanuit de extra functies, kunnen we het vanaf daar verwijderen als we het al hebben geïnstalleerd. Om dit te doen, openen we het paneel "Windows-functies" opnieuw vanuit de zoekmachine, en in het venster dat verschijnt, zullen we de Hyper-V-vermelding zoeken.

We zorgen ervoor dat het item "Hyper-V" niet is aangevinkt (evenals de subitems, die automatisch worden uitgeschakeld) en we accepteren de wijzigingen. Nogmaals, na het herstarten van Windows wordt deze functie uitgeschakeld.
Van PowerShell
Als we deze Windows-functie volledig willen uitschakelen en verwijderen, kunnen we dit eenvoudig doen met een eenvoudige PowerShell-opdracht. Om dit te doen, openen we eenvoudig een Windows-consolevenster met beheerdersrechten en voeren we de volgende opdracht erin uit:
Disable-WindowsOptionalFeature -Online -FeatureName Microsoft-Hyper-V-All
Nadat we de Windows-hypervisor met deze opdracht hebben uitgeschakeld, hoeven we alleen maar het systeem opnieuw op te starten en dat is alles. Bij het opnieuw opstarten zien we een bericht dat ons vertelt dat er wijzigingen worden aangebracht. Wanneer Windows Hyper-V opnieuw start, wordt het uitgeschakeld en volledig verwijderd.
Als we het niet volledig willen verwijderen, en het gewoon tijdelijk willen uitschakelen, kunnen we bcedit gebruiken om het uit te schakelen. Hierdoor blijven de bestanden op de pc staan, maar de hypervisor werkt niet, dus het veroorzaakt geen problemen met andere programma's zoals VMware of VirtualBox. Om dit te doen, kunnen we een PowerShell-venster openen, ook met beheerdersrechten, en we zullen het volgende uitvoeren:
bcdedit /set hypervisorlaunchtype off
Bij het herstarten van de pc wordt de hypervisor uitgeschakeld. En we kunnen het indien nodig opnieuw activeren zonder de optionele functie te hoeven downloaden en installeren.
Hyper-V Switch: zet de hypervisor snel aan en uit
Als we deze functie niet willen activeren en deactiveren door de opdrachten steeds opnieuw uit te voeren, is er een eenvoudige tool waarmee we dit met een enkele klik kunnen doen: Hyper-V-schakelaar . Dit eenvoudige programma is verantwoordelijk voor het analyseren van de huidige staat van Windows-virtualisatie en, als het geactiveerd is, stelt het ons in staat om het te deactiveren, terwijl het ons in staat stelt om het te activeren als het gedeactiveerd is. Zo simpel is het.
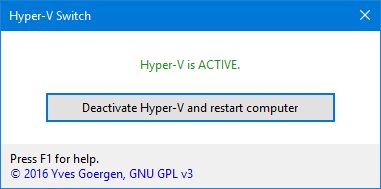
Het programma laat ons weten of de service actief is, of deze actief is maar niet wordt uitgevoerd (bijvoorbeeld als er geen herstart is), of deze is uitgeschakeld en of deze is uitgeschakeld maar nog steeds actief is (als er geen herstart is uitgevoerd) ). Het zal ons zelfs vertellen of Hyper-V niet op het systeem is geïnstalleerd, maar als dat het geval is, kunnen we het niet installeren.
Dit programma is volledig gratis en open source, en we kunnen het downloaden van het Volgende link .
Hoe weet u of Hyper-V is in- of uitgeschakeld
Als we niet weten of Hyper-V is geactiveerd of gedeactiveerd in ons systeem, kunnen we dit op verschillende manieren controleren. De snelste en gemakkelijkste is door een eenvoudig PowerShell opdracht. Deze opdracht zoekt naar de Windows-hypervisorfunctie en vertelt ons of deze is ingeschakeld of uitgeschakeld. Om dit te doen, openen we opnieuw een PowerShell-venster met beheerdersrechten en voeren we deze opdracht uit:
Get-WindowsOptionalFeature -Online -FeatureName Microsoft-Hyper-V
Als het gedeelte "Staat" aangeeft "Ingeschakeld", hebben we het ingeschakeld. Als het daarentegen "Uitgeschakeld" aangeeft, is het uitgeschakeld.
Een andere manier om te controleren of deze functie werkt of niet, is met deze andere opdracht, die verantwoordelijk is voor het controleren van de status van de service om te zien of deze werkt of niet. Dit moet worden uitgevoerd in een PowerShell-venster met beheerdersrechten, omdat het anders niet werkt.
get-service | findstr vmcompute