In de datagestuurde wereld van vandaag worden bestanden steeds groter, waardoor het moeilijker wordt om ze te delen email of berichten-apps. Het comprimeren van bestanden is een handige en efficiënte oplossing voor dit probleem, omdat het de grootte van het bestand verkleint zonder de inhoud ervan te verliezen. Door te weten hoe we bestanden moeten comprimeren en decomprimeren, kunnen we ons werk stroomlijnen en voorkomen dat we extra software zoals WeTransfer nodig hebben. In dit artikel zullen we onderzoeken hoe u bestanden op beide kunt inpakken en uitpakken Mac en iPad toestellen.

Comprimeer en decomprimeer bestanden op Mac
Het comprimeren van bestanden op een Mac is een eenvoudig proces. Bovendien kunt u meerdere bestanden selecteren door de "Command" -toets ingedrukt te houden terwijl u op elk bestand klikt. Hieronder wordt het proces in detail beschreven:
- kies een of meer bestanden die u gaat comprimeren
- Klik met de rechtermuisknop op het geselecteerde bestand of de geselecteerde map en kies "Samenpersen" vanuit het contextmenu.
- macOS genereert automatisch een ZIP-bestand dat hetzelfde is als het originele bestand of de originele map en slaat het op op dezelfde locatie. Het proces van het comprimeren van een bestand zou voltooid zijn.
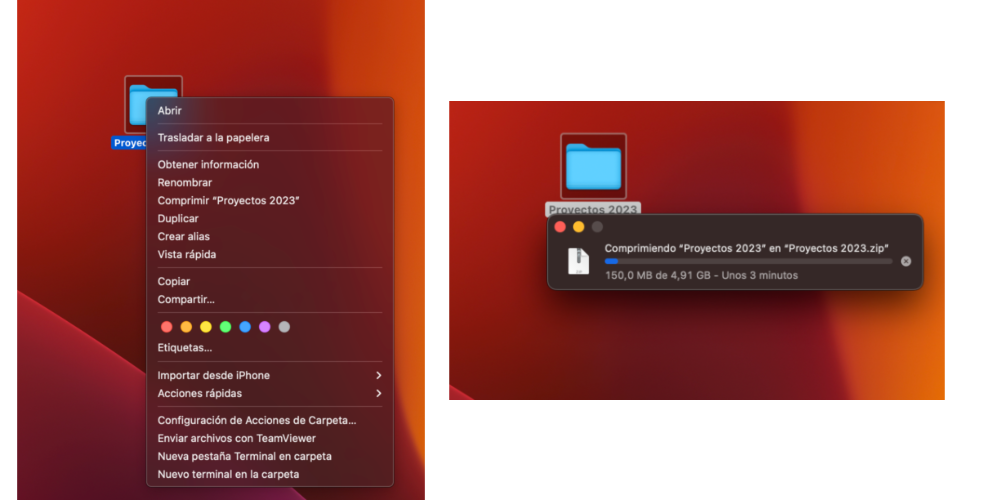
Nu we het proces van het comprimeren van een bestand hebben behandeld, gaan we verder met de volgende stap: een bestand decomprimeren nadat het op de bestemming is afgeleverd. Het proces kan worden opgesplitst in de volgende stappen.
- Zoek de ZIP-bestand u wilt uitpakken. Het bevindt zich waarschijnlijk in de map Downloads, aangezien het de standaardsite is die wordt geschat door macOS.
- Dubbelklik op het ZIP-bestand. Het systeem zal automatisch de bestanden uit het ZIP-bestand extraheren en een nieuwe map met dezelfde naam als het originele ZIP-bestand op dezelfde locatie.
- Als u de bestanden wilt uitpakken naar een andere locatie, klik met de rechtermuisknop op het ZIP-bestand, selecteer "Openen met" en kies "Archive Utility". Klik vervolgens op "Uitpakken" en selecteer de locatie waar u de uitgepakte bestanden wilt opslaan.
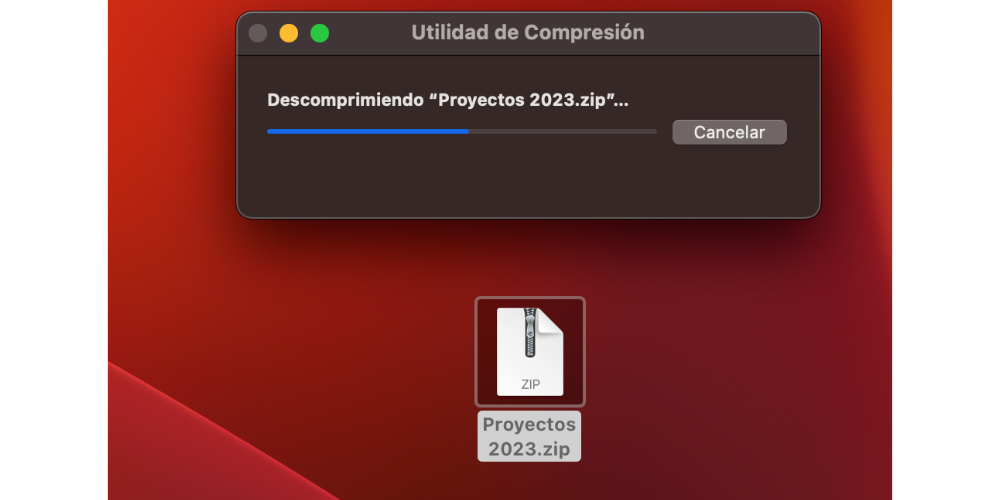
Zip en unzip bestanden op iPad
Net als bij macOS kunnen gebruikers met iPadOS ook bestanden comprimeren en decomprimeren, maar hiervoor zijn applicaties van derden nodig, zoals iZip, WinZip en Documents by Readdle. In de volgende stappen laten we u zien hoe u een bestand op uw iPad kunt comprimeren met een van deze toepassingen.
- Download en installeer je favoriete app uit de App Store. De meest aanbevolen is iZip
- Open de app en verleen de benodigde machtigingen voor toegang tot uw bestanden.
- Navigeer naar de plaats van de bestanden of mappen die u wilt comprimeren.
- kies de bestanden of mappen
- Zodra alle items zijn geselecteerd, tikt u op de " zip” knop onderaan het scherm.
- Kies de naam en locatie voor het ZIP-bestand en klik op "Opslaan".
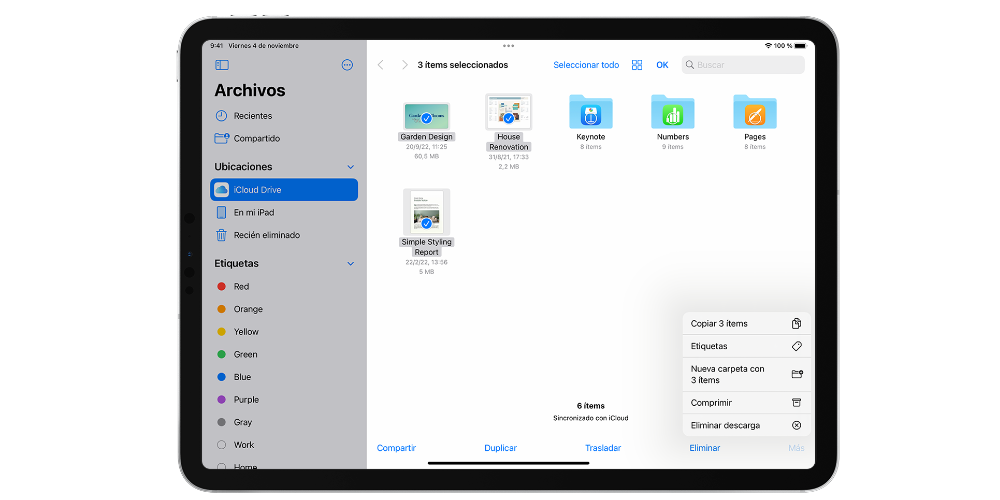
Laten we, om dit artikel af te ronden, nu bespreken hoe u een bestand op de iPad kunt uitpakken met behulp van een van de marktsegmenten. Het proces is eenvoudig en lijkt sterk op het vorige en omvat de volgende vier stappen:
- Plaatsen het ZIP-bestand dat u wilt uitpakken in de bestands- of compressie-app die u gebruikt.
- kies het gecomprimeerde bestand en klik op 'Uitpakken'. Als u een andere app gebruikt, volgt u de specifieke instructies van die app voor het uitpakken van bestanden.
- Kies de locatie waar je wilt om de uitgepakte bestanden op te slaan en klik op 'Opslaan' of 'Uitpakken', afhankelijk van de toepassing die u gebruikt.
- Zodra het extractieproces is voltooid, kunt u om toegang te krijgen tot de uitgepakte bestanden op de geselecteerde locatie.