Cloud opslagplatforms zijn diensten geworden die in toenemende mate door alle soorten gebruikers en bedrijven worden gebruikt om back-ups te maken van hun meest waardevolle bestanden. Daarnaast is het andere grote voordeel de mogelijkheid om ze vanaf elk apparaat te kunnen openen, waarvoor alleen een internetverbinding nodig is. Van alle beschikbare opties, Microsoft Onedrive oppompen van Microsoft is een van de meest gebruikte omdat het in beide is geïntegreerd Dakramen en raamkozijnen 10 en Windows 11.
Vrijwel alle cloudopslagservices die tegenwoordig bestaan, bieden een gratis opslagservice om bestanden op te slaan. In het geval van OneDrive biedt het momenteel 5 GB aan ruimte, hoewel gebruikers die zich in het begin hebben aangemeld, 15 GB gratis hebben. Daarnaast zijn er verschillende manieren om gratis meer opslagruimte te krijgen of door te betalen voor je abonnement tot 1 TB.
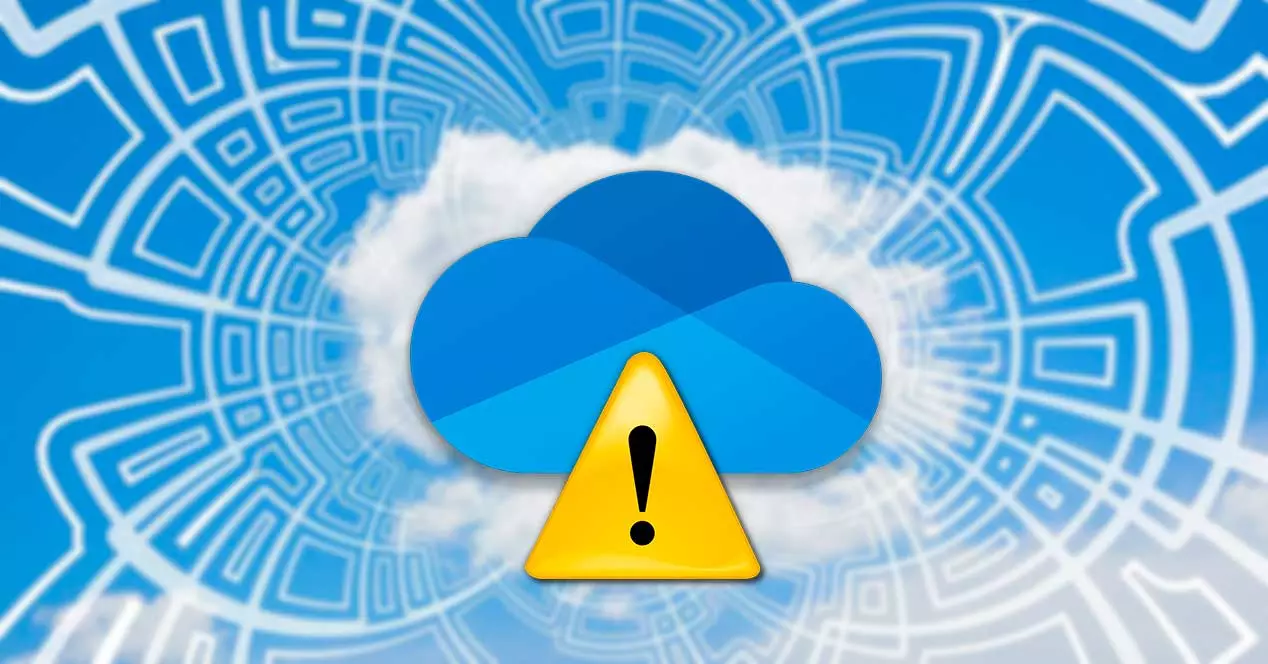
Ongeacht de capaciteit van ons account, het lijdt geen twijfel dat het belangrijk is dat we controle hebben over de opslagruimte die we gebruiken om te voorkomen dat alles onverwachts wordt gevuld, want niet tevergeefs, het uploaden van bestanden naar OneDrive is net zo eenvoudig als kopiëren en plakken alsof het een normale map is.
Daarom gaan we vandaag kijken welke ruimte we vrij hebben in ons OneDrive-account, of we nu Windows 10 of Windows 11 als besturingssysteem gebruiken.
Controleer de beschikbare ruimte in Windows
De Microsoft-cloud is geïntegreerd in het besturingssysteem zelf. Om er toegang toe te krijgen, hebben we een pictogram in het systeemvak van waaruit we de weinige configuratie-opties kunnen uitvoeren die het ons biedt. Op deze manier moeten we op het OneDrive-pictogram in de rechterbenedenhoek klikken.
Hierdoor wordt een menu weergegeven waarin we op het tandwielvormige pictogram moeten klikken, waardoor een andere lijst wordt weergegeven waarin we de Configuratie pagina.
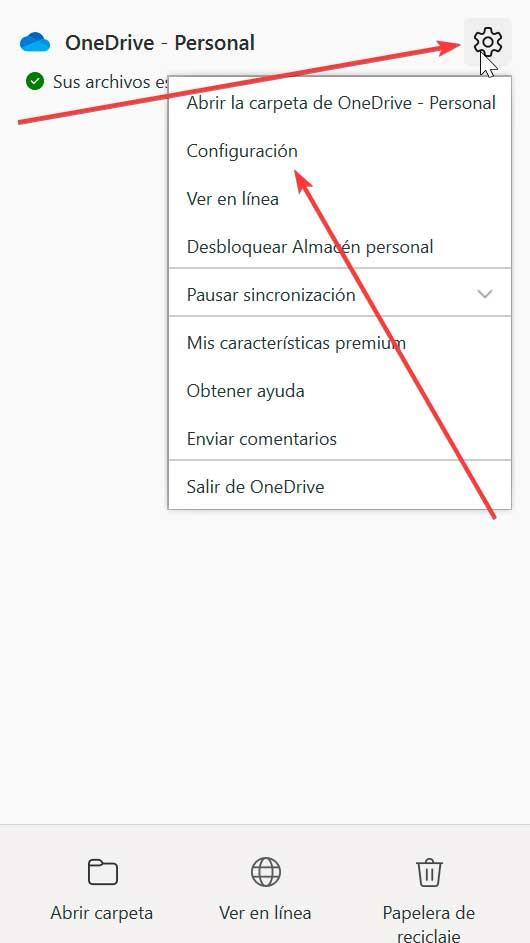
Hierdoor wordt een pop-up geopend waarin we klikken op de Account tabblad. Hier, in het OneDrive-gedeelte, kunnen we informatie zien over ons account, de ruimte die in de cloud wordt ingenomen en de totale beschikbare ruimte. Vanaf hier kunnen we ook meer opslagruimte krijgen en, als we willen, onze computer ontkoppelen zodat deze niet meer synchroniseert met de cloud.
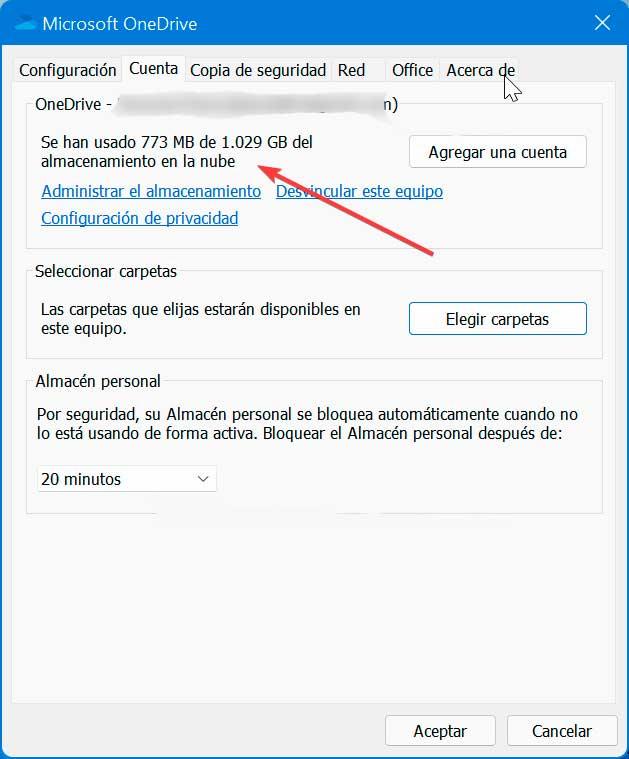
In het geval van ruimteproblemen, alleen in de volgende sectie die we beschikbaar hebben, is die van: Selecteer mappen . Als we erop klikken, verschijnt er een nieuw venster van waaruit we kunnen selecteren welke mappen we beschikbaar willen hebben in OneDrive. Mappen die niet zijn geselecteerd, worden verborgen in file Explorer.
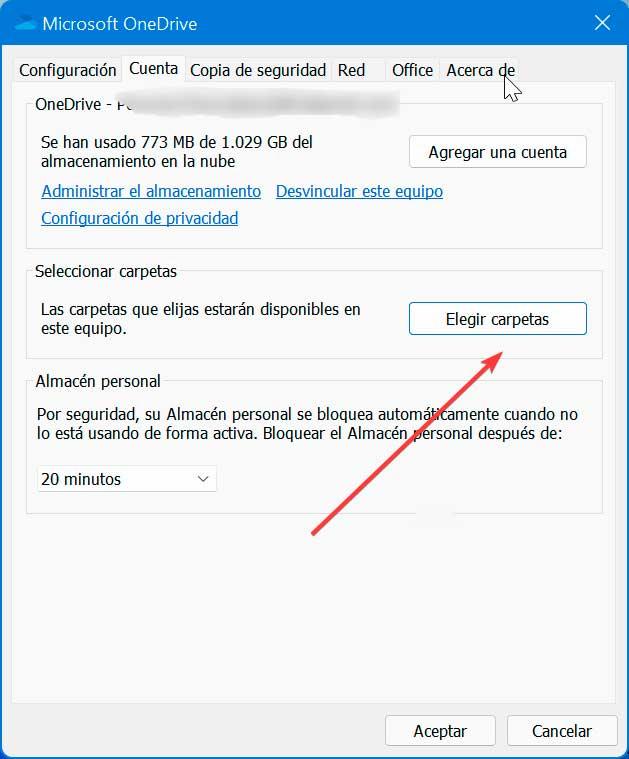
Via deze sectie kunnen we bekijk alle zichtbare mappen (Desktop, documenten, afbeeldingen, enz.) en de ruimte die elk van hen inneemt, waardoor zelfs het interieur van elke map kan worden weergegeven. Schakel eenvoudig de opties uit die meer ruimte in beslag nemen om het uit te schakelen van OneDrive. Onderaan zal het ons het totaal tonen dat wordt ingenomen door alle elementen die we hebben geselecteerd.
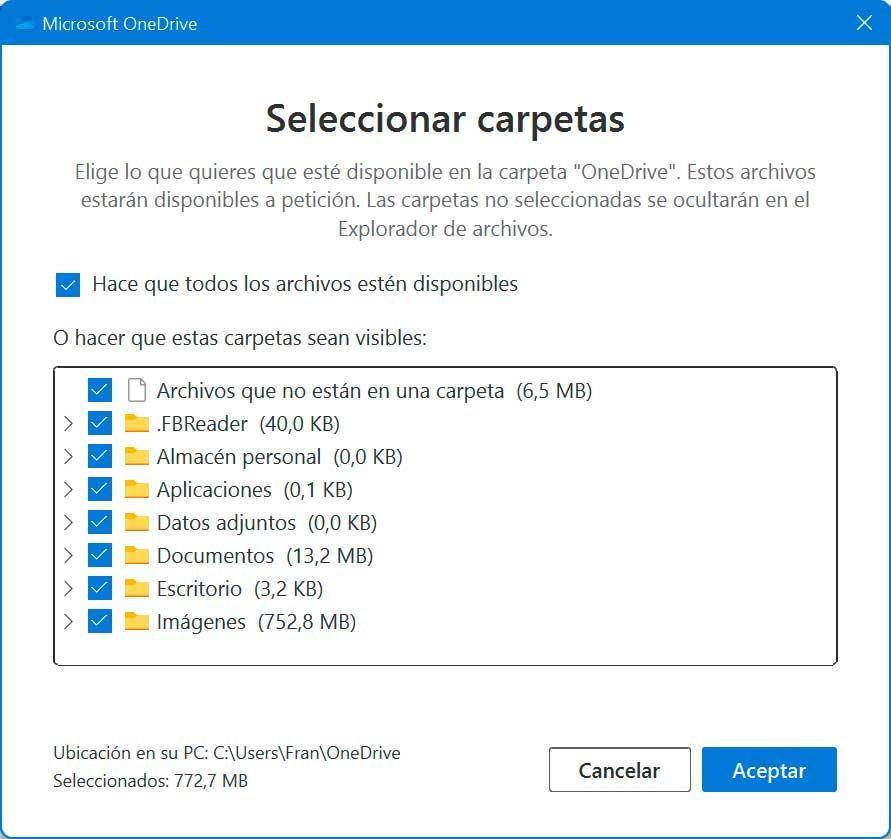
Online opslag controleren
Als we onze computer niet voor ons hebben, kunnen we ook de opslagruimte vinden die in de Microsoft-cloud wordt gebruikt vanaf de hoofdwebpagina van OneDrive , waar we bovendien alle details over het gebruik van opslag in detail kunnen zien.
Het is mogelijk om een snel of volledig overzicht te zien. We gaan na welke bestanden meer opslagruimte in beslag nemen en zo ruimte kunnen vrijmaken. En u kunt ook toegang krijgen tot het verwijzingsprogramma om extra opslagruimte te krijgen door andere mensen uit te nodigen voor de service.
Volledige gebruiksdetails
Het eerste wat we moeten doen is Log in met het account dat we willen verifiëren. Nadat u bent ingelogd, verschijnen alle opgeslagen bestanden en mappen. Om een volledig overzicht van het gebruik van OneDrive-opslag te zien, moeten we klikken op de Instellingen knop (versnelling) die we rechtsboven vinden. Dit opent een vervolgkeuzemenu waar we op de . klikken Opties sectie.
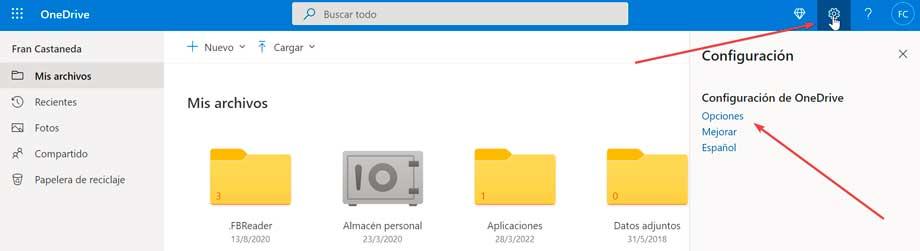
Op de nieuwe pagina die verschijnt, moeten we naar de Beheer van de opslag sectie die we bovenaan de linkerkolom vinden. Dit laat ons een samenvatting van de opslag zien, in een balk waar het de totale beschikbare hoeveelheid en de totale gebruikte hoeveelheid aangeeft.
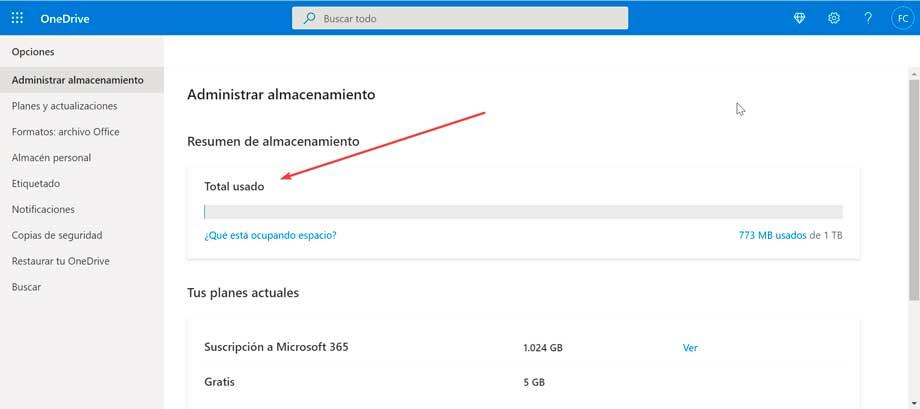
Zodra we deze stappen hebben voltooid, weten we hoeveel ruimte we gebruiken en hoeveel ruimte we nog hebben in het account. Naast de samenvatting van het opslaggebruik, kunnen we ook uw accountgegevens bekijken en toegang krijgen tot de optie om de service te upgraden om meer capaciteit in de cloud te krijgen om meer bestanden op te slaan.
Bekijk welke bestanden de meeste ruimte innemen
Om de grootste bestanden te zien die ruimte innemen in OneDrive, klik op de sectie Wat neemt ruimte in beslag? Dit opent een nieuw scherm waar het ons alle opgeslagen bestanden laat zien, te beginnen met de bestanden die de meeste ruimte innemen. Als we dat willen, kunnen we die grote bestanden selecteren die we willen verwijderen om ruimte te besparen en op de knop Verwijderen klikken die we op de werkbalk vinden.
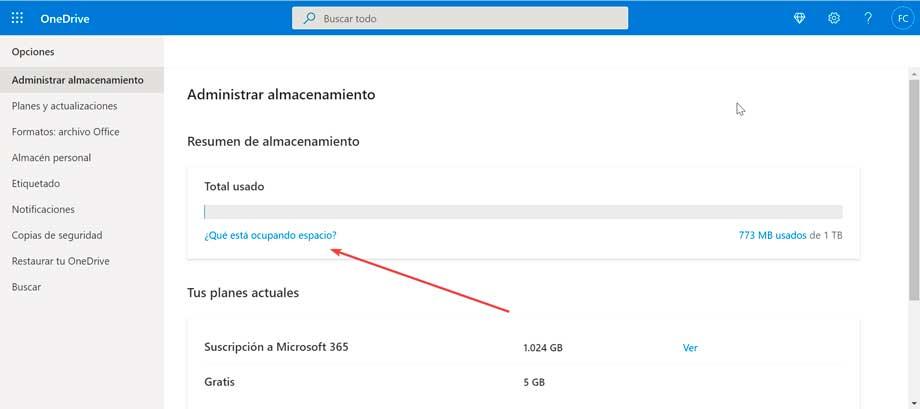
Nadat we de stappen hebben voltooid, kunnen we de bestanden identificeren die de meeste ruimte in beslag nemen, die we kunnen overwegen te verwijderen of over te zetten naar andere opslag om ruimte vrij te maken op deze service.
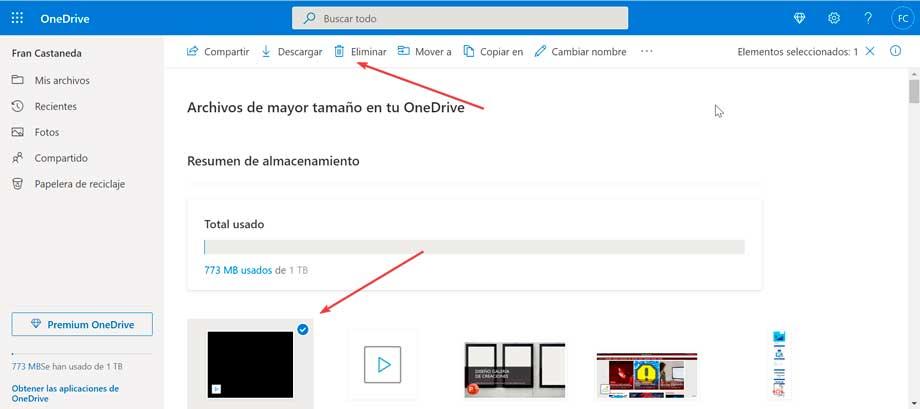
Krijg meer vrije ruimte
De beste manier om ruimte op OneDrive te krijgen, is via het Microsoft 365-abonnement, aangezien we in totaal 1 TB (1000 GB) krijgen om ruimteproblemen te voorkomen. Evenzo stelt Microsoft ons een verwijzingsprogramma ter beschikking waarmee we: extra opslagruimte verkrijgen door andere mensen uit te nodigen om de cloudservice te gebruiken. Elke persoon die zich aanmeldt voor OneDrive met onze verwijzingslink, krijgt 0.5 GB extra en we kunnen tot 10 GB extra opslagruimte krijgen.
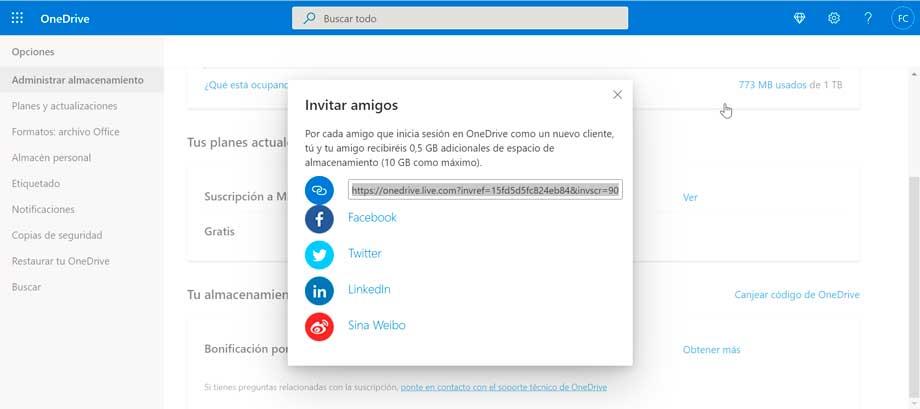
Om dit te doen, klikt u in het gedeelte Uw extra opslagruimte op de koppeling Meer ophalen. Dit zal een venster openen met de link die we kunnen kopiëren en delen met onze vrienden, evenals verschillende secties om direct op te delen Facebook, Twitter, LinkedIn of Sina Weibo.