Instant messaging-applicaties zijn een essentieel element geworden in ons dagelijks leven om met andere mensen te kunnen communiceren. Van alle opties die op de markt beschikbaar zijn, valt niet te ontkennen dat: WhatsApp is vanaf het begin een benchmark geworden en de meest populaire en gebruikte optie wereldwijd op mobiele apparaten. Maar naast mobiel kan het ook worden gebruikt vanuit een webbrowser op onze computer, via Web WhatsApp of door te installeren WhatsApp Desktop.
Miljoenen mensen gebruiken WhatsApp dagelijks op hun mobiel, van waaruit het mogelijk is om met andere mensen te praten via geschreven chat, bestanden en spraakberichten te verzenden en te videobellen. In de loop van de tijd is het gebruik van deze applicatie uitgebreid, zodat we deze ook op onze computer kunnen gebruiken en zonder software te hoeven installeren.

Wat is WhatsApp Web en hoe werkt het?
WhatsApp web is een desktopversie van WhatsApp Messenger die werd gelanceerd op 21 januari 2015, waardoor het mogelijk is om met ons WhatsApp-account te werken vanuit de browser van onze computer , zonder dat u een extra applicatie hoeft te downloaden.
Door deze webtoepassing te gebruiken, kunnen we inloggen vanuit elke webbrowser op onze pc en chatten met al onze contacten door rechtstreeks vanaf het computertoetsenbord te typen, iets dat veel comfortabeler en sneller is dan typen vanaf de mobiel. Bovendien kunnen we niet alleen berichten schrijven, maar hebben we ook toegang tot andere functies van de mobiele applicatie, zoals het verzenden van bestanden (foto's, video's, documenten, enz.), spraakberichten, stickers, emoticons, het maken van een groep, enz.
Het is belangrijk om te weten dat het geen onafhankelijke applicatie van WhatsApp is, maar eerder werkt als een link waar we onze mobiele app moeten verbinden door de WiFi netwerk waar zowel de telefoon als de computer op aangesloten moeten zijn. Dat is de reden waarom, om het te gebruiken, het nodig is dat we onze mobiel hebben ingeschakeld met de applicatie geactiveerd. Daarnaast is het mogelijk om WhatsApp Web . te gebruiken op maximaal 4 gekoppelde apparaten en 1 telefoon tegelijk.
Hoe te gebruiken vanaf pc
Om WhatsApp Web vanaf onze computer te kunnen gebruiken, moeten we eerst https://web.whatsapp.com in onze voorkeursbrowser schrijven of klikken op deze link op je website .
Vervolgens moeten we de WhatsApp-applicatie op onze mobiel openen, waar we rechtsboven op de knop met de drie stippen klikken. Dit opent een vervolgkeuzemenu waar we op Gekoppeld . klikken systemen . Vervolgens klikken we op Apparaat koppelen die de camera van onze telefoon activeert. We wijzen naar het pc-scherm om: scan de QR-code die op de WhatsApp-webpagina verschijnt en zo beide apparaten koppelt.
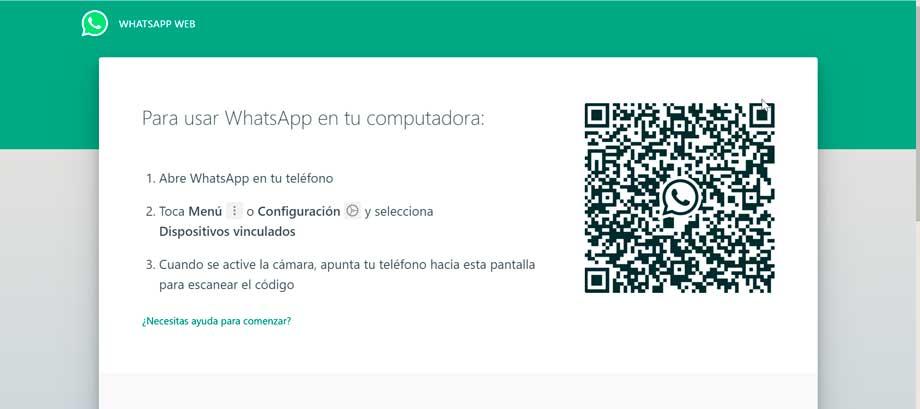
Zodra dit is gebeurd, zullen we direct zien hoe alle WhatsApp-gesprekken op onze mobiel verschijnen, wat betekent dat de link correct is gemaakt en we nu de berichtentoepassing vanuit de browser kunnen gaan gebruiken.
Onder de acties die we kunnen uitvoeren in de versie van WhatsApp voor computers, kunnen we het volgende benadrukken.
nieuw gesprek beginnen
Als we een gesprek willen voortzetten, selecteert u het gewoon in de linkerkolom en begint u te schrijven. Aan de andere kant, als we een nieuw gesprek willen beginnen, moeten we klikken op het pictogram in de vorm van een tekstballon die we rechtsboven vinden. Als we er met de muisaanwijzer overheen gaan, verschijnt er een bordje met de tekst nieuw-chat , dus we hoeven er alleen maar op te klikken. Hierdoor verschijnt onze lijst met contactpersonen van waaruit we de persoon kunnen selecteren met wie we een nieuw gesprek willen beginnen of een nieuwe groep willen maken.
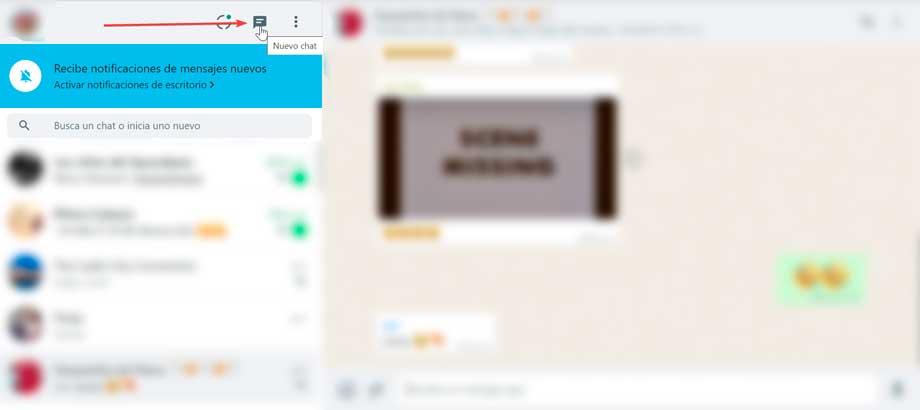
stuur bestanden
Met WhatsApp web kunnen we ook allerlei soorten bestanden verzenden, zoals foto's, video's en documenten. Hiervoor hebben we twee mogelijkheden. Een daarvan is om het bestand te slepen en neer te zetten in het gespreksvenster van de contactpersoon naar wie we het willen verzenden. Een andere optie is meer klassiek, en is om op het clipvormige pictogram te klikken . Hierdoor wordt een menu weergegeven waarin we Foto's en video's, Sticker, camera, Document en Contactpersoon. We kiezen de gewenste optie en klikken tot slot op het te verzenden bestand, klik op Openen.
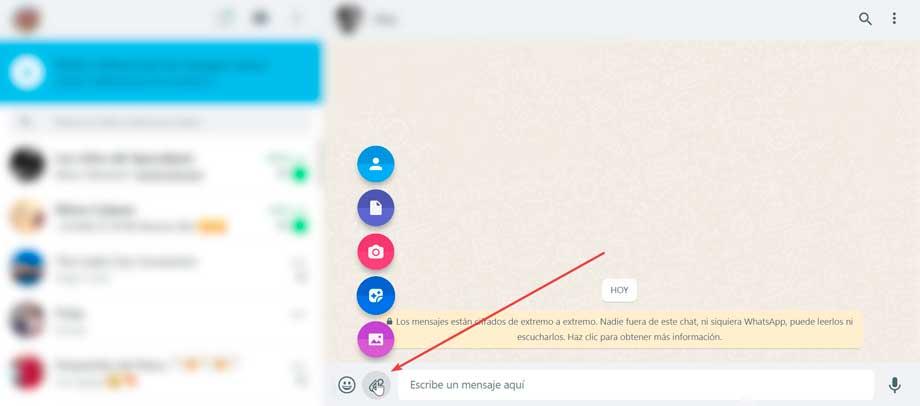
Audio's verzenden (spraaknotities)
Via de microfoon van onze computer kunnen we ook spraakmemo's versturen. Om dit te doen, openen we het gewenste gesprek en klikken we op de microfoonvormig pictogram. Wanneer u het voor de eerste keer doet, moet u: machtigingen verlenen naar de applicatie om toegang te krijgen tot de microfoon. We accepteren dit en het zal automatisch beginnen met het opnemen van een spraaknotitie. Om het te verzenden, hoeven we alleen maar op het groene pictogram te klikken dat verschijnt of de verzending te annuleren door op de rode knop te klikken.
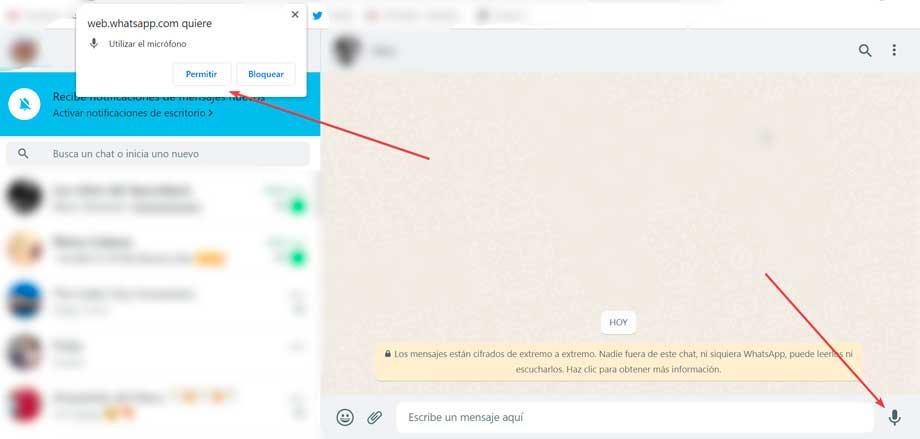
contacten blokkeren
Als we een contactpersoon van WhatsApp-web willen blokkeren, moeten we linksboven op het pictogram met de drie stippen klikken. Later klikken we op Instellingen en op het nieuwe scherm dat verschijnt selecteren we Privacy .
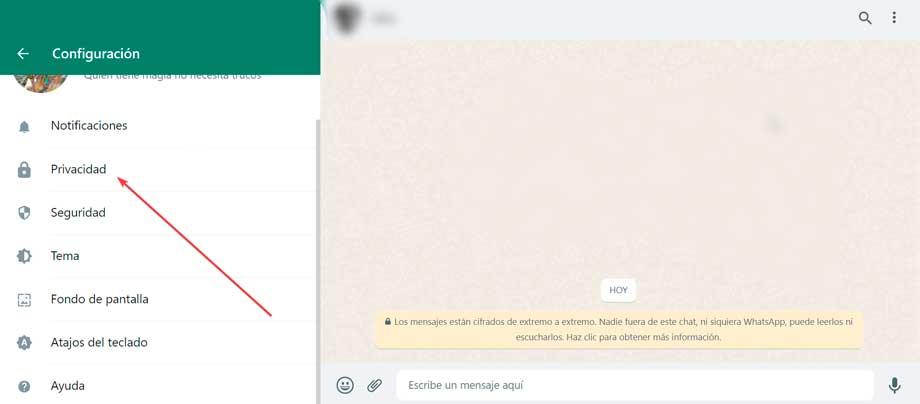
Nu scrollen we naar de onderkant van het menu en klikken op de Geblokkeerde contacten sectie en dan verder Voeg een geblokkeerd contact toe. Dit opent een nieuw pop-upvenster met onze lijst met contacten en we kunnen degene selecteren die we willen blokkeren, zodat ze ons meer berichten kunnen sturen.
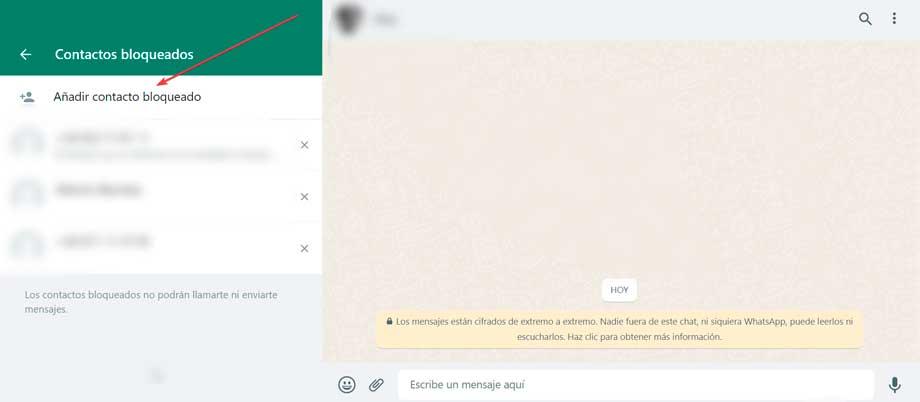
Deblokkeer een geblokkeerd contact
Vanaf de webversie van WhatsApp kunnen we ook elk contact deblokkeren dat we eerder hebben geblokkeerd. Klik hiervoor op het pictogram met drie punten en selecteer Instellingen en Privacy . Hier klikken we op Geblokkeerde contacten waar we een lijst zullen zien met alle contacten die we hebben geblokkeerd. Om het te ontgrendelen, gewoon klik op de X dat naast de naam verschijnt. Hierdoor verschijnt er een pop-upvenster waarin we de bewerking moeten bevestigen.
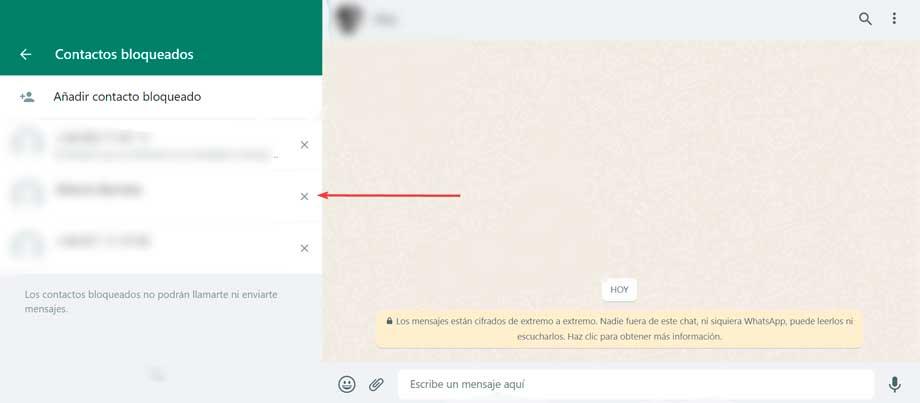
Afmelden
Als we WhatsApp Web gebruiken vanaf een computer die niet van ons is, is het belangrijk dat we de sessie sluiten als we klaar zijn met het gebruik ervan om te voorkomen dat andere mensen toegang krijgen tot de inhoud. Om dit te doen, klikt u eenvoudig op de icoon met drie punten links bovenaan en in het drop-down menu klik op Sluit sessie . Hierdoor worden de browser en onze mobiel ontkoppeld en als we er weer toegang toe willen hebben, moeten we opnieuw inloggen.
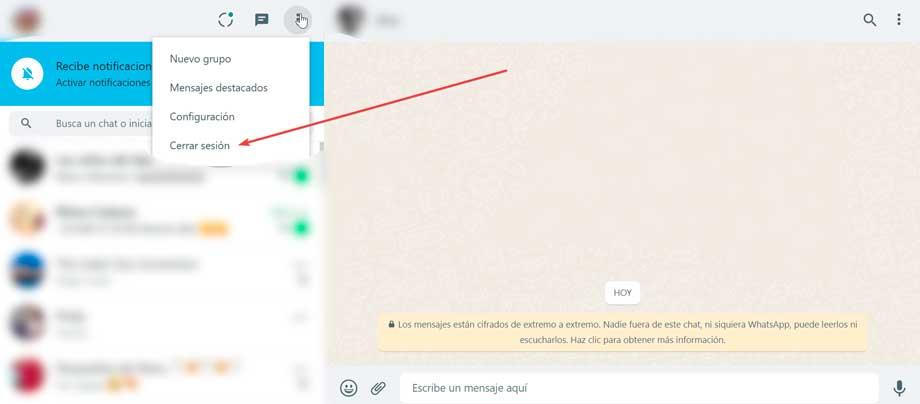
Snelkoppeling op het bureaublad maken
Om comfortabeler toegang te krijgen tot WhatsApp Web, kunnen we een directe toegang tot onze desktop creëren. Als we Google gebruiken Chrome als browser klikt u gewoon op het pictogram met drie punten die we rechtsboven in de browser vinden. Later klikken we op Meer tools, waardoor een submenu wordt geopend waar we op zullen klikken Snelkoppeling maken . Dit opent een pop-upvenster waarin we de gewenste naam kunnen plaatsen en in het geval dat we het als een onafhankelijk venster van de rest willen openen, vinken we het vakje Openen als venster aan. We hoeven alleen maar op Maken te klikken en we zullen zien hoe we onze directe toegang tot WhatsApp Web op onze desktop beschikbaar zullen hebben.
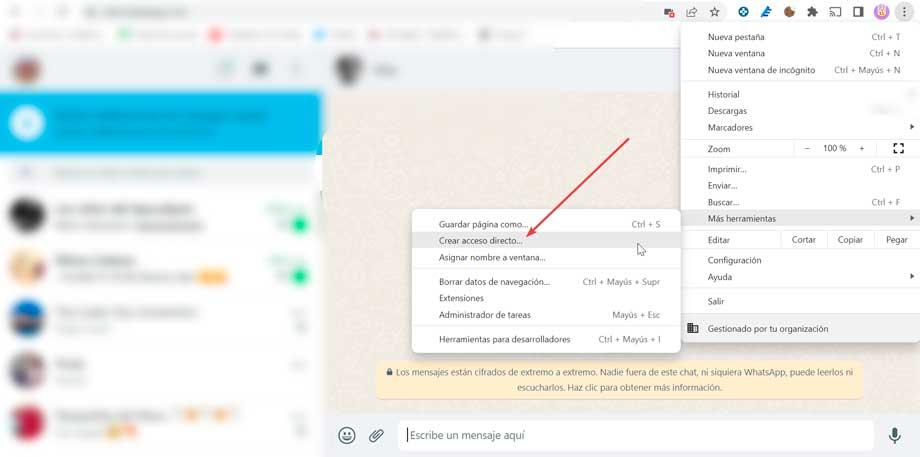
Maak een PWA-snelkoppeling naar WhatsApp Web
Het gebruik van progressieve webapplicaties (PWA) zijn een uitstekende manier om toegang te krijgen tot onze favoriete diensten zoals WhatsApp Web, zonder dat u extra software hoeft te installeren, aangezien we alleen de browser nodig hebben om ze te maken en te gebruiken. Op deze manier kunnen we WhatsApp Web vanuit zijn eigen venster gebruiken in plaats van vanaf een tabblad in de browser.
Om WhatsApp als PWA te gebruiken gaan we Google Chrome gebruiken als browser. Hierdoor zullen we in staat zijn om maak een snelkoppeling waarmee we de webapplicatie als een individuele applicatie kunnen uitvoeren. Om dit te doen, hoeven we alleen maar naar de WhatsApp-webpagina te gaan en op de knop met drie verticale punten te klikken en "Meer tools" en "Directe toegang maken" te selecteren.
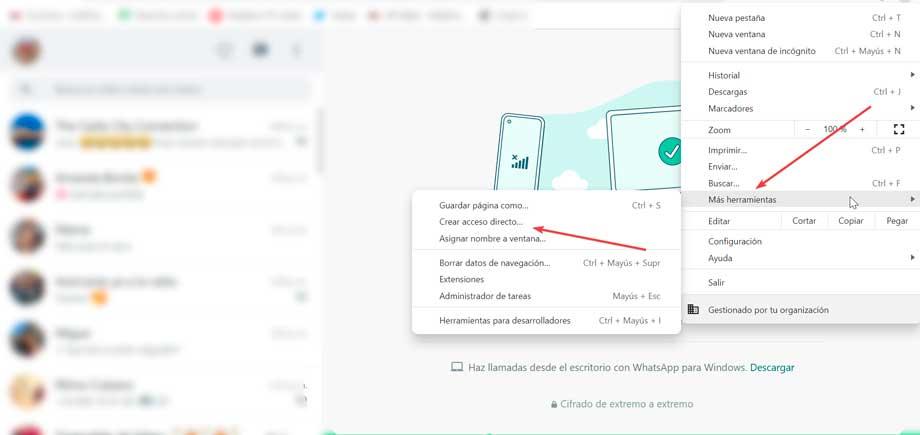
Vervolgens verschijnt een pop-upvenster met de vraag of we een snelkoppeling willen maken met de optie om de toegangsnaam te wijzigen en het vakje Openen als venster aan te vinken. We moeten op de knop "maken" klikken, zodat we de applicatie los kunnen zien van Chrome.
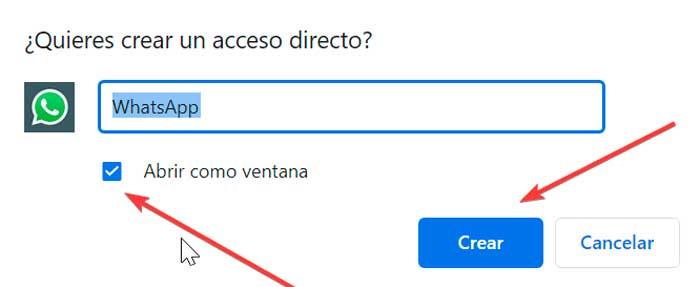
Zodra dit is gebeurd, schakelt de app automatisch over naar de PWA-modus en maakt hij zijn eigen snelkoppeling. Van daaruit hebben we direct toegang tot onze app zonder eerst Chrome te hoeven openen en zonder deze daarna open te hoeven houden.
WhatsApp Desktop voor Windows
WhatsApp-ontwikkelaars kozen er niet alleen voor om een webversie voor computers te maken, maar heeft ook een desktopversie, veel completer dan de webversie en die praktisch alle functies van de mobiele versie heeft. Dit alles in ruil voor software installeren op onze computer , in plaats van in te loggen op ons account met de browser. Van de Microsoft Winkel we hebben ook de WhatsApp Desktop UWP-applicatie beschikbaar.
Het is waar dat we met WhatsApp web in staat zullen zijn om de meeste hoofdhandelingen uitvoeren die we regelmatig gebruiken, zoals het schrijven van tekstberichten en het verzenden van bestanden en spraakberichten via de microfoon, evenals het gebruik van de webcam om foto's of video's te verzenden. We zullen echter enkele beperkingen tegenkomen die we niet vanuit de browser kunnen bereiken, maar wel vanuit uw desktoptoepassing.
We zullen bijvoorbeeld onze locatie niet kunnen delen, noch zullen we spraak- of video-oproepen kunnen doen, wat mogelijk een van de zwakste punten is, omdat het mogelijk is om het te gebruiken om te video-oproepen via de webcam van de computer. en het zou een geweldig idee zijn om de andere persoon op het grote scherm te zien. Als dit iets essentieels is, zou het nodig zijn om voor de desktopversie te kiezen.
We hebben ook geen toegang tot de meeste WhatsApp-configuratie-opties, dus we kunnen de privacy of beveiliging van ons account niet beheren. Dit kan begrijpelijk zijn, aangezien de versie zo is ontworpen dat je WhatsApp kunt gebruiken vanaf elke computer die niet je gebruikelijke is, dus deze functies zijn mogelijk niet zo noodzakelijk. Nogmaals, om ze te beheren, moet u de desktopversie downloaden.
WhatsApp Beta: ontdek het laatste nieuws
Als we het nieuws graag voor iemand anders willen proberen, moeten we weten dat WhatsApp een exclusieve bètaversie voor pc heeft. Hierdoor hebben we als eerste toegang tot de nieuwe functies die zijn toegevoegd, zelfs vóór de mobiele versie. Deze voorlopige versie is in UWP-formaat, dus we kunnen het downloaden van de Microsoft Store zelf.
Met deze bètatoepassing kunnen we genieten van een native platformervaring voor beide Dakramen en raamkozijnen 10 en Windows 11 en zelfs voor de Xbox troosten. Het beste van alles is dat deze applicatie veel minder verbruikt RAM dan de webversie, aangezien het een native UWP-app is, is het verbruik ervan aanzienlijk lager in vergelijking met een app die is ontwikkeld in het Electron-framework.
Om onze mobiel aan deze applicatie te koppelen, moeten we de WhatsApp-bèta invoeren. We doen dit vanuit onze mobiele applicatie, we gaan naar de sectie Gekoppelde apparaten en we sluiten ons aan bij het bètaprogramma. Ten slotte is het alleen nodig om de QR-code in de nieuwe desktop-applicatie te scannen om te werken.
Android virtuele machine via emulators
Hoewel we WhatsApp op Windows kunnen installeren, heeft de desktopversie van deze berichtenclient niets te maken met de mobiele versie. Daarom kunnen we het direct uitvoeren op Android via een virtuele machine zoals VirtualBox. Met deze gratis applicatie kunnen we virtueel een Android-besturingssysteem op onze computer installeren en alle applicaties uit de Play Store gebruiken. Op deze manier kunnen we Android op Windows 10 of Windows 11 op dezelfde manier gebruiken als op een mobiel met de Play Store zelf.
Hoewel de beste en gemakkelijkste optie om Android te reproduceren en WhatsApp ervan uit te voeren, is om het via emulators te doen. Enkele van de meest populaire opties om Android te emuleren zijn:
BlueStacks
Dit programma is al jaren een van de beste emulators om WhatsApp op Windows te installeren (voordat WhatsApp Web bestond), en het is een van de programma's die het langst draait. Het valt op door zijn zeer eenvoudig te installeren en te gebruiken, het heeft een zeer eenvoudige en comfortabele interface om te gebruiken. Naast een complete Android-interface kunnen we gebruik maken van een eigen App Center om apps te downloaden en te installeren. Het is helemaal gratis en we kunnen zelfs onze eigen APK-bestanden openen die we hebben opgeslagen. haar missie is om een compleet en aangepast Android-besturingssysteem te draaien, inclusief de Play Store zelf. Wij kunnen BlueStacks downloaden van de website van de ontwikkelaar.
NoxPlayer
We hebben het over een van de eenvoudigste en meest stabiele Android-emulators die we voor Windows kunnen vinden. Het wordt gekenmerkt door regelmatige updates, stelt je in staat om het toetsenbord in kaart te brengen en is compatibel met allerlei soorten applicaties, het sterkste punt. Het is bijvoorbeeld mogelijk om WhatsApp te gebruiken, zodat we dezelfde applicatie kunnen draaien die we op de mobiel gebruiken en met dezelfde kenmerken. Het belangrijkste nadeel is dat we een redelijk krachtige computer nodig hebben. We kunnen NoxPlayer downloaden van zijn officiële website .