Als het gaat om het luisteren naar muziek, zijn streamingplatforms de meest populaire methode geworden en binnen de verschillende beschikbare opties lijdt het geen twijfel dat Spotify is sinds de oprichting een referentie geworden. Hierdoor hebben we toegang tot miljoenen nummers, zelfs zonder dat we hoeven te betalen. Om vanaf de pc van zijn diensten te kunnen genieten, kunnen we dit doen via de webversie of desktoptoepassing.
Spotify is een van de meest populaire muziek streamen en streamen services die al in 2006 begonnen en beschikbaar zijn voor alle soorten platforms zoals pc, macOS, Android en iOS mobiele toestellen. Het heeft een uitgebreide muziekbibliotheek met de nieuwste nummers en biedt zowel een gratis account met advertenties als een premium account. Daarom kunnen we zowel online als offline naar muziek, audioboeken en podcasts luisteren en deze volledig legaal downloaden.
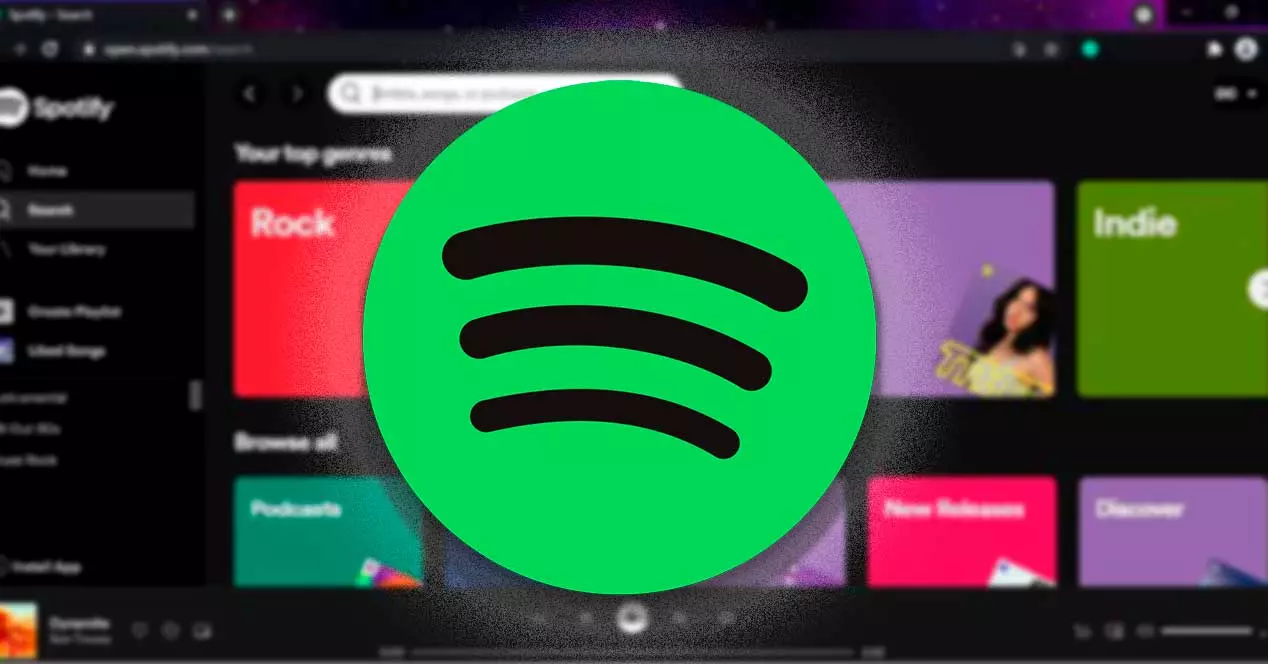
De gratis versie heeft meer dan 40 miljoen nummers en in deze versie kunnen we willekeurig naar nummers luisteren en het toont ons periodiek advertenties. Met de Premium-versie kunnen we naar al zijn inhoud luisteren zonder advertenties met een betere geluidskwaliteit en de nummers naar ons apparaat downloaden. Dit kost 9.99 euro per maand, voor een persoonlijk account. Het heeft ook een Family Plan waarmee we maximaal zes Premium-accounts kunnen toevoegen voor elk gezinslid en dat een prijs heeft van 14.99 euro per maand.
Luister naar Spotify via de website
Het is een manier om naar Spotify te luisteren waar we ook zijn, zonder de applicatie te hoeven downloaden, omdat alles wordt gedaan vanaf een website waar we moeten inloggen en we alle functies van de applicatie kunnen gebruiken. Het werkt met een breed scala aan webbrowsers als Firefox, Chrome, rand, Safari, Vivaldi, Opera.
Vanuit de browser hebben we toegang tot alle nummers en afspeellijsten die we hebben opgeslagen, luisteren naar al onze muziek, podcasts, enz., omdat het dezelfde functies heeft en precies hetzelfde werkt als de desktop-applicatie.
Hoe te gebruiken vanaf pc
Om Spotify Web Player te gebruiken, moeten we eerst onze voorkeursbrowser openen en toegang krijgen tot zijn webpagina . Later moeten we toegang krijgen tot ons account door te klikken op de Sessie starten knop. Als we geen account hebben, moeten we deze eerder aanmaken, klikken op Registreren en kiezen voor een gratis of premium account.
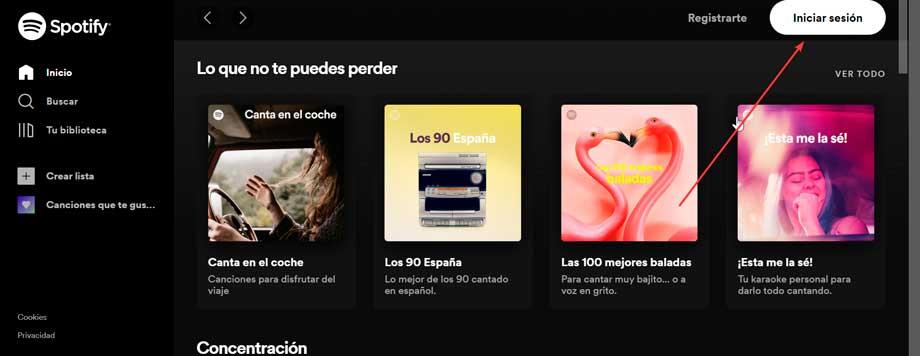
Op het volgende scherm moeten we: vul onze inloggegevens in en selecteer inloggen. Zodra we zijn ingelogd met ons account, kunnen we de hoofdinterface van Spotify Web Player zien en kunnen we beginnen met het afspelen van onze favoriete nummers of podcast vanuit de webbrowser.
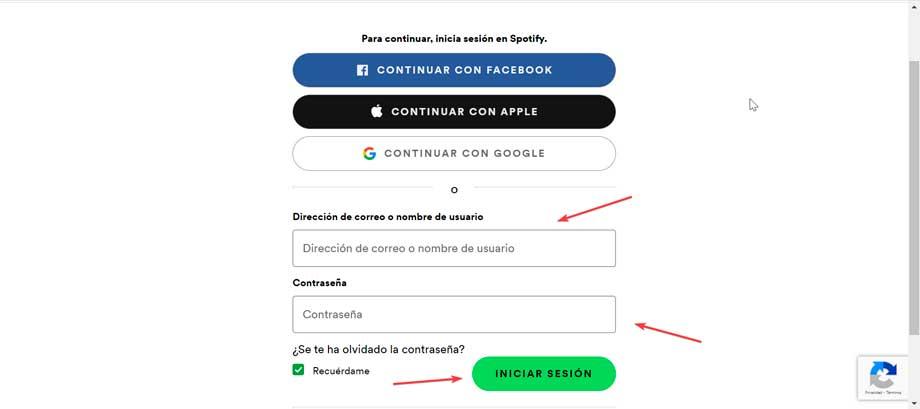
Net als de desktopversie biedt Spotify Web Player verschillende functies, zoals de mogelijkheid om naar inhoud te zoeken, muziek af te spelen, toegang te krijgen tot onze bibliotheek en onze afspeellijsten te maken. Dit alles vanuit de interface.
Start
Als we naar de linkerzijbalk kijken, is Home het eerste element dat we zullen vinden. Elke keer dat we op deze optie klikken, wordt het brengt ons naar het hoofdscherm , waar we muziek kunnen vinden en afspelen. Dit scherm bevat ook muziekaanbevelingen, afspeellijsten die door ons zijn gemaakt, de nummers die we onlangs hebben gespeeld, enz. Vanaf hier kunnen we alle inhoud van de webtoepassing verkennen.
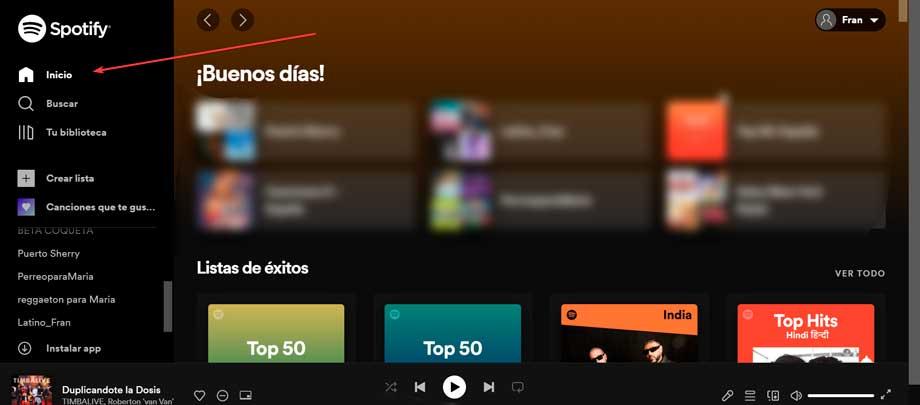
Zoeken
Dit is het tweede gedeelte dat we in de linkerzijbalk vinden. Als u erop klikt, wordt de standaard Spotify-zoekpagina , van waaruit we onze zoekopdrachten kunnen schrijven. Het is alleen nodig om het vak bovenaan te selecteren en de naam te schrijven van het nummer, de podcast, de artiest of het album waarnaar we op zoek zijn.
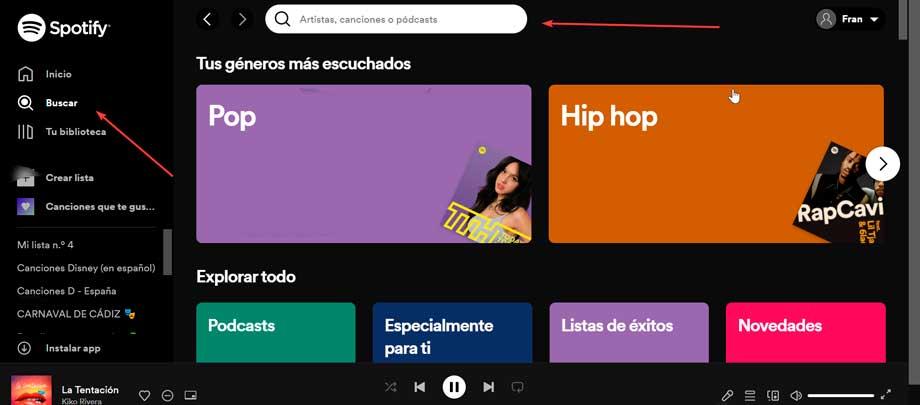
Vervolgens zullen we alle resultaten zien die zijn verkregen bij het zoeken naar onze zoekopdracht. Op hetzelfde scherm zullen we ook verschillende genre-opties vinden om er nummers in te vinden.
uw bibliotheek
Het derde gedeelte dat we in de zijbalk aan de linkerkant vinden, is Uw bibliotheek. Dit is waar we in staat zullen zijn om bekijk al onze gepersonaliseerde inhoud . We hoeven alleen deze optie te selecteren om onze afspeellijsten, podcasts, artiesten en albums die we hebben opgeslagen te kunnen zien.
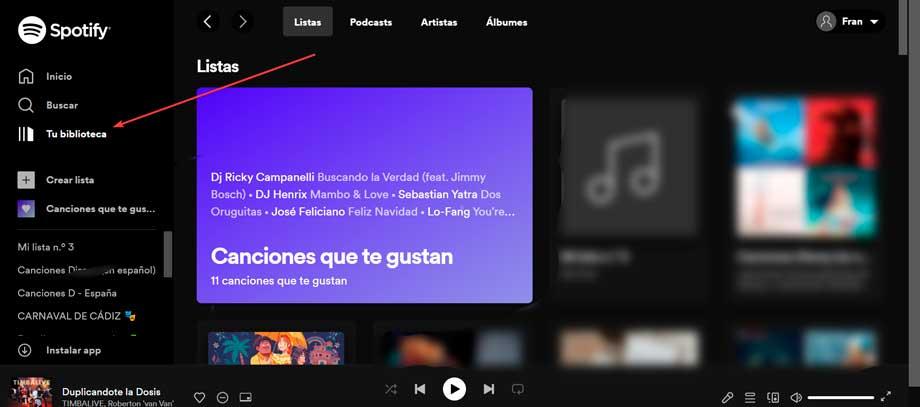
In het geval dat we ontdekken dat deze sectie leeg is, is dat omdat we nog geen enkel element hebben opgeslagen. Om een opgeslagen item af te spelen, klikt u gewoon op de bijbehorende map en het begint te spelen.
Maak afspeellijst
Als we een nieuwe afspeellijst voor onze nummers willen maken, hoeven we alleen maar op de te drukken Maak afspeellijst knop, het vierde element dat we in de linkerkolom vinden. Later voeren we een naam in en kunnen we nummers gaan toevoegen.
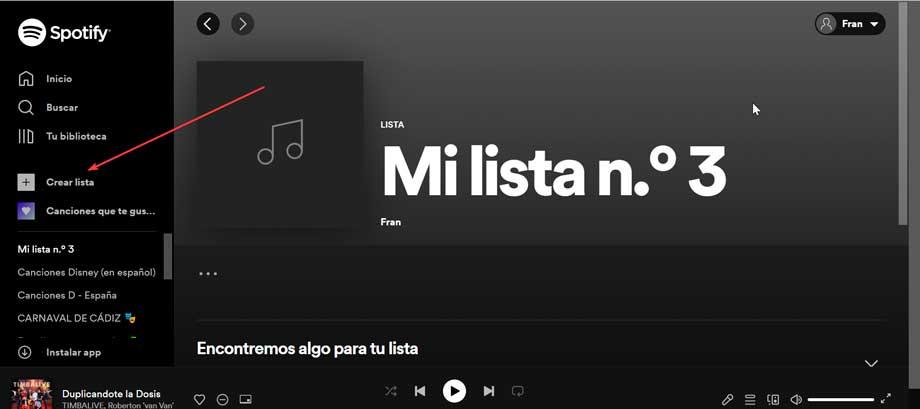
Zoals verwacht wordt deze afspeellijst direct gesynchroniseerd met ons Spotify-account, zodat we hem kunnen zien op alle apparaten waarop we hetzelfde account gebruiken.
Items toevoegen aan de gemaakte afspeellijst is net zo eenvoudig als rechtsklikken op het gekozen nummer. Dit opent een contextmenu waarin we selecteren: Toevoegen aan lijst en klik tenslotte op de gewenste lijst.
Mijn account
Rechtsboven zien we de naam van ons account. Als we erop klikken, zien we verschillende opties voor ons account. Vanaf hier kunnen we de volgende opties zien:
- Account: Selecteer deze optie om onze Spotify-accountinstellingen te bekijken en te wijzigen.
- Profiel: we zullen deze optie kiezen om ons Spotify-profiel te bekijken en te bewerken.
- Upgrade naar premium: Met deze optie kunnen we ons Spotify-account upgraden.
- Uitloggen: Met deze optie logt u uit bij Spotify Web Player in uw browser.
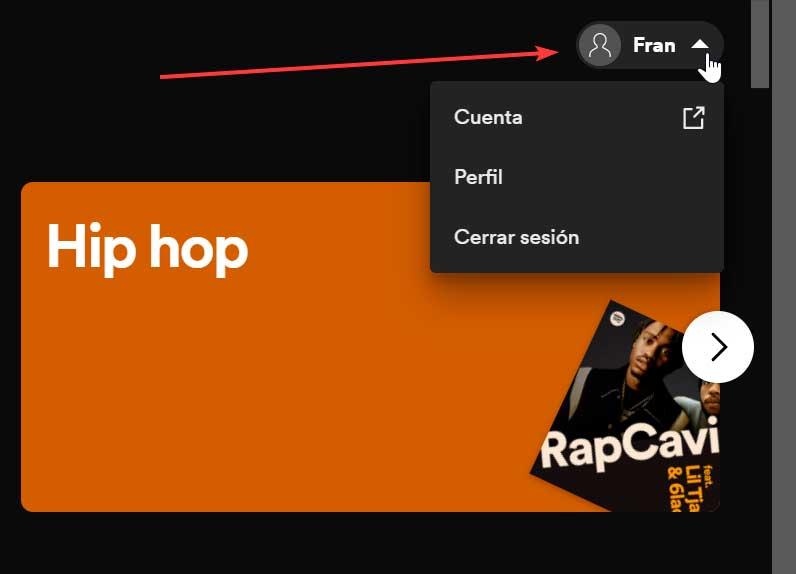
Muziekspeler
Wanneer we een nummer beginnen af te spelen, zien we een minispeler onderaan de browser die we kunnen gebruiken om het afspelen van onze muziek te regelen.
In deze speler vinden we a hart pictogram die we kunnen selecteren om het nummer dat momenteel wordt afgespeeld toe te voegen aan onze lijst met Nummers die ik leuk vond . We kunnen onze muziek in willekeurige volgorde afspelen door te kiezen voor de shuffle-pictogram . Het heeft ook standaard afspeelknoppen zoals vorig , spelen / pauze en volgende. Ook is er een Herhalen inschakelen om het huidige muzieknummer in een lus af te spelen.

In het juiste gebied kunnen we de . selecteren Songtekst optie, van waaruit we de tekst van het huidige nummer kunnen zien. We kunnen de selecteren wachtrijpictogram om te zien uw nummers in de wachtrij. In het geval dat we Spotify op een ander apparaat gebruiken, kunnen we het afspelen van al je apparaten beheren met de optie Maak verbinding met een apparaat.
tenslotte , uiterst rechts van de minispeler hebben we de mogelijkheid om de volumeniveaus aan te passen. Sleep deze volumeschuifregelaar naar links om het volume te verlagen of sleep de schuifregelaar naar rechts om het volume te verhogen.
Spotify Desktop, uw applicatie voor computer
Naast de webapplicatie heeft Spotify een Desktop versie die we kunnen downloaden van zijn website, evenals een UWP-toepassing die we kunnen downloaden van de Microsoft Sla zichzelf op beide op Dakramen en raamkozijnen 10 en Windows 11, zodat we degene kunnen kiezen die we het leukst vinden. Met hen hebben we een volledige versie van het programma van waaruit we toegang hebben tot al zijn functies, zoals een hogere kwaliteit van de nummers, evenals de mogelijkheid om nummers naar onze computer te downloaden om ernaar te luisteren zonder internetverbinding , zolang we hun versie Premium hebben gecontracteerd.
Wat betreft de interface die we vinden, deze is vergelijkbaar met degene die we zien in de webversie, met de opties die we beschikbaar hebben in de linkerkolom. Daarom hebben we toegang tot het Home-gedeelte, we hebben de zoekmachine om zowel een album als artiesten of nummers te vinden die ons interesseren. We vinden ook het gedeelte van Uw bibliotheek van waaruit we toegang hebben tot al onze opgeslagen albums en afspeellijsten die we hebben gemaakt.
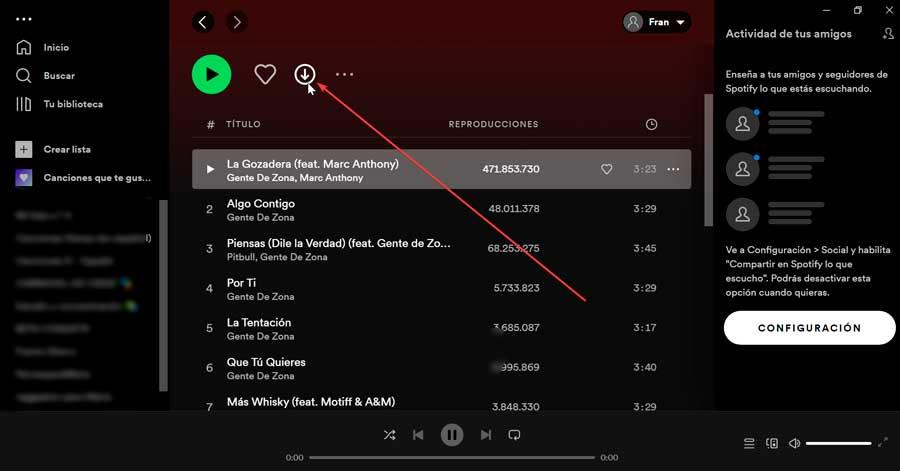
Zoals we vanuit de desktop-applicatie hebben vermeld, kunnen we de albums die we willen downloaden naar onze harde schijf. Om dit te doen, hebben we alleen toegang tot het gewenste album en klikken op de Downloaden knop die we net boven de lijst met nummers vinden. Op deze manier hebben we ze beschikbaar, zelfs als we geen internetverbinding hebben.
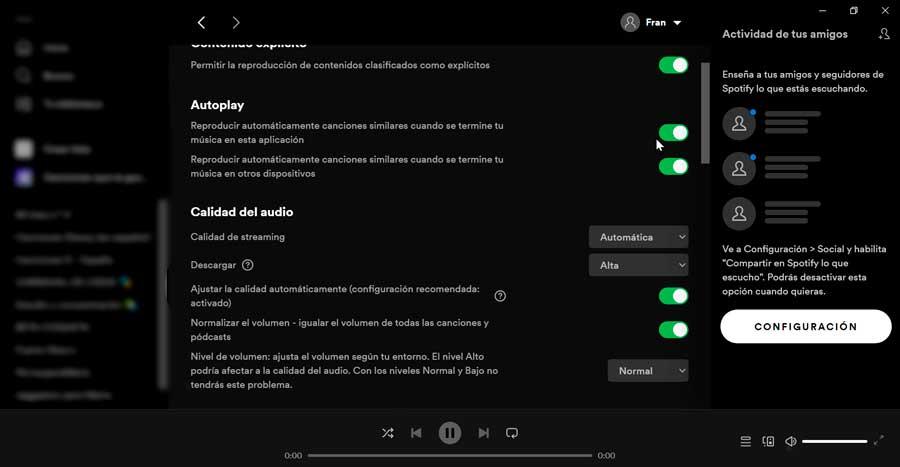
Een ander hoogtepunt van Spotify Desktop is het configuratiemenu van waaruit we verschillende aanpassingen kunnen uitvoeren, zoals het configureren van de audiokwaliteit, of het nu gaat om streaming of downloads. We kunnen ons account ook koppelen aan Facebook, wijzig de locatie waar downloads worden opgeslagen of configureer het volume.
Verschillen met de webversie
Er zijn zeer weinig verschillen tussen de webversie van Spotify en de desktopversie, hoewel ze voor ons belangrijk zijn om te weten. En het is dat we bijvoorbeeld in Spotify Web Player zullen verkrijgen een lagere kwaliteit bij het afspelen van muziek, aangezien de maximale bitsnelheid 256 kbps is voor premium gebruikers, terwijl dit in de desktoptoepassing bereikt 320 Kbps .
Het is mogelijk dat we het verschil niet kunnen merken als we slechts af en toe naar muziek luisteren, alleen als we fijnproevers zijn, zullen we de verandering kunnen opmerken. Bovendien kunnen we vanuit de applicatie de kwaliteit naar wens configureren, waardoor we kunnen besparen op het gebruik van de verbinding terwijl de webplayer dit niet toestaat.
Het tweede grote verschil is dat we vanuit de desktop-applicatie muziek kunnen downloaden om ernaar te kunnen luisteren zonder verbonden te zijn met internet (alleen voor premium gebruikers). Echter, vanuit de webplayer we kunnen geen nummers downloaden.
Ondanks deze twee nadelen, moeten we niet vergeten dat Spotify Web Player is ontworpen voor draagbaarheid en gebruiksgemak, aangezien we toegang hebben tot de volledige muziekcatalogus vanaf elke computer, zelfs als dit niet degene is die we regelmatig gebruiken zonder te downloaden niets, en dat is waar het grootste voordeel ligt.
Maak een PWA-snelkoppeling naar Spotify
Via progressieve webapplicaties (PWA) hebben we toegang tot diensten zoals Spotify Web, zonder dat we software op onze computer hoeven te installeren, omdat we alleen de browser nodig hebben om ze te maken en te gebruiken. Op deze manier kunnen we Spotify Web vanuit zijn eigen venster uitvoeren in plaats van vanaf een tabblad in de browser.
Om Spotify als PWA te gebruiken gaan we Google Chrome gebruiken als browser. Hierdoor kunnen we een snelkoppeling maken waarmee we de webtoepassing als een afzonderlijke toepassing kunnen uitvoeren. Om dit te doen, hoeven we alleen maar naar de Spotify-webpagina te gaan en op de knop met drie verticale punten te klikken en "Meer tools" te selecteren en “Maak directe toegang” .
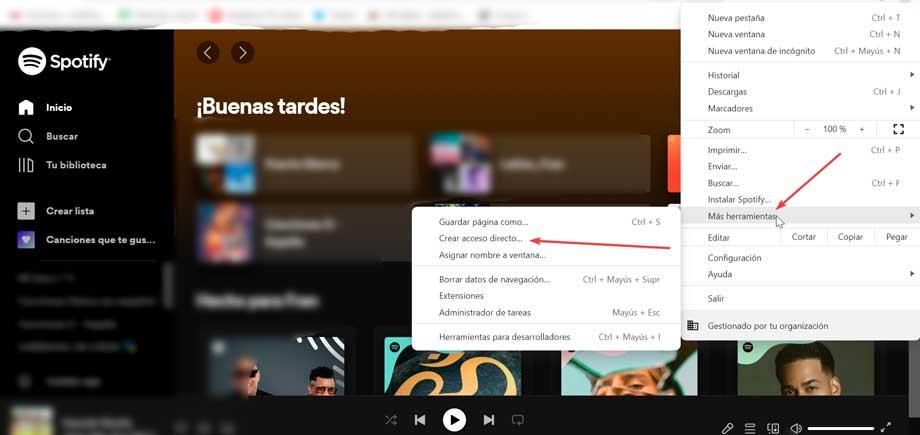
Later verschijnt er een pop-upvenster met de vraag of we een snelkoppeling willen maken met de mogelijkheid om de toegangsnaam te wijzigen en het vakje Openen als venster aan te vinken. We moeten klikken op de "Creëren" knop zodat we de applicatie gescheiden kunnen houden van Chrome.
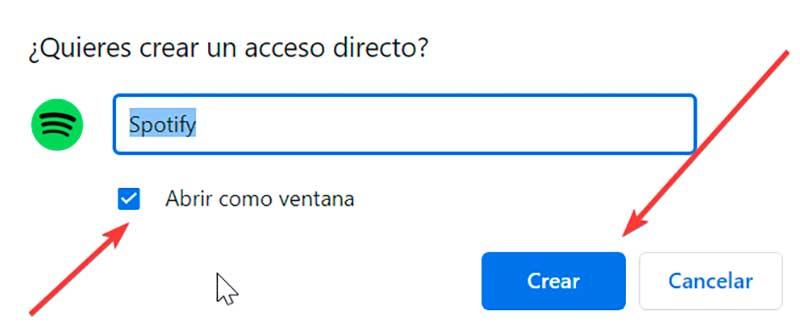
Als we klaar zijn, verkrijgen we automatisch een PWA-modus van internet met een eigen snelkoppeling. Door simpelweg deze snelkoppeling uit te voeren, hebben we direct toegang tot onze app zonder eerst Chrome te hoeven openen en zonder deze daarna open te hoeven houden.
Alternatieve klanten
Een andere manier om van alle inhoud van Spotify te kunnen genieten, is via alternatieve clients, die soms beter kunnen werken dan de officiële. Laten we eens kijken naar enkele voorbeelden.
Xpotify
Het is een gratis en open source applicatie speciaal gericht op die Spotify-gebruikers die niet tevreden zijn met hun officiële applicatie, hetzij vanwege het ontwerp van de eigen interface of vanwege de aanwezigheid van vervelende banners. Het wordt gekenmerkt door snel en licht te zijn, zodat het op alle soorten computers kan worden gebruikt. Het heeft een meer georganiseerd menu, witte en donkere thema's, integreert met de taakbalk, stelt je in staat pagina's aan het begin te verankeren, enz. We kunnen het gratis downloaden uit de repository op GitHub .
Winampify
De meest nostalgische mensen kunnen een webapp zoals Winampify gebruiken, waarmee we toegang hebben tot alle inhoud van Spotify door het klassieke Winamp-ontwerp te gebruiken dat veel gebruikers zo missen. Het is een lokale speler die werkt als een Spotify-speler, hoewel we ook onze eigen nummers kunnen toevoegen die op de pc zijn opgeslagen. Het belangrijkste nadeel is dat je een Premium-account nodig hebt om ervan te genieten. Wij kunnen toegang krijgen vanaf de officiële website .