De organisatie is basaal in deze tijden, waarbij de computers en de software die ze bevatten zeer nuttig kunnen zijn. Een voorbeeld is de juiste behandeling van kalenders waarover we het in deze regels gaan hebben Google Calendar .
En het is dat er veel platforms en softwareoplossingen zijn die we op dit moment kunnen gebruiken om een meer georganiseerd leven te leiden. Als we rekening houden met het grote aantal uren dat we voor het scherm van onze apparaten doorbrengen, is het belangrijk om de meest geschikte software te kiezen om onszelf te organiseren. Daarom weten we onder meer enkele jaren zeker kalenders met functies die ons daarbij helpen.

Bovendien stellen ze ons in staat om onze afspraken, taken en meldingen tussen verschillende apparaten te synchroniseren, wat altijd handig is. Een voorbeeld is het feit dat we onze kalender allebei bij ons kunnen dragen op de mobiel , en later wanneer we terugkeren naar de PC . Dus een van de belangrijkste en meest gebruikte voorstellen in dezelfde zin waar we op kunnen putten, zien we met Google Agenda.
Houd er rekening mee dat bij het kiezen van een programma van dit type, er veel online agenda's zijn die we kunnen gebruiken. Bovendien hebben enkele van de belangrijkste bedrijven betrekking op de huidige technologie bieden ons hun voorstellen. Met dit alles is het de bedoeling dat we het meeste uit deze elementen kunnen halen, zowel op de desktopmarkt als op de mobiel. En nog meer als we rekening houden met het drukke leven dat velen van ons leiden in deze tijden van dag tot dag.
Google Agenda gebruiken in Windows 10
Daarom is een van de meest gebruikte, zo niet de meest verspreide, die van Google. Maar tegelijkertijd kiezen veel gebruikers over de hele wereld voor degene die kan worden geïntegreerd in het meest gebruikte desktopbesturingssysteem, Dakramen en raamkozijnen. Zoals we kunnen zien, behoren deze twee alternatieven tot twee reuzen van actueel software . Maar ja, in Windows hoeven we niet per se te gebruiken Microsoft's kalender. We vertellen je dit omdat we tegelijkertijd de mogelijkheid hebben om andere opties te gebruiken, zoals bij het eerder genoemde geval van Google Agenda.
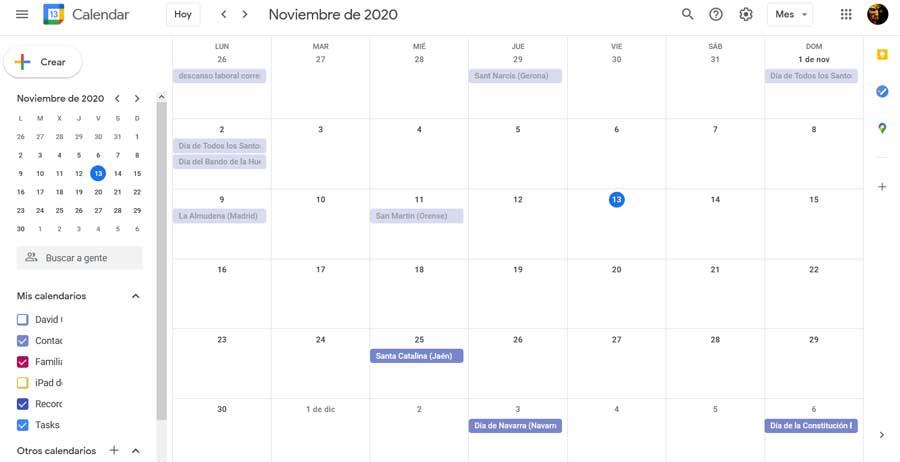
Het is duidelijk dat dit voorstel van Microsoft, dat al vanaf het begin in het systeem is geïmplementeerd, het meest comfortabel is in Windows, maar we kunnen het wijzigen. Daarom laten we u in deze regels zien hoe u dit kunt bereiken. Op dit punt, in het geval dat u het voorstel van Google in het Redmond-systeem wilt gebruiken, is het eerste dat u moet weten dat we op dit moment geen speciale applicatie hebben.
Dat wil zeggen, we hebben geen programma als zodanig gevonden, noch Win32 noch UWP , waarmee we toegang hebben tot Google Agenda vanaf het bureaublad van het systeem. Om toegang te krijgen tot de inhoud die is opgeslagen in de Google-service, zullen we dus andere methoden moeten gebruiken om dit te doen. Daarom, aangezien er geen officieel Google Agenda-applicatie in Windows, we hebben andere alternatieven om het op het desktopsysteem te gebruiken, zoals we zullen zien.
Voeg Google's toe aan Windows 10 Agenda
Om u hierbij te helpen, is het allereerst de moeite waard om te weten dat we Google Agenda kunnen toevoegen aan de Windows-applicatie. Om dit te doen, openen we het eerst vanuit het startmenu van het systeem. Zodra we het op het scherm hebben geladen, zien we in de linker benedenhoek een tandwielvormig pictogram dat verwijst naar de instellingen, waar we op klikken.
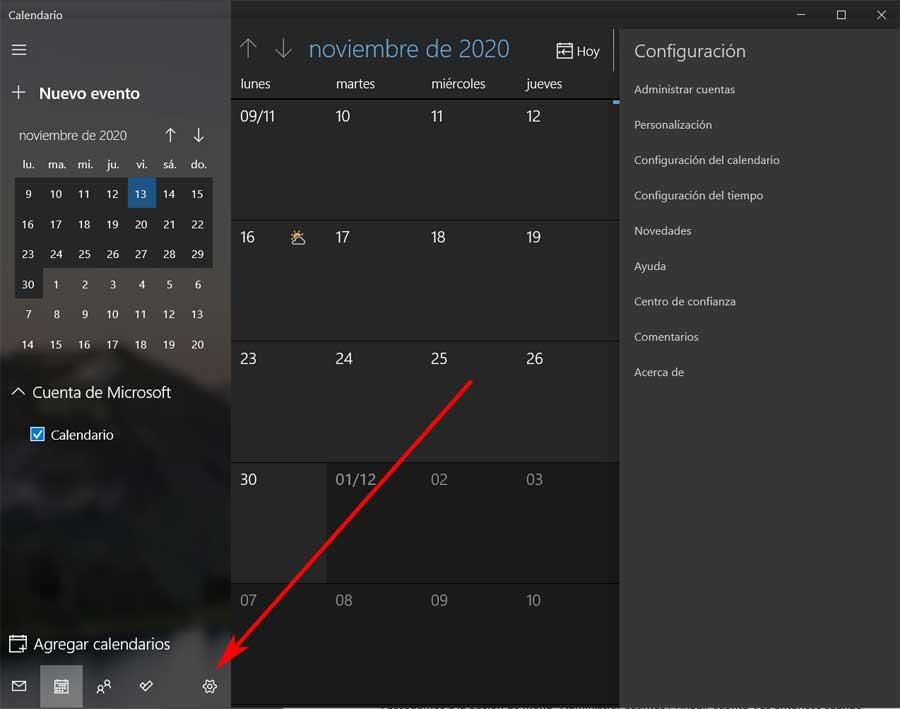
Daarom openen we daarna de menuoptie genaamd Accounts beheren en kunnen we klikken op Account toevoegen. Op dat moment zal de UWP-applicatie ons zelf vragen om het Kopen Google Reviews account dat we willen toevoegen. Hier hoeven we alleen het overeenkomstige in te typen toegangsreferenties naar het Google-account.
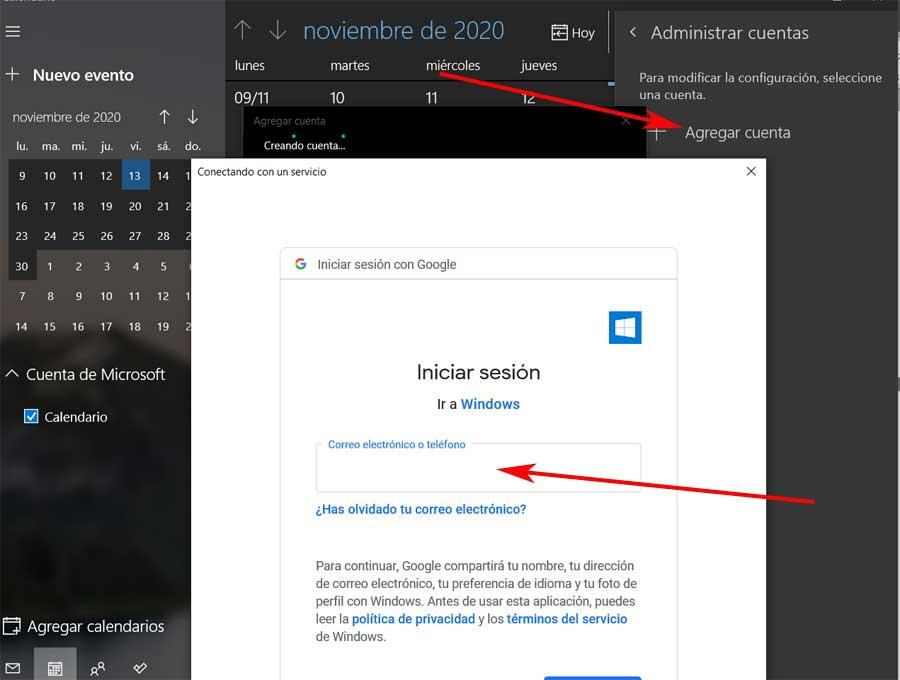
Gebruik Google Agenda op Windows met een extensie
Maar dat is niet de enige optie die we in dit opzicht kunnen gebruiken. We vertellen u dit omdat we op dezelfde manier ook de mogelijkheid hebben om een aanvulling aan onze webbrowser toe te voegen. Daarom, bij het openen ervan, bijvoorbeeld zoals gebeurt in de meest gebruikte software van dit type, zoals Chrome, kunnen we op die extensie klikken om rechtstreeks naar Google Agenda te gaan.
Zoals u zich kunt voorstellen, zal dit voor ons zeer comfortabel zijn, vooral als we er rekening mee houden dat de huidige browsers bijna altijd in sessies met de pc draaien. Kortom, als we Chrome normaal gebruiken, kunnen we de Agenda-applicatie rechtstreeks downloaden en installeren vanuit het Chrome Web Store . Het geeft ons toegang tot al onze inhoud die op deze manier is opgeslagen, rechtstreeks in Windows. Daarom laten we hieronder de link achter zodat u deze kunt downloaden en installeren als deze nuttig voor u is.
Exporteer Google Agenda met een URL
Als we de derde wijzigen, zullen we u vertellen dat we ook de mogelijkheid hebben om de Google-agenda toe te voegen aan andere compatibele online platforms. Als voorbeeld, wat gebeurt er met de Microsoft mailmanager die velen van jullie al kennen, Outlook. Op deze manier kunnen we, in het geval dat we deze applicatie op de computer hebben geïnstalleerd, de gegevens die zijn opgeslagen in Google Agenda hier importeren. Op deze manier beschikken we over de informatie die is opgeslagen in de agenda van de zoekgigant, in de Windows mailmanager zelf.
Ja, we gaan kijken hoe we dit kunnen bereiken waarover we het hebben. Wat we in dit geval natuurlijk nodig hebben, is een URL van onze persoonlijke Google-agenda. Om het te krijgen, openen we de service als zodanig in elk web browser , en bovenaan klikken we op de tandwielknop en klikken op Instellingen . Vervolgens selecteren we de kalender waarmee we te maken willen hebben, als we er meer dan één hebben. Dus, in het paneel aan de rechterkant, moeten we het gedeelte Toegangsmachtigingen vinden, waar we de knop Maak link om te delen vinden.
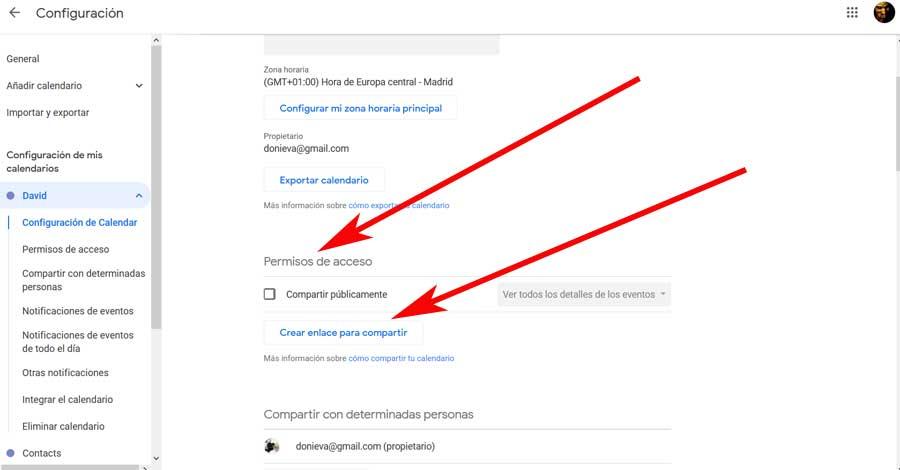
Dit geeft ons die URL die we kunnen toevoegen Outlook en die we naar het klembord kopiëren. Later kunnen we in de Microsoft-mailmanager deze URL toevoegen via de menu-optie Bestand / Accountinstellingen. Hier klikken we op internetagenda's waar we de eerder gekopieerde URL plakken die overeenkomt met Google Agenda.