emojis or emoticons zijn erg belangrijk geworden in onze online gesprekken. In toepassingen zoals WhatsApp , is het gebruik ervan erg populair geworden. De dimensie die ze hebben gekregen is zo groot dat we bij meerdere gelegenheden meestal een gesprek voeren met een van deze leuke pictogrammen. Maar als we achter de computer zitten, is het niet zo comfortabel om emoji's te gebruiken. Om deze reden gaan we het je leren hoe u ze vanaf de pc kunt gebruiken op een zeer eenvoudige en snelle manier. De alternatieven in Windows 10 zijn gevarieerd.
Zoals we zeggen, stellen emoji's ons in staat om snel stemmingen uit te drukken of zelfs woorden, objecten of ideeën weer te geven met slechts één klik op het scherm. Deze reden, samen met hun prachtige ontwerp, hebben ervoor gezorgd dat ze bijna instinctief werden gebruikt.

Veel, om redenen van werk of eenvoudig comfort, openen we onze applicaties op de computer en hebben we er gemakkelijk toegang toe. Het bestaan van programma's als WhatsApp heeft zijn definitieve opkomst betekend. In de webversie van deze app hebben we bijvoorbeeld geen problemen als het gaat om het opnemen van emoticons in gesprekken .
Als we het echter in willen doen tekstdocumenten , web browsers of een ander bericht, dingen veranderen. Maar een handvol emoticons bij de hand hebben om op de pc te gebruiken, is eenvoudiger en sneller dan we ons kunnen voorstellen.
Manieren om emoji's op pc te gebruiken
Met aanraaktoetsenbord
Er zijn manieren om toegang te krijgen tot emoticons zonder programma's van derden te installeren. Allereerst kunnen we het doen met de touch toetsenbord dat de Windows 10 systeem biedt ons. Om toegang te krijgen, moeten we met de rechterknop van onze muis klikken in een vrije ruimte van het taakbalk . Zodra het menu wordt weergegeven, kiezen we de optie Tonen de aanraaktoetsenbordknop .
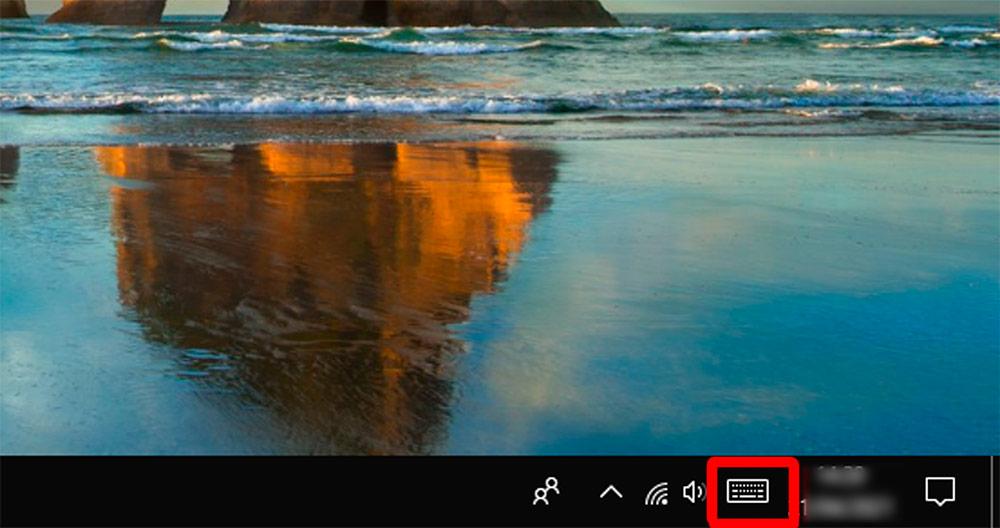
Vervolgens verschijnt in het rechtergedeelte van onze taakbalk deze toetsenbordknop. Om het te gebruiken, hoeven we er alleen maar op te klikken en het zal automatisch op ons scherm verschijnen. Laten we niet vergeten dat we ons moeten vinden in de teksttoepassing, het venster, het tabblad of het web waarin we willen schrijven. Is dit niet het geval, dan worden de toetsen niet gekozen.
Nu het toetsenbord al is ingezet, hoeven we alleen maar op het emojis pictogram, dat zich linksonder op het aanraaktoetsenbord bevindt. Je zult merken dat de verzameling emoticons aan niets ontbreekt. We kunnen praktisch alle pictogrammen, thema's en figuren vinden die in elke mobiele applicatie staan. Met de balk kunnen we door elke categorie scrollen en de gewenste emoji vinden. Nu hoeft u alleen maar op het pictogram te klikken en het wordt in ons tekstveld ingevoegd.
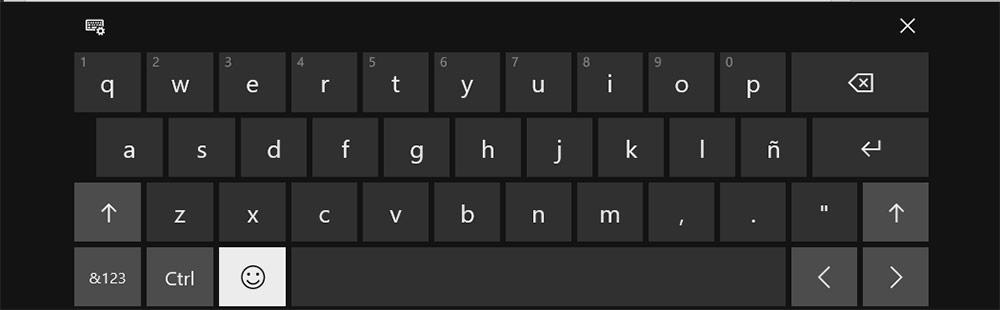
De aanraaktoetsenbordknop blijft te allen tijde op de taakbalk. Daarom, als u het niet verwijdert, door dit eenvoudige proces te herhalen, heeft u er onmiddellijk toegang toe.
Win-toets +.
Een andere manier om emoji's binnen handbereik te hebben, is door middel van een geheime combinatie. Het is erg makkelijk. Deze Windows 10 emoticon-selector wordt geactiveerd door op de Windows-toets op het toetsenbord en de punt te klikken (Winnen + -) .
Wanneer je deze opdracht activeert, verschijnt een zwevend venster waarin alle emoji's met hun respectievelijke categorieën aanwezig zullen zijn. U moet een kijkje nemen, want het ontwerp van deze pictogrammen vertoont enig verschil met de pictogrammen die we gewend zijn in andere toepassingen te gebruiken. Onderaan staan alle thema's van de emoji's. En in de optie van de gezichten kunt u de huidskleur al wijzigen.
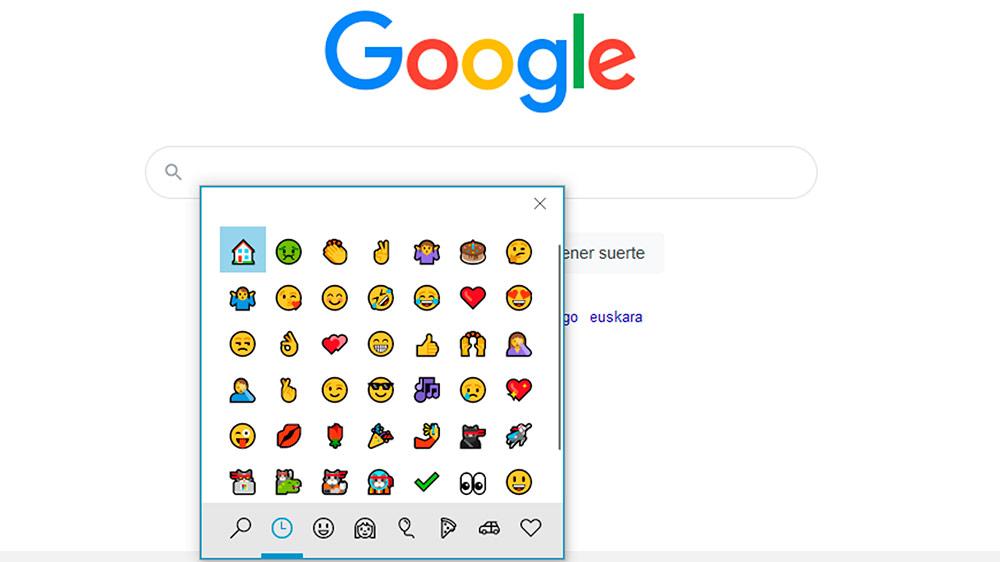
We kunnen deze emoji's ook bereiken door bijvoorbeeld in de zoekmachine te typen. Als dit pop-upvenster wordt weergegeven (Win +.), Hoeven we alleen het specifieke woord in het tekstveld te schrijven en automatisch verschijnt de emoji die we zoeken. Nu hoeven we het alleen maar te selecteren en het woord wordt vervangen door het pictogram.
Met het numerieke toetsenbord
De numeriek toetsenbord van onze computer kunnen we ook emoji's invoegen in ons tekstveld. Eerst moeten we zien of het is geactiveerd of gedeactiveerd. Dit wordt gedaan met de Num Slot sleutel. Indien geactiveerd, gaat het bijbehorende controlelampje branden.
Nu moeten we op de Alt toets , houd deze vast en voer de cijfercode in die overeenkomt met elke smiley. De handicap is dat we, om elk pictogram te kunnen schrijven, de reeks getallen moeten kennen. Bijvoorbeeld het commando Alt + 1 is gelijk aan het smileygezicht . Op internet zijn er echter enkele lijsten met de codes van elke emoji. We laten u een met de meest opmerkelijke.
Kopiëren van copypastecharacter
Afgezien van de opties die worden geboden door ons Windows 10-besturingssysteem, zijn er enkele websites waarmee we snel en gemakkelijk toegang hebben tot een breed scala aan emoji's. Van copypastecharacter.com we hebben toegang tot een groot aantal van deze emoticons, naast talloze symbolen waarmee we onze gesprekken kunnen personaliseren. Ze zijn onderverdeeld in categorieën en om ze te gebruiken, hoeven we alleen maar het pictogram met onze cursor te markeren, het te kopiëren en in ons tekstveld of in onze applicatie te plakken.
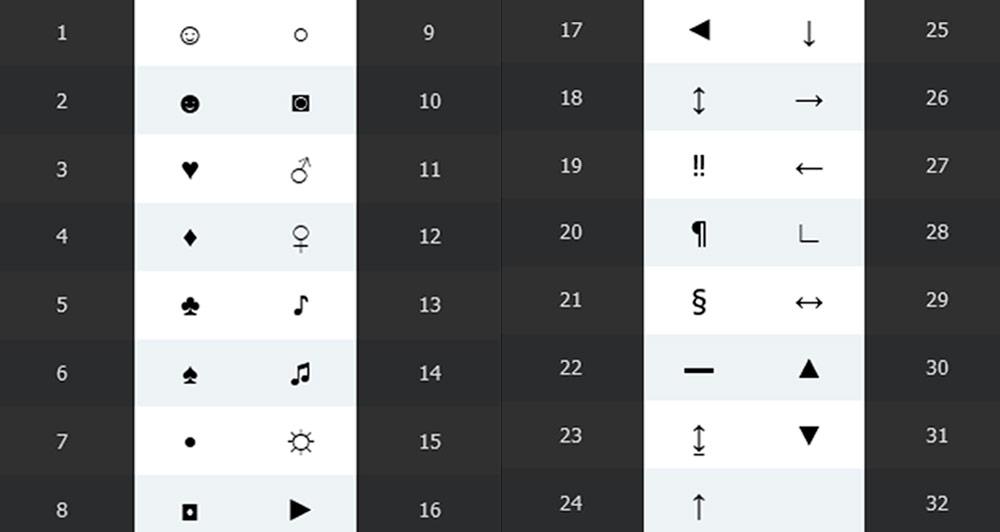
Met het WinMoji-programma
Naast de opties die we hebben uitgewerkt, zijn er alternatieven. Als u een van degenen bent die graag proberen en experimenteren voordat u een methode kiest, kunt u deze gebruiken WinMoji . Het is gratis software ontwikkeld door Windows. We moeten gewoon download en installeer het op onze computer.
Zodra we het hebben gedaan, verschijnt het venster met de bijbehorende emoji's. Het biedt een vrij eenvoudige interface, hoewel het uiterlijk van de ene versie tot de andere enigszins kan verschillen. Maar diep van binnen is het hetzelfde en uiterst eenvoudig. De tool die we hebben gevonden met de Win + geheime combinatie werkt op een vergelijkbare manier.
De basisfuncties zijn twee. Allereerst kunnen we vanuit het pop-upvenster kiezen uit een groot aantal emoticons . Met de muis kunnen we ze allemaal bereiken. U hoeft alleen maar op het gewenste pictogram te klikken en het wordt in ons tekstveld geschreven.
De tweede optie is om zoek op woord . In de bovenste balk kunnen we de naam van een specifieke term typen en die gerelateerde emoji's worden gefilterd weergegeven. Het is een erg handige manier om een pictogram te vinden zonder in de applicatie te hoeven zoeken.