In Dakramen en raamkozijnen, kunt u situaties tegenkomen waarin u het audiovolume aanpast, maar om de een of andere reden worden de instellingen of voorkeuren niet opgeslagen en moet u het volume elke keer opnieuw aanpassen. In dit artikel bieden we u een snelle en eenvoudige oplossing voor dit probleem met de volume-instellingen van Windows.
Dit probleem treedt meestal op wanneer u schakelt tussen luidsprekers of een soundbar en een hoofdtelefoon, of vice versa. Windows slaagt er soms niet in om de volume-instelling die u eerder had te behouden en u moet deze opnieuw handmatig aanpassen. Laten we eens kijken naar enkele van de stappen die u kunt nemen om dit probleem op te lossen.

Gebruik de probleemoplosser voor Windows
Ook al lijkt het misschien een tool die niet handig is omdat bijna niemand het gebruikt, het kan je echt helpen bij het oplossen van Windows-volumeproblemen. Daarom is het het proberen waard. Om toegang te krijgen tot deze tool, moet u Instellingen openen door op de Start-knop te klikken en het tandwielpictogram te selecteren. Kies vervolgens op het tabblad Systeem "Problemen oplossen" en selecteer in het volgende scherm "Andere probleemoplossers".
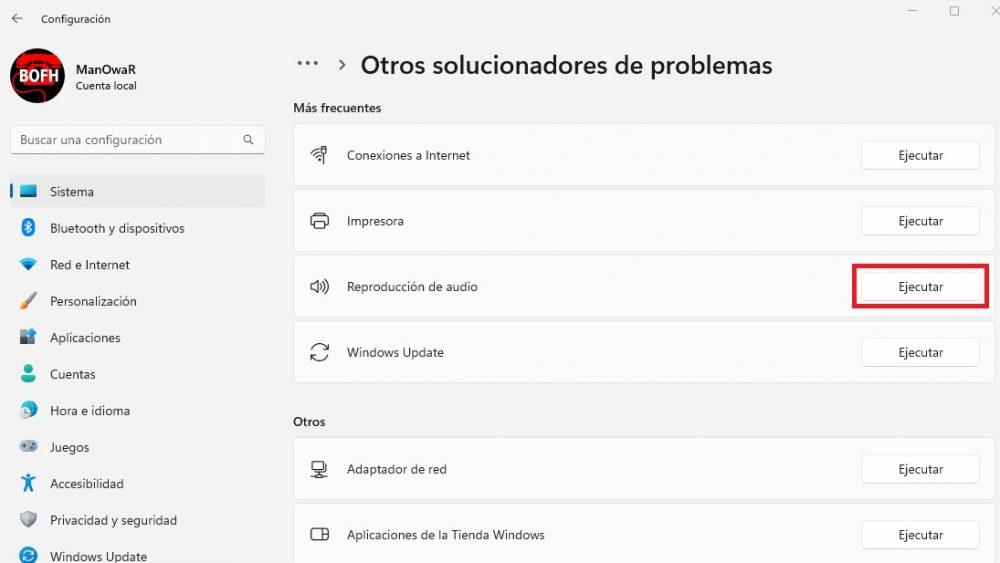
Zodra u op de knop "Uitvoeren" naast "Audio afspelen", wordt een probleemoplosser-wizard gestart. Deze wizard controleert op problemen met audioapparaten, inclusief problemen met volume-instellingen in Windows. De wizard leidt u door een reeks stappen om het probleem te identificeren en op te lossen.
Het audiostuurprogramma bijwerken of opnieuw installeren
Als de probleemoplosser het probleem niet oplost, kan een verouderde of problematische driver het probleem veroorzaken dat de volume-instellingen in Windows niet worden opgeslagen. Daarom is de volgende stap om te proberen het stuurprogramma bij te werken. Klik hiervoor met de rechtermuisknop op de knop Start en selecteer Apparaatbeheer. Zoek in het venster Apparaatbeheer naar "Geluids-, video- en gamecontrollers", zoek de geluidskaart die overeenkomt met uw apparaat, klik er met de rechtermuisknop op en selecteer "Stuurprogramma bijwerken".
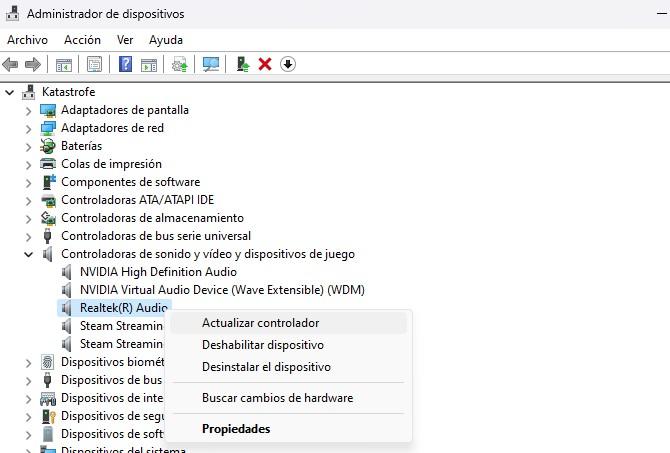
Daarna zal Windows u vragen om te kiezen of u automatisch naar het stuurprogramma wilt zoeken of handmatig een gedownload stuurprogramma wilt selecteren. Als je een ingebouwde geluidskaart hebt, is het aan te raden om Windows automatisch naar de juiste driver te laten zoeken. Anders kunt u de driverlocatie handmatig downloaden en specificeren in de wizard.
Als het probleem zich blijft voordoen, kunt u proberen de geluidskaart te verwijderen door er met de rechtermuisknop op te klikken in Apparaatbeheer en "Apparaat verwijderen" te selecteren. Start daarna uw computer opnieuw op en Windows zoekt automatisch naar het juiste stuurprogramma en installeert het opnieuw.
Wat als dit allemaal niet werkt?
Als u alle voorgaande oplossingen hebt geprobeerd en Windows Volume Control uw voorkeuren nog steeds niet opslaat, is er nog iets dat u kunt proberen. Klik met de rechtermuisknop op het luidsprekerpictogram in de rechterbenedenhoek van de taakbalk, naast de klok, en selecteer "Open Volume Mixer".
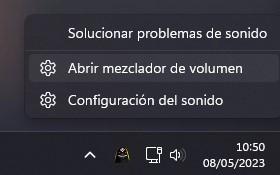
Zodra u op de knop "Resetten" klikt, zal Windows de geluidsapparaten en volumes van alle apps resetten naar hun aanbevolen standaardwaarden. Dit kan het probleem oplossen dat u ondervindt met Windows Volume Control dat uw voorkeuren niet opslaat.
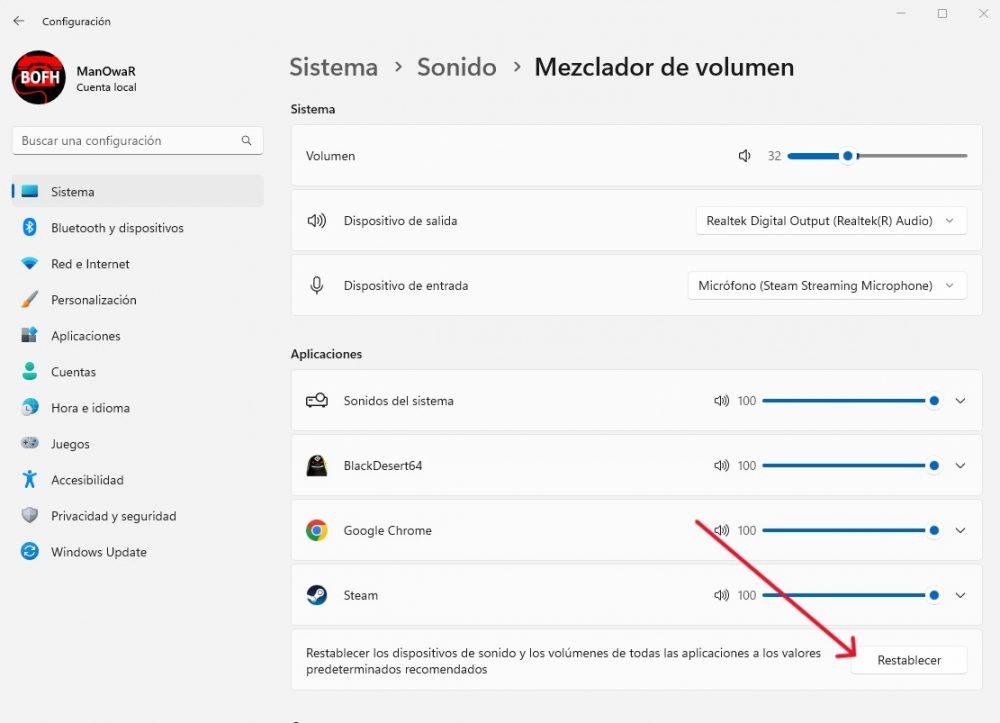
Na het voltooien van de reset, kunt u de volumeniveaus van elke toepassing aanpassen aan uw voorkeur, en deze instellingen zouden automatisch moeten worden opgeslagen. Bovendien kunt u de hoofdvolumeconfiguratie aanpassen, die boven in het venster verschijnt.
Maak je geen zorgen als het probleem aanhoudt, er is een andere oplossing. Navigeer naar Instellingen -> Systeem -> Geluid en selecteer 'Meer geluidsopties' onderaan de pagina. Er verschijnt een venster met uw audioapparaten, selecteer uw geluidskaart en klik op "Eigenschappen".
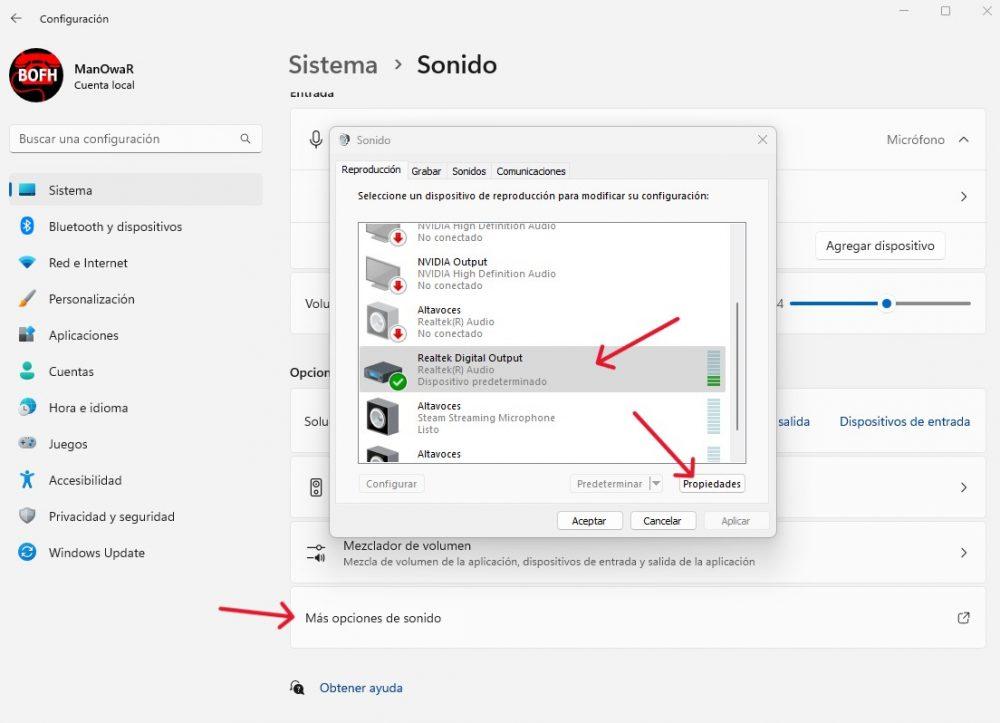
Nadat u op Eigenschappen hebt geklikt, verschijnt er een nieuw venster en navigeert u naar het tabblad Geavanceerd. Op dit tabblad ziet u een vak met de tekst "Toestaan dat toepassingen de exclusieve controle over dit apparaat krijgen". U moet dit vakje uitschakelen, waardoor ALLE geluiden op uw computer afhankelijk zijn van de hoofdvolumeregeling van Windows. Hoewel dit misschien niet de meest ideale oplossing is, zou het je in ieder geval volledige controle moeten geven over je audiovolume in Windows.