Momenteel zijn er veel bedrijven die de mogelijkheid nodig hebben om bestanden van internet te uploaden en te downloaden. Om dit te doen, is het waarschijnlijk dat ze een FTP-protocol gebruiken om deze bestanden te delen, die op hun beurt op een veilige plaats voor gebruikers worden gehost. Om deze taak uit te voeren, moet u verbinding maken met een FTP-server. Van de gratis opties is de meest populaire: FileZilla, dus vandaag gaan we kijken hoe we het kunnen downloaden, installeren en configureren om het te kunnen gebruiken.
Deze client heeft een intuïtieve interface, gemakkelijk te gebruiken en van waaruit we zowel door de lokale bestanden van onze pc kunnen bladeren om ze naar de server te uploaden, als de externe bestanden. Om dit te doen, moet u eerst de applicatie grondig leren kennen, deze later downloaden, installeren en uiteindelijk configureren.

Wat is FileZilla
We hebben het over een softwaretool als een FTP-client die een van de meest populaire opties is, omdat het open source, gratis en voor meerdere apparaten is, waardoor we het niet alleen op Dakramen en raamkozijnen maar ook op andere besturingssystemen zoals macOS en Linux. Door het gebruik ervan kunnen gebruikers: verbinding maken met FTP-servers bestanden op hoge snelheid kunnen uitwisselen. Het ondersteunt ook niet alleen andere protocollen zoals FTP met codering, SFTP en FTPS.
Onder de vele functies kunnen we de belangrijkste benadrukken:
- Site Manager – Hiermee kunnen we een lijst met FTP-servers en bijbehorende verbindingsgegevens maken en opslaan.
- Directory vergelijken – Hiermee kan een gebruiker de inhoud van een lokale en externe map vergelijken.
- Bestands- en mapweergave – Stelt de gebruiker in staat om bestanden en mappen te wijzigen en biedt de mogelijkheid om te slepen en neer te zetten tussen items tussen lokale en externe mappen.
- Overdrachtswachtrij – Toont de status van bestandsoverdrachten die aan de gang zijn of wachten om te worden verwerkt.
Bovendien FileZillaPro wordt ook gedistribueerd, met extra protocolondersteuning voor WebDAV, Amazon S3, Backblaze B2, Dropbox, Microsoft Microsoft Onedrive, Google Drive, Microsoft Azure Blob en bestandsopslag en Google Cloud Opslag. De prijs is 19.99 euro.
Vrij Downloaden
Het downloaden en installeren van FileZilla is een snel en eenvoudig proces, maar het is altijd een goed idee om deze stappen te volgen om ervoor te zorgen dat alles soepel verloopt. Het eerste wat we moeten doen is toegang krijgen tot zijn officiële website, en klik op de FileZilla-client downloaden knop.
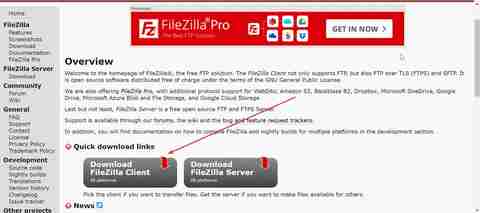
Dit brengt ons naar een nieuwe pagina waar het de nieuwste beschikbare versie en de aanbevolen versie volgens ons besturingssysteem zal aangeven, aangezien het compatibel is met zowel 32-bits als 64-bits versies. Daarom klikken we op de FileZilla-client downloaden knop nogmaals.
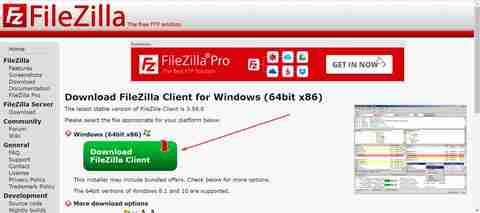
Er verschijnt dan een pop-upvenster waarin we de gewenste editie kunnen kiezen. In ons geval gaan we de eerste optie, FileZilla, downloaden, dus we klikken op de Downloaden knop onderaan om het downloaden te starten.
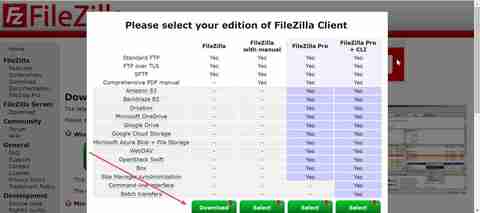
Stap voor stap installatie
Na het downloaden krijgen we een bestand met de naam FileZilla_3.59.0_win64_sponsored2-setup (als we de 32-bits versie downloaden, verandert deze in win32), dubbelklikken we erop en de installatiewizard verschijnt als een venster, waar het ons de licentie zal laten zien. We kunnen het lezen (het is in het Engels) en als we het ermee eens zijn, klikken we op "Ik ga akkoord".
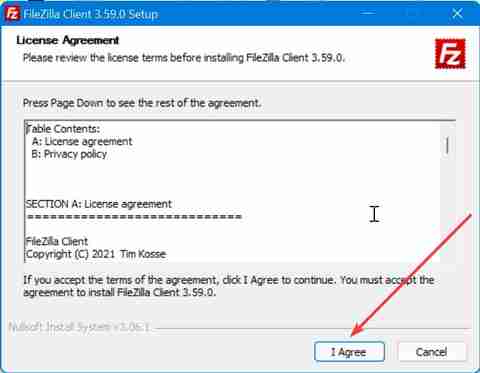
Later zal het ons de mogelijkheid bieden om optioneel andere software te installeren die we helemaal niet nodig hebben, dus om te voorkomen dat het wordt geïnstalleerd, markeren we het vakje "Weigeren" en klikken we op de knop "Volgende".
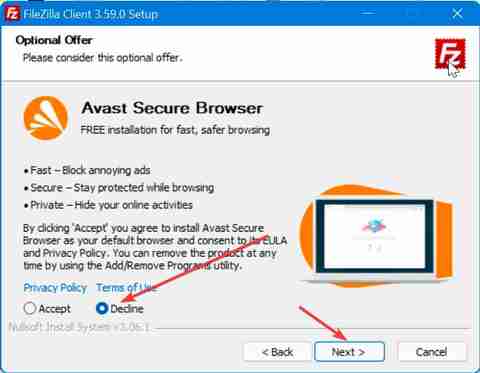
We gaan nu naar een nieuw scherm waar we moeten selecteren of we willen dat de applicatie beschikbaar is, zodat deze door alle gebruikers van de computer of alleen voor het huidige account kan worden gebruikt. Selecteer en klik op "Volgende".
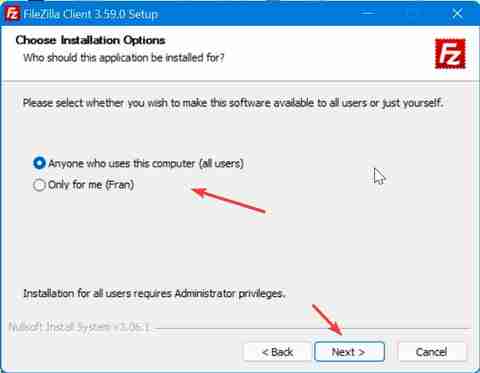
Nu, op het nieuwe scherm, geeft het ons de mogelijkheid om te kiezen of we extra plug-ins aan de installatie willen toevoegen, zoals pictogrammen, taal, extensies en directe toegang tot de applicatie. We kunnen ze allemaal markeren, wat in totaal slechts 41 MB in beslag zal nemen en klik op "Volgende" om door te gaan.
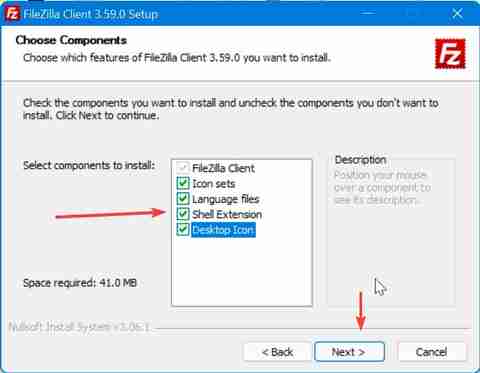
Vervolgens kiezen we de locatie waar we de installatie willen hosten. We kunnen degene die standaard wordt geleverd en die het in de map Program Files zal installeren, laten en op "Volgende" klikken.
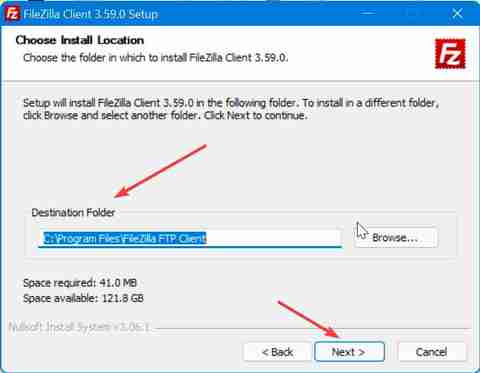
Ten slotte moeten we selecteren hoe we willen dat de applicatie wordt weergegeven in het menu Start. We kunnen de FileZilla FTP-client die standaard wordt geleverd verlaten en klikken op de Install knop.
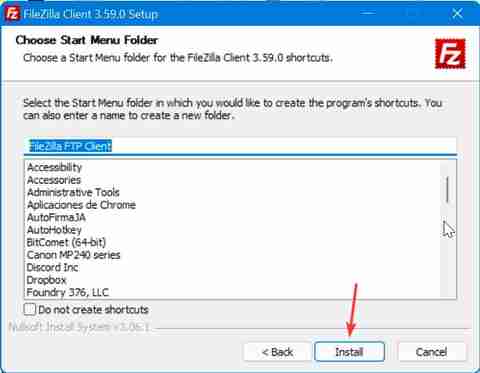
De installatie is snel en duurt slechts enkele seconden, waarna een venster verschijnt dat aangeeft dat het correct is geïnstalleerd. Als we het vakje "Start FileZilla nu" aanvinken, wordt het programma uitgevoerd wanneer het venster wordt gesloten door op de Knop Voltooien.
Maak verbinding met een FTP-server vanuit FileZilla
Zodra het hoofdscherm van FileZilla verschijnt, is een interface verdeeld in zes vensters en alles perfect in het Spaans. Wanneer we verbinding maken met een server, kunnen we dit op twee manieren doen, ofwel via een snelle verbinding of door specifieke verbindingen te configureren die we later kunnen opslaan.
Snelle verbinding
In het hoofdmenu hebben we bovenaan een snelmenu om verbinding te maken met de server. Om dit te doen, hoeft u alleen het IP-adres of de naam van de server in te voeren waarmee we verbinding willen maken in het gedeelte Server. Later voeren we de gebruikersnaam en het wachtwoord samen met de verbindingspoort in. Ten slotte drukken we op de Quick Connect-knop.

De meeste normale FTP-servers gebruiken poort 21, SFTP-servers gebruiken poort 22 en FTP over TLS (impliciete modus) gebruikt standaard poort 990. Deze poorten zijn echter niet vereist, dus het is beter om uitgaande verbindingen naar willekeurige externe poorten toe te staan.
Maak specifieke verbindingen
Als we meer specifieke willen configureren die we kunnen opslaan, moeten we op het tabblad "Bestand" klikken. Dit opent een menu waarin we de . selecteren Site Manager optie, waar het mogelijk zal zijn om een map aan te maken om onze servers op te slaan en netjes te houden. We hebben er ook toegang toe met de sneltoets "Ctrl + S".
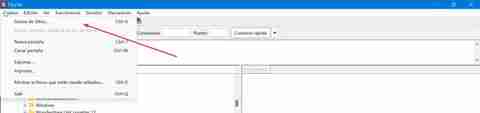
Vervolgens verschijnt een nieuw venster waarin we de . kunnen gebruiken nieuwe map knop om een map te maken om de servers op te slaan en de knop Nieuwe site van waaruit we een nieuwe verbinding met een server kunnen maken. Door op de te klikken Nieuwe site knop, wordt het menu dat we aan de linkerkant hebben ingeschakeld met verschillende tabbladen om in te vullen, zoals Algemeen, Geavanceerd, Overdrachtsopties en Tekenset.
- Algemeen : in dit tabblad gaan we het verbindingsprotocol kiezen (FTP, SFTP, Storj). Later voeren we de gegevens van de server en poort in, evenals een van de beschikbare versleutelingen. Vervolgens selecteren we de toegangsmodus (Anoniem, Normaal, Wachtwoord vragen, Interactief of Account). Ten slotte selecteren we de gebruikersnaam en het wachtwoord, evenals een kleur voor de achtergrond.
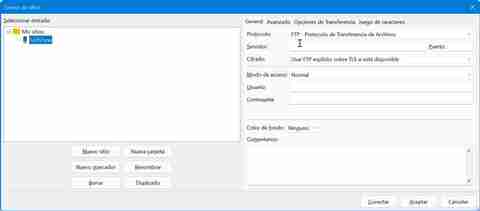
- Geavanceerd : hier zal het eerste zijn om het type server te kiezen waarmee we verbinding willen maken, die we als standaard laten staan (automatisch detecteren). Later zullen we kiezen welke de standaard lokale map zal zijn, zodat wanneer we verbinding maken, welke map wordt weergegeven in het venster Lokale site dat in de hoofdinterface verschijnt.
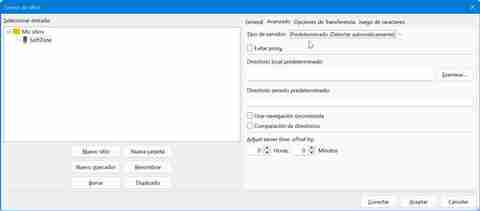
- Overdrachtsopties : vanaf hier kunnen we het aantal verbindingen dat tegelijkertijd wordt gemaakt, beperken tot een maximum van 10. Het is de moeite waard om meerdere gelijktijdige verbindingen in te stellen om de bandbreedte van de verbinding optimaal te benutten.
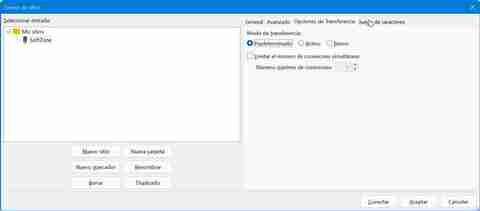
- Karakterset : in deze laatste sectie kunnen we de configuratie wijzigen die we willen dat de server gebruikt voor het geval we het nodig hebben.
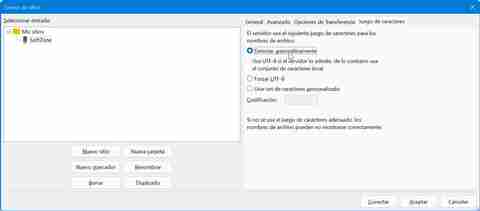
Op deze manier kunnen we verschillende soorten verbindingen configureren die we nodig hebben en die worden opgeslagen in de map Mijn sites, evenals in de verschillende submappen die we maken.