Als u er ooit over heeft nagedacht om uw Mac, moet u deze eerst herstellen, zodat er geen belangrijke informatie op de computer achterblijft. Sommige mensen kiezen ervoor om het naar een gespecialiseerde site te brengen, maar als u degene wilt zijn die het herstelt, gaan we uitleggen hoe u dit correct kunt doen.

Stappen voorafgaand aan het herstellen
Voordat u aan de slag gaat met de restauratie, er zijn bepaalde stappen die u moet volgen zodat uw Mac in perfecte staat is en er geen probleem is met de te volgen stappen. Voordat je begint, moet je heel duidelijk zijn dat als je het proces eenmaal hebt voltooid, er geen weg meer terug is en je Mac eruit zal zien alsof hij net de fabriek heeft verlaten.
Maak een back-up
Allereerst, en als je alle bestanden die je hebt wilt behouden, u moet een reservekopie maken . Dat kan op veel manieren: met een USB, externe harde schijf of opslaan in de cloud. Maar op Macs is een van de meest complete manieren om deze back-up te maken via Time Machine. Het is een enigszins onbekende manier voor gebruikers, maar het is vrij eenvoudig om te doen.
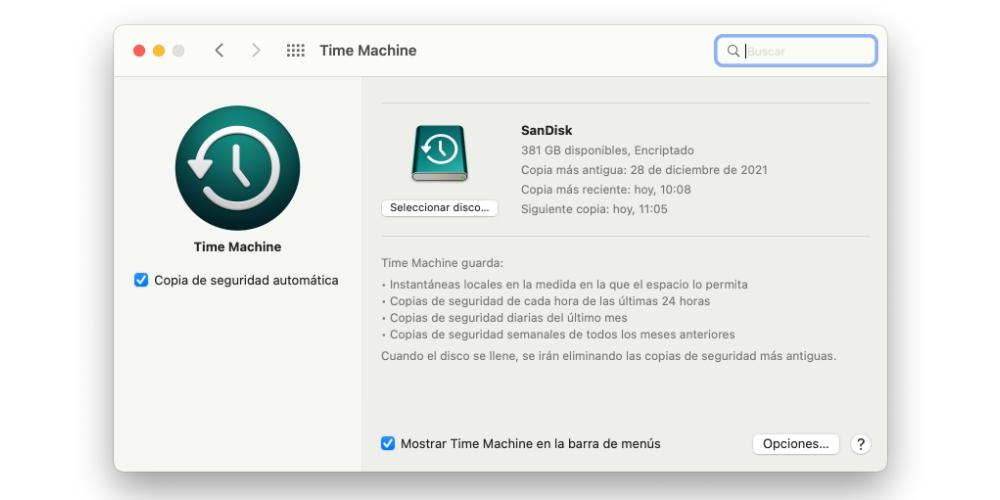
Nadat je Time Machine hebt geopend, moet je de externe schijf selecteren waarnaar je een back-up wilt maken. U moet weten dat om de kopie veilig en zonder risico's te maken, er moet voldoende ruimte zijn op de geselecteerde externe schijf , het wordt zelfs aanbevolen dat er iets meer is dan wat het markeert. Om de kopie beter te beveiligen, klikt u op het vakje met de tekst "back-upkopieën versleutelen". Nadat u deze optie hebt geselecteerd, hoeft u alleen maar op "schijf gebruiken" te klikken en te wachten tot de kopie is gemaakt.
Afmelden bij iCloud en iTunes
Hoewel het een no-brainer lijkt, u moet uitloggen bij iCloud en iTunes. In deze apps blijft veel relevante informatie achter die nodig is om te elimineren als je je computer gaat verkopen. Naast het verwijderen van uw account, biedt iTunes de mogelijkheid om de toegang tot het account van dat apparaat te verwijderen. Hiervoor hoef je alleen maar op het menu te drukken. Daar aangekomen moet je eerst naar de goot en daarna naar de autorisaties. De optie om "autorisatie van deze computer te verwijderen" verschijnt. Dit zorgt ervoor dat uw account nooit opnieuw wordt gekoppeld.
Om uit te loggen bij iCloud, gaat u gewoon naar iCloud-systeemvoorkeuren en logt u uit bij het apparaat. Vergeet ook niet om uitloggen bij iMessage, wat een andere applicatie is waarin sommige van uw gegevens zijn vastgelegd. Om uit te loggen bij deze app, moet je de applicatie openen en in de bovenste balk klikken op Berichten, dan Voorkeuren en tenslotte "uitloggen"
Bluetooth-apparaten ontkoppelen
Ontkoppel ook alle Bluetooth-apparaten die u aan uw Mac hebt gekoppeld . Een voorbeeld hiervan kan de muis zijn of een draadloze hoofdtelefoon zoals: AirPods. Dit wordt losgekoppeld van Systeemvoorkeuren, in het Bluetooth-gedeelte en op elk aangesloten apparaat klikt u op "ontkoppelen".
U moet er rekening mee houden dat als u de computer gaat verkopen, u dit moet doen alsof het er een is die de fabriek verlaat, zodat u geen extern apparaat hoeft te configureren. Evenzo moet u ook de wifi-netwerken verwijderen die u eerder hebt geconfigureerd.
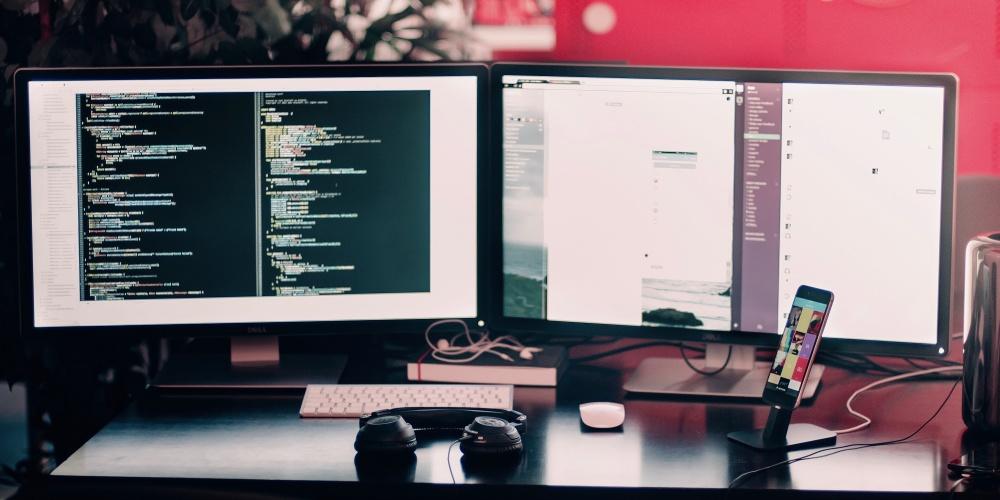
Hoe de harde schijf te wissen
Als je alle voorgaande stappen hebt doorlopen, het is alleen nodig om de harde schijf te wissen. Je moet heel duidelijk zijn dat deze stap niet meer terug te draaien is, dus je moet er volledig zeker van zijn dat je het wilt doen.
Stappen om te volgen
Om dit proces uit te voeren, moet je een reeks stappen heel goed volgen
- Herstart de Mac en als het scherm wordt ingeschakeld na het afsluiten houd de Cmd + R-toetsen ingedrukt . Dit brengt je naar de veilige modus van de Mac waarin een venster met vier opties wordt geopend.
- kies "Schijfhulpprogramma" .
- selecteer nu Beeld > Toon alle apparaten vanuit de menubalk .
- Selecteer de schijf die u wilt wissen in de linkerkolom. In dit geval degene die het macOS-besturingssysteem bevat.
- Klik op de knop "Verwijderen" Bovenaan het raam.
- U moet meerdere velden invullen :
- Naam: typ de naam die u de schijf wilt geven.
-
- Formaat: Kies uit "AFPS" of "Mac OS Uitgebreid (journaled)". Het wordt aanbevolen om het formaat dat standaard verschijnt te laten.
- schema: als dit veld verschijnt, selecteert u "GUID Partition Map".
Installeer macOS opnieuw
Nadat u de harde schijf hebt gewist, blijft de computer alsof deze net de fabriek heeft verlaten, zonder besturingssysteem. U moet het besturingssysteem opnieuw installeren . Als u de schijf gaat verkopen, is het raadzaam dat de koper deze installeert, zodat hij deze naar eigen wens en met zijn iCloud-accounts kan configureren.

Het wordt echter aanbevolen om enkele tests uit te voeren om te controleren of alles in orde is en of u de computer in goede staat en klaar voor gebruik gaat verkopen. Om dit onderdeel uit te voeren, wordt aanbevolen dat u uw computer op een stroombron aansluit, zodat er geen risico bestaat dat deze wordt afgesloten. Bovendien moet u verbonden zijn met een Wi-Fi-netwerk. Wanneer u de Mac opnieuw opstart, moet u op Command + R drukken totdat macOS Utilities verschijnt, en eenmaal daar moet u op Schijfhulpprogramma klikken. Op de opstartdiskette moet u het besturingssysteem verwijderen. Hierna heb je een volledig schone Mac.
Dingen in gedachten te houden
Hoewel het niet veel complicaties met zich meebrengt, moet u weten dat als u uw Mac gaat verkopen, het is essentieel dat je alle stappen goed volgt. Op deze manier loopt u geen enkel risico met de persoonlijke informatie die u eventueel op de computer heeft opgeslagen. Het is gemakkelijk om alles te verwijderen zonder een spoor achter te laten, maar je moet wel duidelijk zijn over wat je wilt doen, want dan is er geen weg meer terug.
Als u niet zeker weet of u het zelf kunt doen, is het raadzaam om naar een gespecialiseerd centrum te gaan waar zij u kunnen helpen, zoals een SAT, of om enkele van de adviezen op de officiële Apple website. Bovendien heeft u in de Technische ondersteuning verschillende opties voor het herstellen van de Mac en het opnieuw installeren van het besturingssysteem.