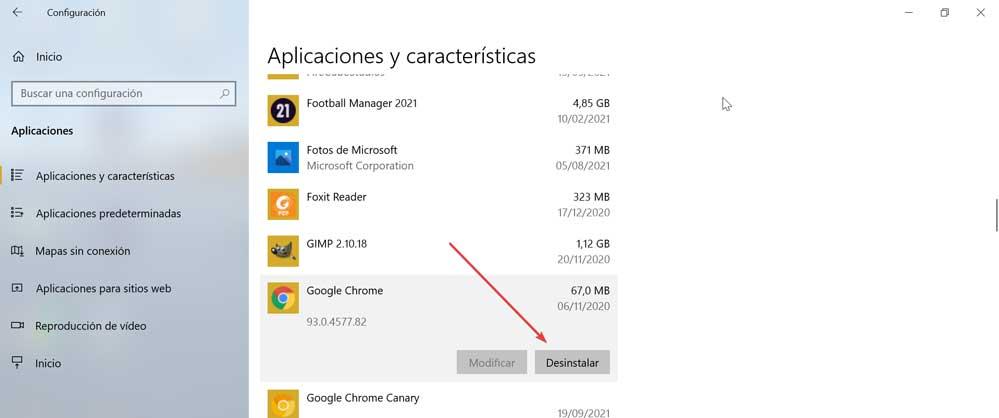Wanneer ze een webbrowser gebruiken, hebben ze een heel belangrijk element gemeen, namelijk hun werkbalk. Hierdoor kunnen we gemakkelijker en zonder complicaties navigeren en kunnen we ons aanpassen aan onze behoeften. Als het om welke reden dan ook is verdwenen, kunnen we verschillende acties ondernemen om het weer te laten verschijnen.
Dit belangrijke element van Chrome is erg handig voor ons bij het invullen van webformulieren, het zoeken naar een pagina, het vertalen van websites, onder andere, dus de afwezigheid ervan kan problemen veroorzaken tijdens de navigatie.
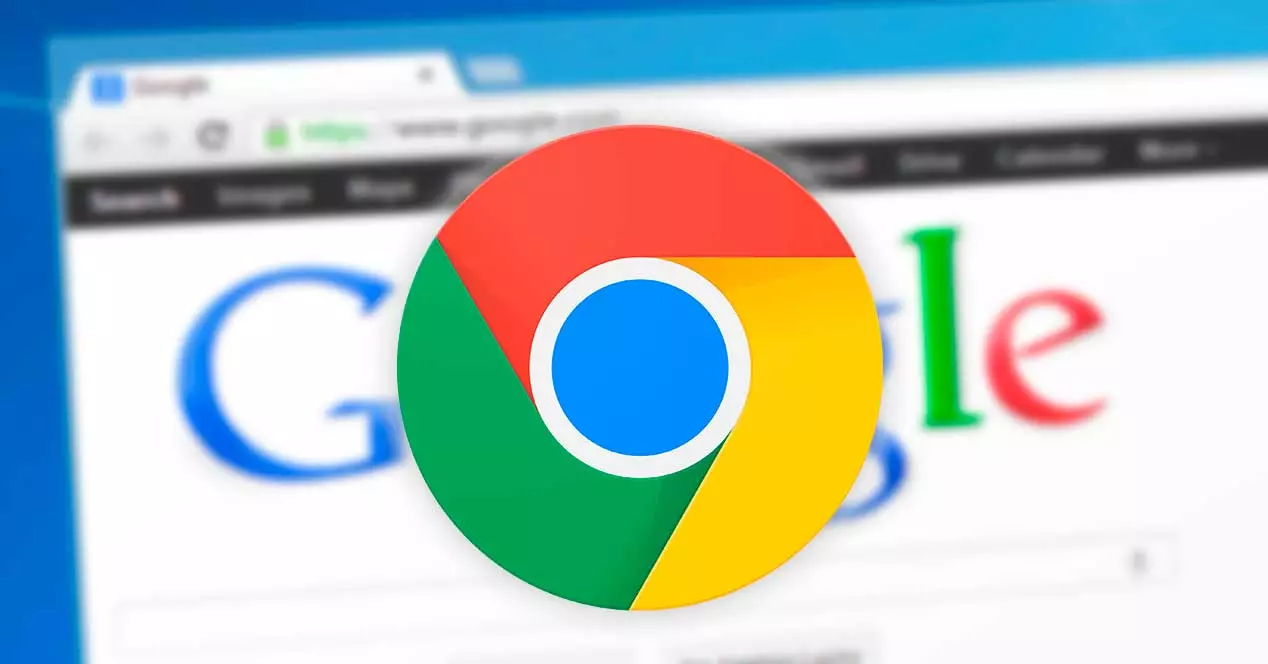
De werkbalk inschakelen
De Chrome-werkbalk bestaat uit belangrijke elementen zoals de zoekbalk, de startknop, de bladwijzerbalk of de extensies. Als we merken dat een van deze elementen ontbreekt, kunnen we ze als volgt opnieuw inschakelen.
Het eerste wat we moeten doen is onze browser openen en in de adresbalk schrijven we Chrome: // instellingen / en druk op Enter. Later gaan we naar de onderkant van het scherm en klikken op het gedeelte Uiterlijk dat we invoeren in de kolom aan de linkerkant.
Vervolgens moeten we aan de rechterkant de optie voor Toon bladwijzerbalk activeren en de optie voor Toon de hoofdpagina-knop inschakelen. Zodra dit is gebeurd, sluiten we de browser en starten deze opnieuw. Hierdoor zou de balk opnieuw moeten verschijnen.
Oorzaken waarom het niet verschijnt
Als we de vorige stappen hebben gevolgd, zou de werkbalk moeten zijn ingeschakeld en bovenaan de browser verschijnen. Daarin moeten we de linker- en rechterpijlen zien, de ronde pijl om bij te werken, de huisvormige knop om naar de startpagina te gaan, de URL-adresbalk, het stervormige pictogram om favorieten op te slaan en alle drie de punten om toegang te krijgen tot uw instellingen menu. In het geval dat dit niet gebeurt en er nog steeds elementen ontbreken, kan dit te wijten zijn aan: een probleem gerelateerd aan:
- We zijn in de modus volledig scherm.
- Een virus of malware heeft het systeem geïnfecteerd
- De browser heeft interne problemen.
- We hebben een verouderde versie van Chrome.
Het is niet gebruikelijk dat dit element niet wordt weergegeven bij het gebruik van onze browser, omdat het er standaard deel van uitmaakt en essentieel is voor het juiste gebruik ervan. Daarom willen we, wat de reden ook is, er zeker een snelle oplossing voor bieden. Daarom gaan we je vertellen welke acties we kunnen ondernemen om het zo snel mogelijk op te lossen en dit vervelende ongemak te voorkomen door middel van enkele eenvoudige trucs die gericht zijn op alle soorten gebruikers.
Wat te doen als het niet wordt weergegeven?
In het geval dat we alle stappen hebben gevolgd, maar de werkbalk niet opnieuw kunnen weergeven, kunnen we deze tips volgen die ons kunnen helpen deze te herstellen.
Update Chrome
Het probleem kan zijn veroorzaakt door het gebruik van een verouderde versie van Chrome . Het is altijd aan te raden om de browser up-to-date te houden, om er zeker van te zijn dat we de nieuwste versie hebben waarmee eventuele eerder opgetreden fouten of bugs zijn opgelost. Hoewel de Google-browser over het algemeen automatisch moet worden bijgewerkt, is het mogelijk dat als we een gepersonaliseerde energiebesparende configuratie hebben of als we extensies gebruiken om Chrome te optimaliseren, deze de update ervan verhinderen, dus moeten we dit handmatig doen.
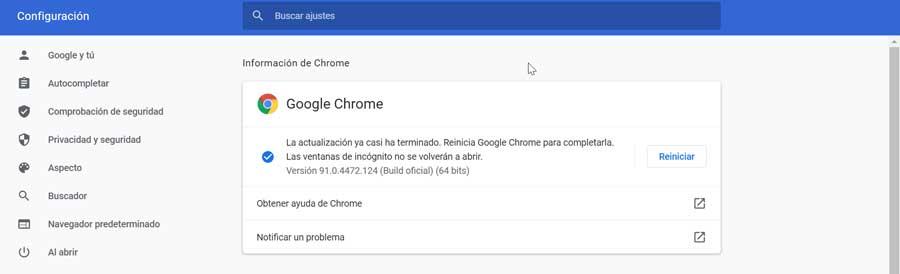
Daarom moeten we op de driepuntsknop in de rechterbovenhoek van de browser drukken. We klikken op het gedeelte 'Help' en kiezen de optie 'Google Chrome-informatie'. Als er een nieuwe versie beschikbaar is, wordt deze automatisch gedownload en geïnstalleerd. Als u klaar bent, klikt u op de knop "Opnieuw opstarten" en hebben we de nieuwste versie beschikbaar. We kunnen alleen controleren of dit het probleem heeft opgelost.
Volledig scherm uitschakelen
Wanneer we de browser gebruiken, kunnen we deze in de normale venstermodus gebruiken of op volledig scherm. We moeten er echter rekening mee houden dat als we de modus voor volledig scherm gebruiken, de werkbalk kan verdwijnen, afhankelijk van het type computer dat we hebben, dus dit kan de belangrijkste reden zijn waarom deze is verdwenen.
In het geval dat we de modus voor volledig scherm willen activeren of deactiveren, kunnen we dit doen door op de . te drukken F11-toets . Zodra we hebben geverifieerd dat we de venstermodus hebben ingeschakeld, zou de balk opnieuw moeten verschijnen.
Bladwijzerbalk inschakelen
Dit proces is net zo eenvoudig als het openen van het Chrome-menu en het inschakelen van de bladwijzerbalk. Vanaf hier kunnen we toegang krijgen om onze browser aan te passen en te bedienen. Om dit te doen, moeten we op de Menu-knop klikken, weergegeven door drie verticale punten die we in de rechterbovenhoek vinden. Vervolgens klikken we op "Bladwijzers" en vervolgens op "Bladwijzerbalk weergeven".
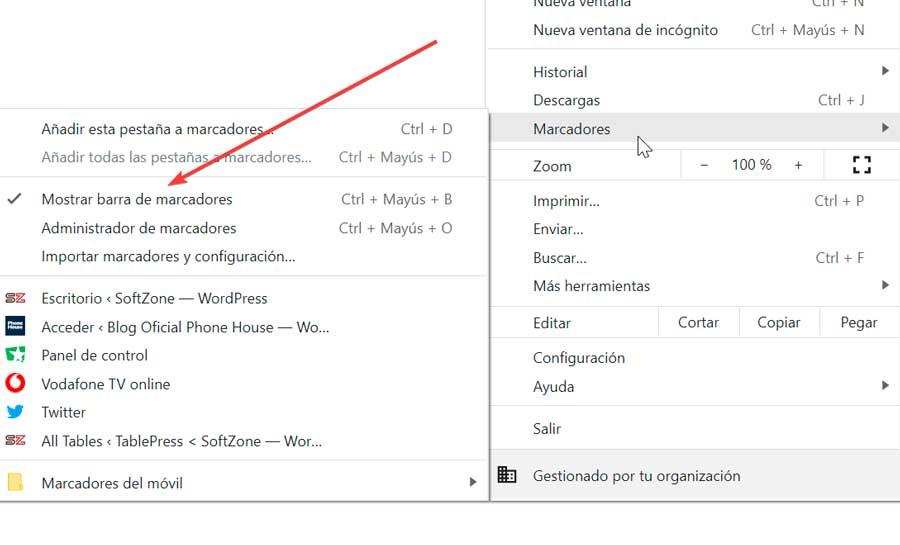
We kunnen de bladwijzerbalk ook herstellen met de sneltoets Ctrl+Shift+B.
Voer de antivirus uit
In sommige gevallen kan dit probleem het gevolg zijn van het feit dat onze pc is geïnfecteerd door een soort virus of malware, omdat dit iets kan gebeuren, zelfs als we denken dat we het goed beschermd hebben. Daarom moeten we, om het weg te gooien, ervoor kiezen om een scan uit te voeren met onze specifieke antivirus.
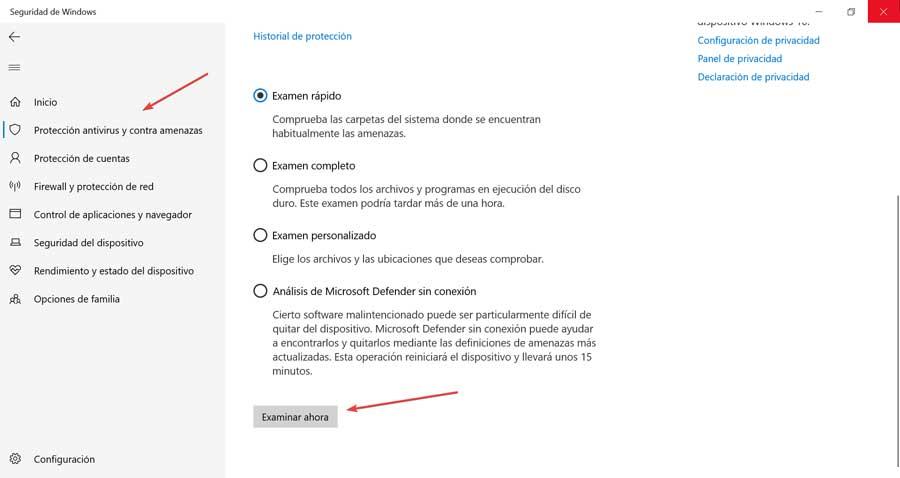
In het geval dat we Dakramen en raamkozijnen Defender, we kunnen een snelle of volledige scan uitvoeren door deze stappen te volgen. We schrijven Windows-beveiliging in het zoekvak van het menu Start en selecteren het. Later klikken we op antivirus en Bedreigingsbescherming. Vervolgens klikken we op “Examen Opties” en hier kunnen we kiezen of we een snel, uitgebreid, gepersonaliseerd en offline examen willen doen. We kunnen beginnen met een snelle scan, dan een uitgebreidere scan, die ook langer zal duren, en ten slotte offline om de meest actuele bedreigingen te vinden.
Reset de browser
In het geval dat we wijzigingen hebben aangebracht in de browser die ertoe kunnen leiden dat de werkbalk niet werkt of als gevolg van technische problemen, het herstellen van Chrome zou het kunnen oplossen . Voordat u begint, is het raadzaam om een back-up te maken van onze belangrijkste gegevens, zoals opgeslagen wachtwoorden of bladwijzers.

Klik hiervoor op de driepuntsknop rechtsboven en selecteer “Instellingen”. Vervolgens klikken we op “Geavanceerde instellingen” en “Systeem”. Klik in het rechtergedeelte van de optie "Instellingen herstellen en verwijderen" op "De standaardinstellingen van de instellingen herstellen" en tenslotte op "Instellingen resetten". Met deze actie zou de browser moeten verschijnen zoals deze uit de fabriek komt, dus de balk zou opnieuw moeten verschijnen.
Installeer Chrome opnieuw
Als laatste maatregel kunnen we ervoor kiezen om: verwijderen en opnieuw installeren de browser. Om dit te doen, drukt u op de sneltoets "Windows + I", waarmee het gedeelte "Windows-instellingen" wordt geopend. Later klikken we op “Applicaties” en in het volgende venster klikken we op de Google Chrome applicatie. Vervolgens klikken we op “Verwijderen”. Zodra het volledig is verwijderd, gaan we verder met: download het van zijn website en ga verder met het installeren om te zien of het probleem is opgelost.