Hoewel we in het digitale tijdperk leven waarin alles gedigitaliseerd is, zijn er enkele gevallen waarin het nodig is om een webpagina of een document af te drukken. In dit geval kunt u met het besturingssysteem informatie afdrukken vanuit vrijwel elke toepassing. Evenzo, als dit niet het geval is, kunt u: kies ervoor om het bestand naar PDF te exporteren om het af te drukken. In dit geval leggen we altijd uit hoe je kunt printen op een iPhone or iPad via het besturingssysteem.
Eisen waar je rekening mee moet houden
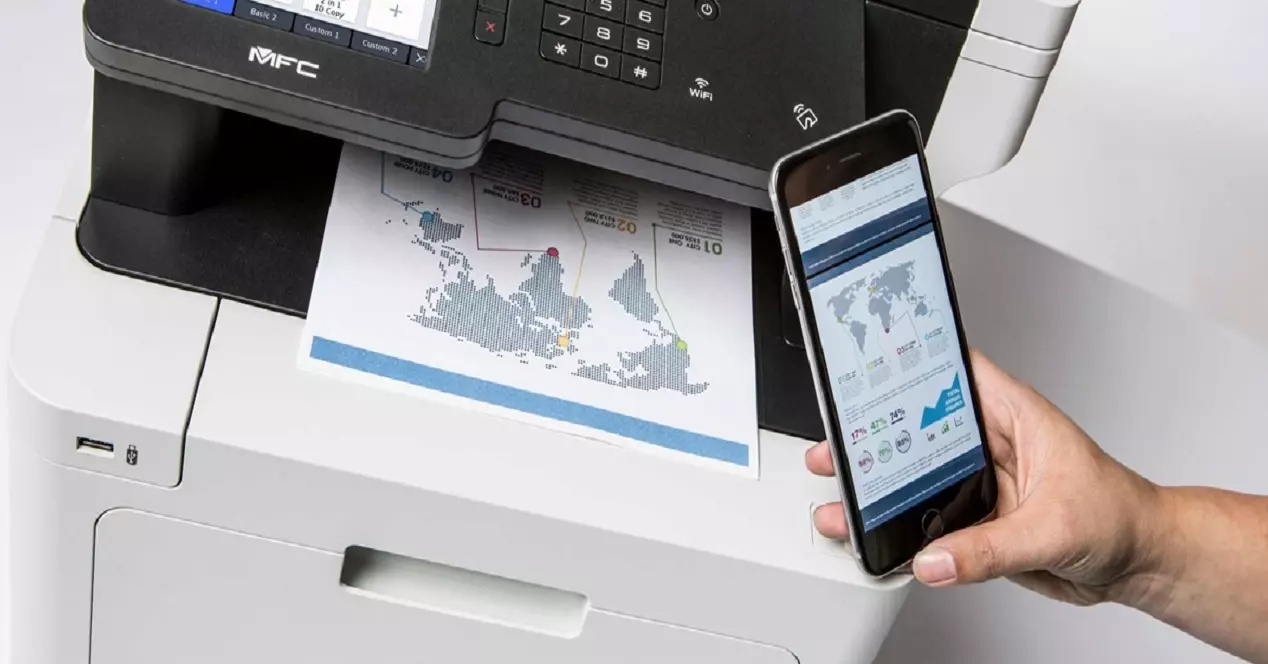
Zoals bij veel andere processen die zijn geïntegreerd in de iPhone of iPad, zijn er enkele vereisten die moeten worden gesteld om deze acties uit te voeren die echt dagelijks kunnen zijn. Hieronder analyseren we de vereisten waarmee rekening moet worden gehouden.
Een AirPrint-printer hebben
Op de markt vind je veel verschillende printermodellen. In dit geval moet worden opgemerkt dat de overgrote meerderheid van de aangeboden opties het mogelijk maakt draadloos printen . Dit is de eerste vereiste om via een iPhone of iPad te kunnen printen. Dit komt omdat deze computers natuurlijk niet fysiek via een kabel op de printer kunnen worden aangesloten. Op deze manier is het vereist dat het verbonden is met hetzelfde Wi-Fi-netwerk, waardoor een lokaal netwerk wordt gecreëerd om de informatie op een comfortabele manier te kunnen verzenden.

Maar er moet ook worden opgemerkt dat de printers, naast een draadloos systeem, ook technologieën hebben die specifiek zijn voor specifieke merken. In dit geval, Apple een systeem genaamd AirPrint waarmee je direct kunt printen met een iPhone of iPad. Daarom moet deze eis worden gesteld als we het hebben over de printers die nodig zijn om rechtstreeks toegang te hebben tot de volledige functie van afdrukken.
Kijk hoe u over uw documenten beschikt
Je moet altijd rekening houden met het formaat van de documenten die je gaat printen. In dit geval is het PDF-bestand het voorkeursbestand om deze actie uit te voeren, aangezien het een foto van een specifieke situatie maakt en elke vorm van wijziging vermijdt. Dit is iets dat vooral kan gebeuren als we het over een webpagina hebben. Indien u ervoor kiest om direct af te drukken , is het vrij waarschijnlijk dat enkele belangrijke elementen misplaatst zullen zijn.
Er bestaat dus de mogelijkheid dat de inhoud die als eerste in aanmerking wordt genomen, wordt geëxporteerd naar PDF-formaat. Bovenal zijn er veel toepassingen die dergelijke functies niet bieden ... en dit is waar afdrukken naar PDF uitblinkt. Meer apps dan je in eerste instantie zou denken, stellen afdrukfuncties bloot, vooral op iOS. Dit is zo omdat de markt voor AirPrint-printers is groot en toepassingen die AirPrint ondersteunen, krijgen gratis de functie "Opslaan in PDF".

Afdrukken met native Apple-functie
Het eerste waar u aan moet denken als u met de iPhone moet afdrukken, is om gebruik te maken van de native functie die het bedrijf integreert in iOS en iPadOS. Hieronder bespreken we beide situaties.
op iPhone
Op de iPhone kan afdrukken heel gewoon worden, hoewel het, zoals we eerder hebben vermeld, compatibel moet zijn met AirPrint. Hoewel, de exacte locatie van de Print knop verschilt van app tot app. Toepassingen die een systeembronblad weergeven, bevatten doorgaans een afdrukactie in de onderste rij. Andere applicaties hebben speciale menu's die de printknop onthullen, elke applicatie is een kleine wereld. Alles hangt af van of u zich in een toepassing van derden bevindt waar de ontwikkelaar deze op een speciale plaats heeft geplaatst, of dat deze daarentegen native is voor het systeem.
Bijvoorbeeld Mail plaatst een knop Afdrukken naast de opties "Beantwoorden" en "Doorsturen" zoals je kunt zien in de afbeeldingen hierboven. Andere apps bieden echter geen afdrukondersteuning en in die gevallen is er gewoon geen manier om een pdf vanaf je iPhone af te drukken, een duidelijk voorbeeld hiervan is de iMessages-app. Maar als we het over andere toepassingen hebben, hoeft u alleen maar de volgende stappen te volgen.
- Toegang tot de voorbeeldmodus van een document.
- Tik op de deelknop (klik op het vierkantje met een naar boven wijzende pijl).
- Scroll naar beneden en tik op Afdrukken.
- Pas het afdrukken aan dat in dit venster moet worden gedaan.
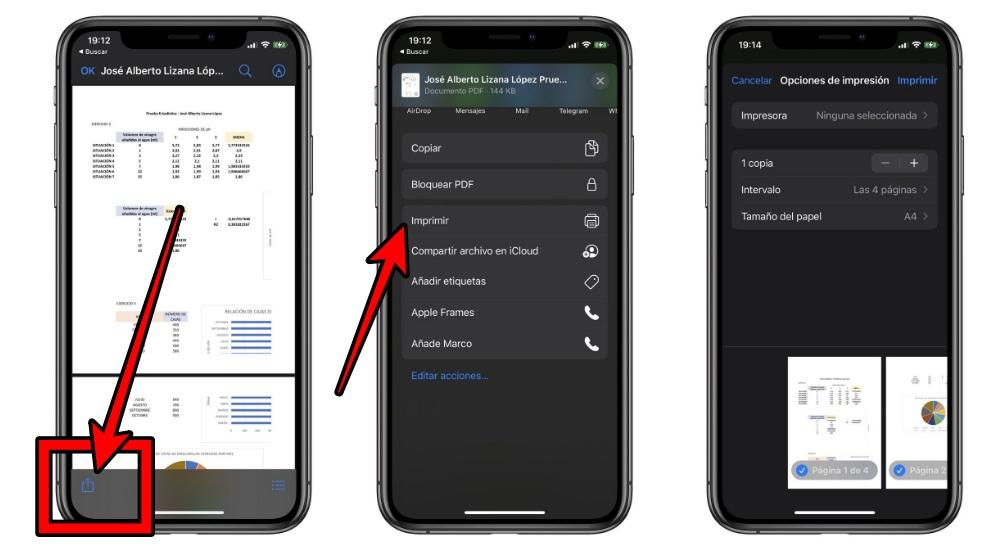
Opgemerkt dat De afdrukopties van AirPrint kunnen heel eenvoudig zijn. Met name kunt u de AirPrint-printer in kwestie kiezen. Vervolgens kunt u de kopieën kiezen die u wilt maken, maar ook het interval dat moet worden toegepast. Intern zal het uiteindelijk de grijsschaal toepassen of als juist een chromatisch kleurbereik gewenst is.
op iPad
Omdat iPhone en iPad hetzelfde besturingssysteem (iOS) delen, lijken de stappen voor het afdrukken van een PDF-bestand op iPad sterk op die op de iPhone. Het belangrijkste verschil hier is het vinden van de afdrukknoppen, alsof ze veel dingen delen, er zijn kleine veranderingen in de interface van beide apparaten. De stappen zijn echter in principe identiek.
Open in een voor AirPrint geschikte app de gebruikersinterface voor afdrukken. Knijp uit in het voorbeeldgebied . Hierdoor wordt het voorbeeld vergroot, zodat u het op volledig scherm kunt bekijken. Tik in de voorbeeldmodus op volledig scherm eenmaal op het scherm om de werkbalken weer te geven. Tik op de Share-knop op de werkbalk in de rechterbovenhoek van het scherm. Dit brengt het systeembronnenblad naar voren met exportopties voor de apps die je hebt geïnstalleerd (net als op de iPhone).
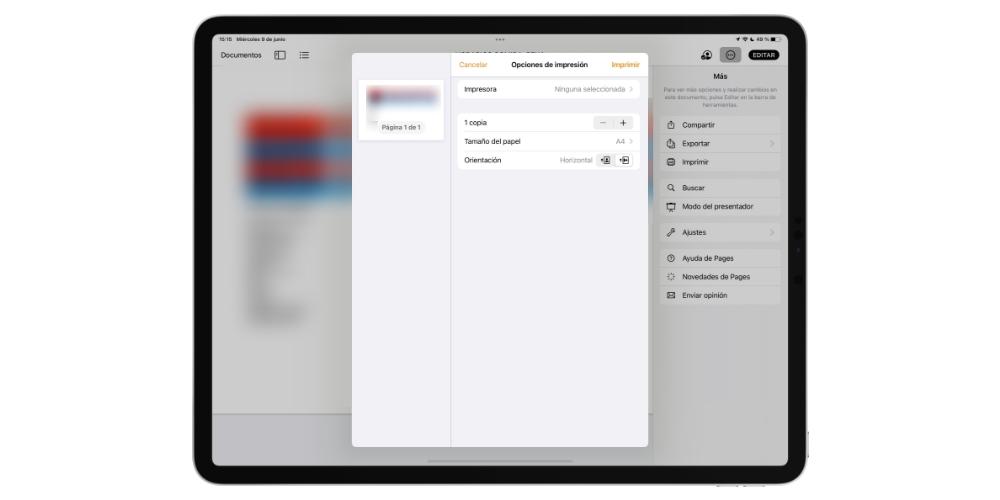
Om de PDF op te slaan als een bestand in iCloud, kies de "Toevoegen aan iCloud Drive" knop. Hiermee wordt een kopie van de PDF opgeslagen in uw iCloud Drive-mappen, die u kunt importeren in andere apps, zoals gebruik als bijlage in Mail, enz. In dit geval kan een tussenstap worden uitgevoerd met deze bestanden die zijn bijgevoegd aan de e-mails en die zijn bijgevoegd. Iets dat ook kan worden toegepast op de webpagina's die u het meest interesseren in deze situatie. Het kan in dit geval ideaal zijn omdat er enkele bonnen moeten worden afgedrukt.
Gebruik apps van derden
Er zijn situaties waarin sommige printers niet compatibel zijn met het systeem van Apple, AirPrint. Dit is erg belangrijk, aangezien u voor toepassingen van derden moet kiezen. In dit geval moet worden opgemerkt dat sommige printermerken hun eigen applicatie hebben om van alle functies van de betreffende printer te kunnen genieten. Deze toepassingen zijn volledig gevitamineerd om te kunnen genieten van onderhoudsopties en ook van printen. In dit geval wordt toegang verkregen via het deelmenu, zoals we eerder hebben vermeld. Concreet door op de knop te klikken die wordt weergegeven door een vakje en een pijl naar boven, en nu op het logo van de toepassing van uw eigen printer. Op dit moment wordt het betreffende bestand geëxporteerd en kunt u de afdrukinstellingen selecteren. In dit geval zijn er veel opties zoals de kleurenschaal of de positie van de vellen.
Uiteraard zijn er in dit opzicht veel opties. In de App Store vind je een groot aantal toepassingen van vele merken. Elk van hen werkt op een heel andere manier, hoewel het uiteindelijk de bedoeling is om een perfecte afdruk te hebben op de printer die u thuis hebt en die niet compatibel is met AirPrint. Dit is iets dat ook gebeurt met applicaties die niet zijn geïntegreerd met AirPrint, hoewel het vrij zeldzaam is.