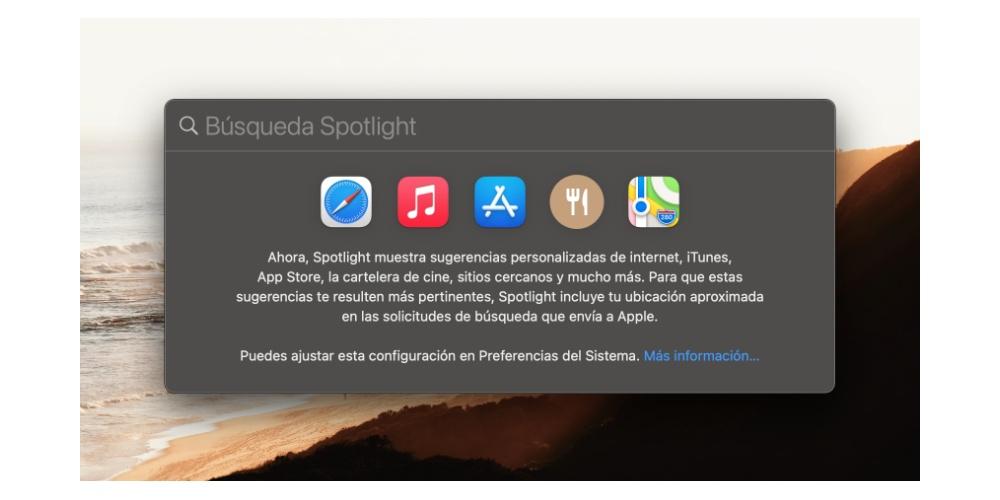Orde is een fundamenteel element in ons dagelijks leven, vooral om productiever te zijn, dus in een apparaat als de Mac, dat in de overgrote meerderheid van de gevallen wordt gebruikt om te werken, moet alle inhoud die het opslaat goed georganiseerd zijn om er gemakkelijk toegang toe te hebben. Daarom gaan we je in dit bericht vertellen hoe je alle documenten en bestanden die je op je hebt staan op een optimale en zeer persoonlijke manier kunt organiseren. Apple computer.
Houd uw bureau georganiseerd
Meestal bevindt de eerste ramp qua organisatie en vooral de opeenstapeling van verschillende bestanden en documenten zich meestal op de desktop. Veel gebruikers kunnen er honderden documenten in verzamelen, wat niet alleen een praktijk is die de productiviteit vermindert vanwege de tijd die u zult moeten besteden aan het doorzoeken van elk document wanneer u het wilt gebruiken, waarbij u veel bestanden op het bureaublad opslaat. zal ervoor zorgen dat de computer snelheid en vloeiendheid verliest.
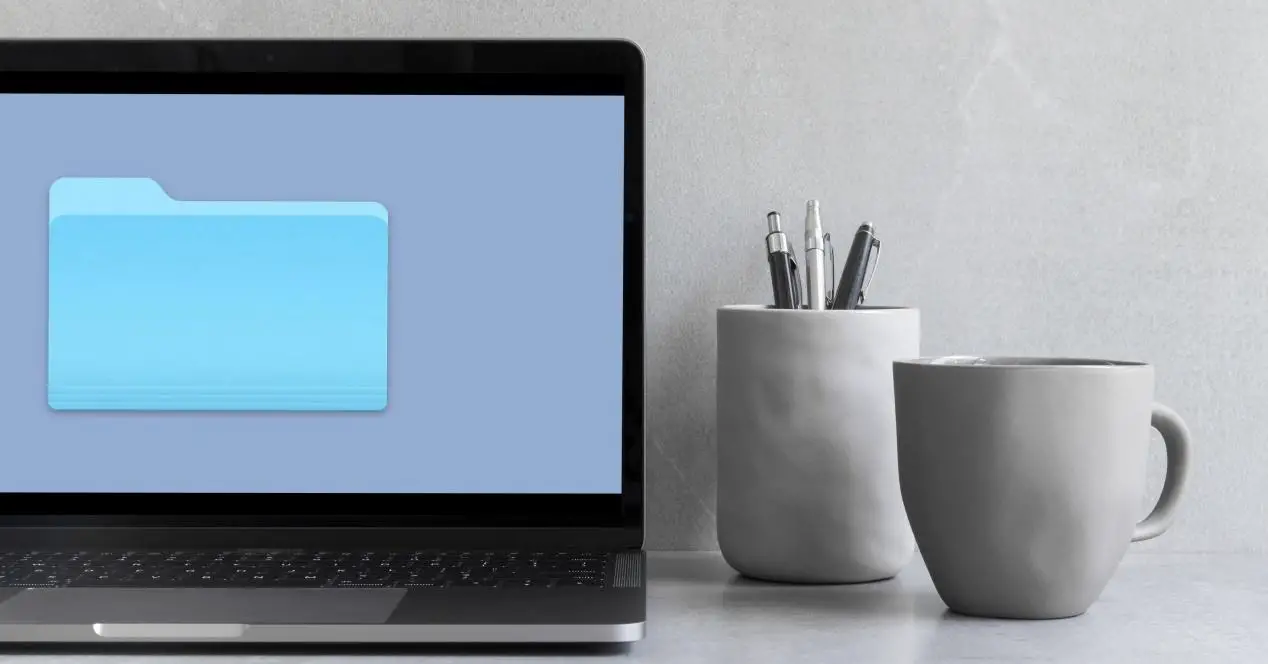
Vanaf de lancering van macOS Mojave in 2018 gaf Apple echter alle gebruikers de mogelijkheid om alle bestanden die op de desktop zijn opgeslagen gemakkelijk en praktisch zonder enige moeite te organiseren, allemaal dankzij de groepering op stapels. Met deze functionaliteit die het bedrijf Cupertino heeft uitgebracht in macOS 10.14, kun je alle bestanden op je bureaublad groeperen op type, dat wil zeggen, alle foto's in een stapel, alle video's in een stapel, alle pdf-bestanden in een stapel… Op deze manier heb je tenminste niet je hele scherm vol met bestanden en zal je bureaublad er wat netter uitzien.
Om gebruik te kunnen maken van deze functie die door veel gebruikers bij aankomst wordt gevierd, hoeft u alleen de volgende stappen uit te voeren die we hieronder opsommen.
- Ga bij het bureau staan.
- Klik met de rechtermuisknop op een deel van het bureaublad.
- Klik in het pop-upmenu op "Batterijen gebruiken".
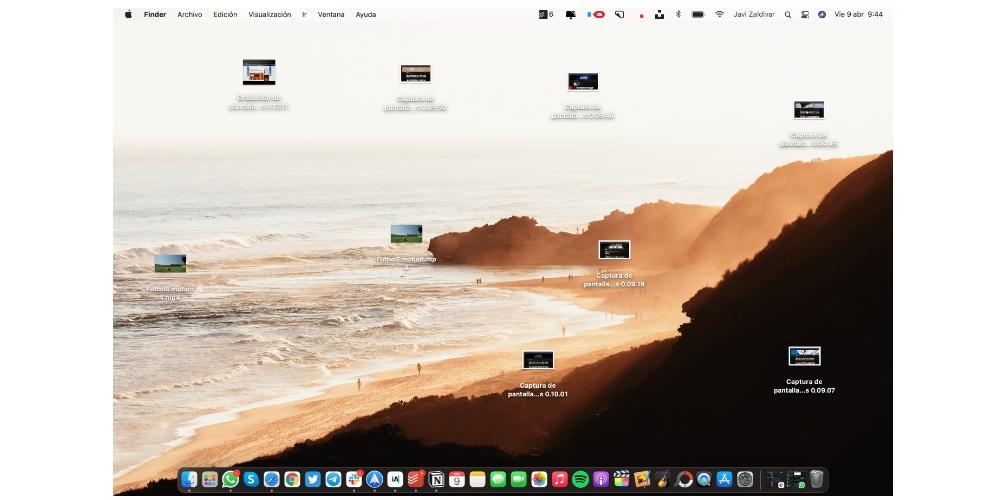
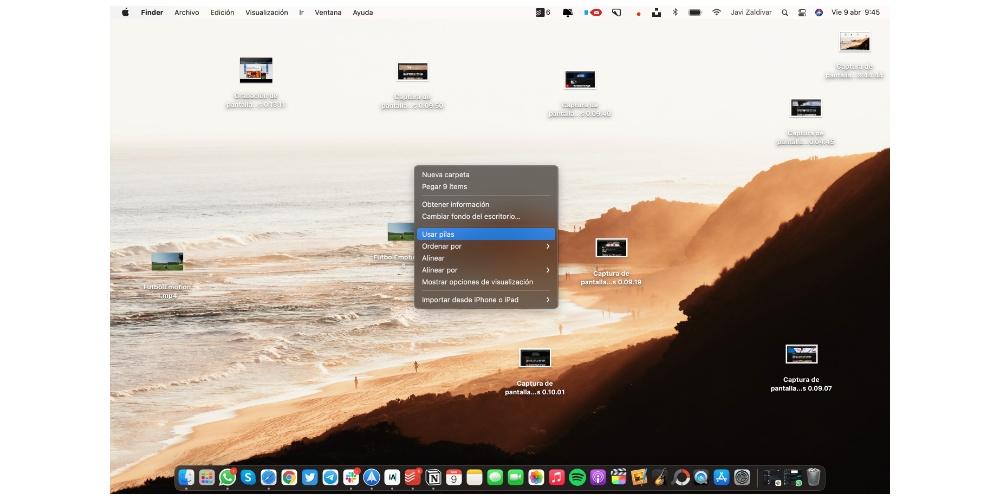
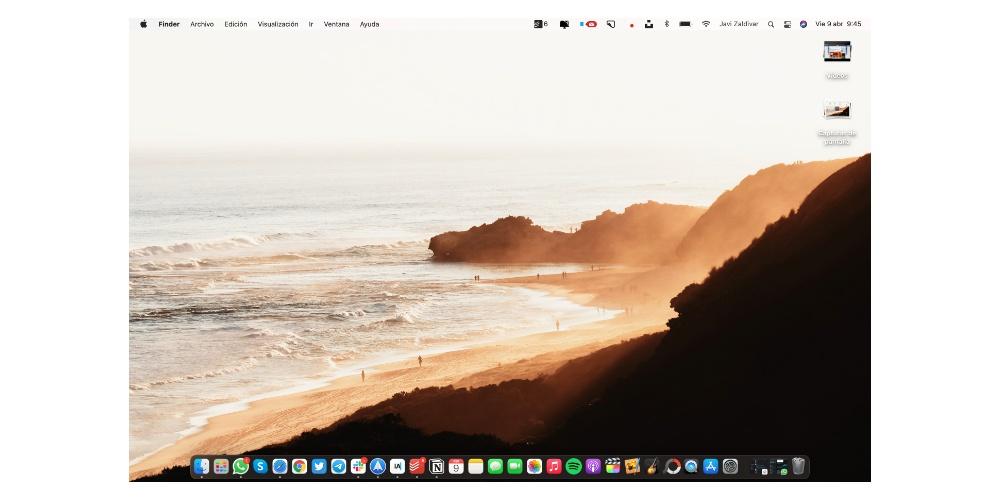
Nadat u de groepering van bestanden op uw bureaublad op stapels heeft geactiveerd, kunt u ook de manier wijzigen waarop deze bestanden zijn gegroepeerd. Standaard groepeert Apple ze op basis van het soort bestand dat ze zijn, maar je hebt alle volgende opties.
- Klasse.
- Laatste openingsdatum.
- Opnamedatum.
- Wijzigingsdatum.
- Aanmaakdatum.
- Etiketten.
Om de manier te wijzigen waarop het systeem de batterijen in een van de andere hierboven genoemde manieren groepeert, hoeft u alleen de onderstaande stappen te volgen.
- Ga bij het bureau staan.
- Klik met de rechtermuisknop op een deel van het bureaublad.
- Klik in het weergegeven menu op "Groepeer stapels op".
- Kies de manier waarop u de bestanden op uw bureaublad wilt groeperen.
Gebruik mappen om uw documenten op te slaan
We blijven praten over het groeperen van bestanden en we raden u uiteraard aan om al uw bestanden altijd goed in mappen te ordenen. Mappen maken in macOS is heel eenvoudig, in feite is het net zo eenvoudig als in andere desktopbesturingssystemen. U hoeft alleen maar met de rechtermuisknop op een locatie op uw computer te klikken en op "Nieuwe map" te klikken. Op deze eenvoudige manier kunt u mappen maken op het bureaublad, in Finder, zelfs in een andere map zelf, die zich tegelijkertijd in een andere map kan bevinden, kortom, u kunt mappen maken om uw bestanden te ordenen op praktisch alle locaties van uw Apple computer.
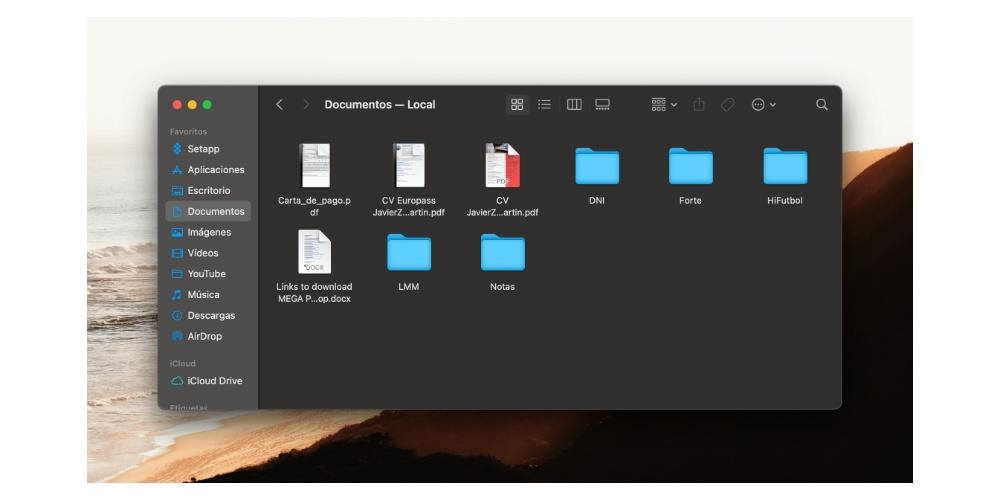
Onze aanbeveling is dat u deze functie gebruikt om al uw bestanden op een veel persoonlijkere manier te ordenen. Op het bureaublad heb je de mogelijkheid om de volgorde op stapels te gebruiken, maar in Finder is deze optie beschikbaar, dus het aanhouden van een goede volgorde op mappen zal je leven veel gemakkelijker en comfortabeler maken elke keer dat je naar een van je bestanden wilt zoeken.
Gebruik de filters om uw mappen te sorteren
Als je eenmaal hebt besloten om de orde op je Mac te bewaren dankzij het gebruik van mappen, moet je ook weten dat je de inhoud ervan op veel verschillende manieren kunt filteren. Deze filters zijn beschikbaar in Finder, wat ze zullen doen is de bestanden op de computer zetten, afhankelijk van het filter dat je hebt gekozen. Hier laten we u zien wat de beschikbare opties zijn.
- Naam.
- Klasse.
- App
- Laatste openingsdatum.
- Opnamedatum.
- Wijzigingsdatum.
- Aanmaakdatum.
- Grootte.
- Etiketten.
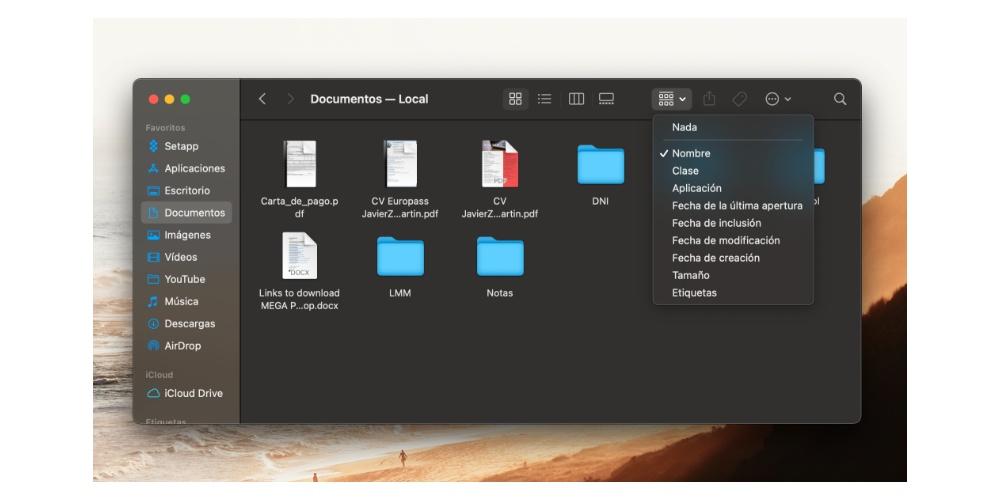
Op basis van al deze parameters kunt u de bestanden organiseren die in elk van de Finder-mappen zijn opgenomen. Bovendien betekent het gebruik van een van hen in een map niet dat u dezelfde in de rest moet gebruiken, in elk van hen kunt u een ander filter gebruiken.
Bekijk uw inhoud zoals u dat wilt
Een andere zeer handige manier om het ordenen van alle bestanden gemakkelijker te maken, is de manier waarop ze worden weergegeven op uw Apple-computer, dat wil zeggen, de manier waarop u ze bekijkt. Om dit te doen, hoeft u alleen maar op het pictogram te klikken dat wordt weergegeven in het midden van het bovenste gedeelte van de Finder.
Een andere manier om toegang te krijgen tot de inhoudsweergave en te kunnen kiezen tussen de verschillende opties die Apple voorstelt, is door de volgende stappen te volgen.
- Ga naar de map.
- Klik met de rechtermuisknop op een willekeurig oppervlak in de map.
- Klik op Visualisatie.
- Kies een van de mogelijkheden.
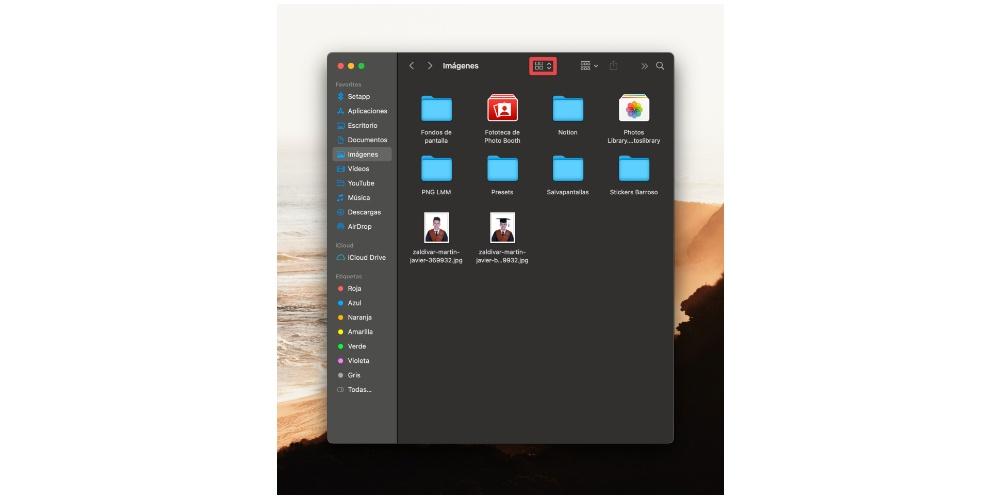
De opties die u hebt om de manier waarop de inhoud van elk van de mappen wordt weergegeven, te wijzigen, zijn de volgende.
- Zoals iconen.
- Als lijst.
- Zoals kolommen.
- Als galerie.
Onze aanbeveling bij het kiezen van een van deze opties dat u ze allemaal uitprobeert en controleert welke het meest aantrekkelijk of nuttig voor u is, aangezien dit tenslotte de manier is waarop u elke keer alle inhoud van de map ziet Jij komt naar binnen
Label uw mappen en documenten
Nu willen we u een snelle en effectieve manier vertellen om toegang te krijgen tot bepaalde mappen of documenten die echt belangrijk voor u zijn en die u binnen handbereik wilt hebben met een enkele klik. U kunt dit bereiken dankzij de tags. Als je naar Finder gaat, zie je dat je in het menu aan de linkerkant, onderaan, de labels hebt. Misschien gebruik je macOS al heel lang en heb je er geen aandacht aan besteed, of ben je net op dit besturingssysteem beland en heb je ze net ontdekt, hoe dan ook, zoals we al zeiden, de labels geven je snel toegang tot die documenten , bestanden of mappen die u markeert met die labels.
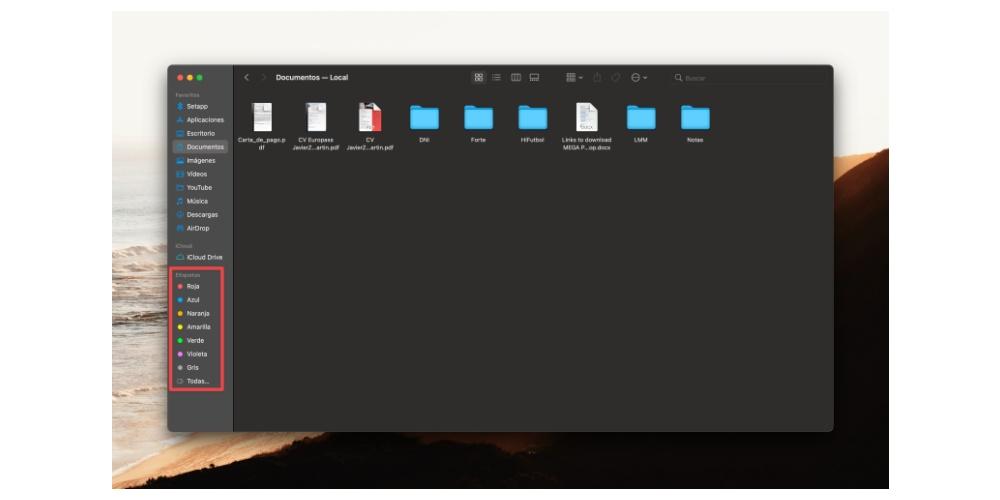
De manier om een bestand, document of map met een tag te markeren, is heel eenvoudig. U hoeft alleen maar met de rechtermuisknop te klikken op het element waarvoor u labels wilt, en in het weergegeven menu, selecteert u het label dat u wilt, zo gemakkelijk en zo eenvoudig. Als je het element eenmaal met een label hebt gemarkeerd, hoef je alleen maar naar het label te gaan waarmee je het element hebt gemarkeerd en je zult het vinden wanneer je Finder opent.
In macOS is er al een reeks voorgedefinieerde labels, maar deze kunnen naar wens worden aangepast, aangezien je ze zowel kunt bewerken als verwijderen, en nieuwe kunt maken met de gewenste kleur en naam. Om een van deze acties uit te voeren, hoeft u alleen maar op Finder te klikken, vervolgens op Voorkeuren en ten slotte op Tags. Eenmaal hier kunt u labels verwijderen, bewerken of, zoals we al zeiden, nieuwe maken met de kleuren en namen die u wilt en die het beste bij u passen, om tenslotte alle bestanden en documenten op uw computer te hebben. beter georganiseerd.
Krijg snel toegang tot uw bestanden
Ten slotte willen we met u praten over de snelste manier die er is om toegang te krijgen tot elk document. In eerste instantie merkten we op dat als je je Mac goed georganiseerd houdt, het je heel gemakkelijk maakt om op elk moment toegang te krijgen tot al je bestanden en documenten. Er is echter een nog snellere manier om ze te openen, dat wil zeggen, zolang u de naam van het bestand of document in kwestie kent. We hebben het over de macOS-zoekmachine, die u kunt openen door op het kleine vergrootglas te klikken dat u rechtsboven in uw computerscherm kunt vinden. Dankzij Spotlight kun je de naam van het bestand invoeren en er direct naartoe gaan, zo eenvoudig is het.