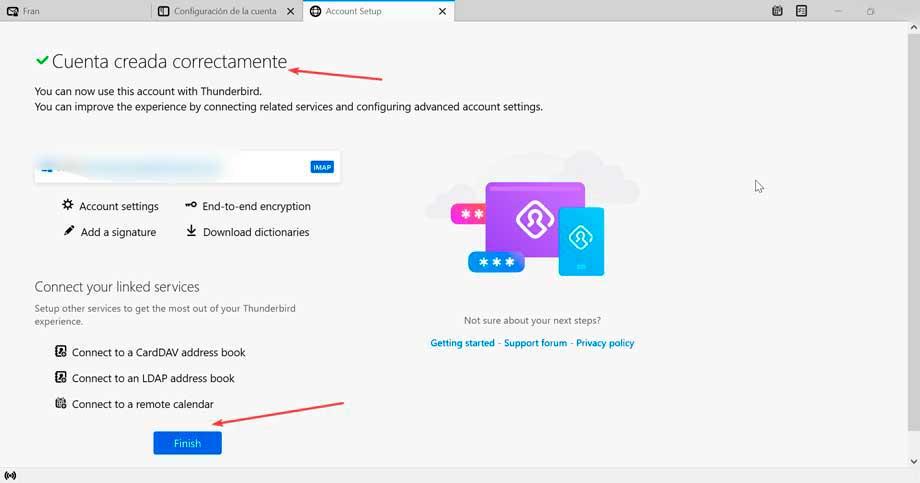Hotmail is een van de meest populaire en langlevende email Diensten. Zeldzaam is de gebruiker die het internet sinds het begin gebruikt en die hier niet ten minste één e-mailaccount heeft. Aangezien zowel Hotmail als Outlook eigendom zijn van: Microsoft, besloot het bedrijf uit Redmond een paar jaar geleden om al zijn e-maildiensten rechtstreeks in Outlook te centraliseren. Vandaag gaan we de verschillende manieren bekijken waarop we toegang moeten krijgen vanaf Dakramen en raamkozijnen.
In het geval van een klassiek Hotmail-account of een recent Outlook-account, laten we u de verschillende manieren zien waarop we er toegang toe hebben in Windows. Hiervoor hebben we verschillende opties, zoals de Outlook voor Windows-toepassing zelf, het gebruik van clients van derden of rechtstreekse toegang vanaf de website.
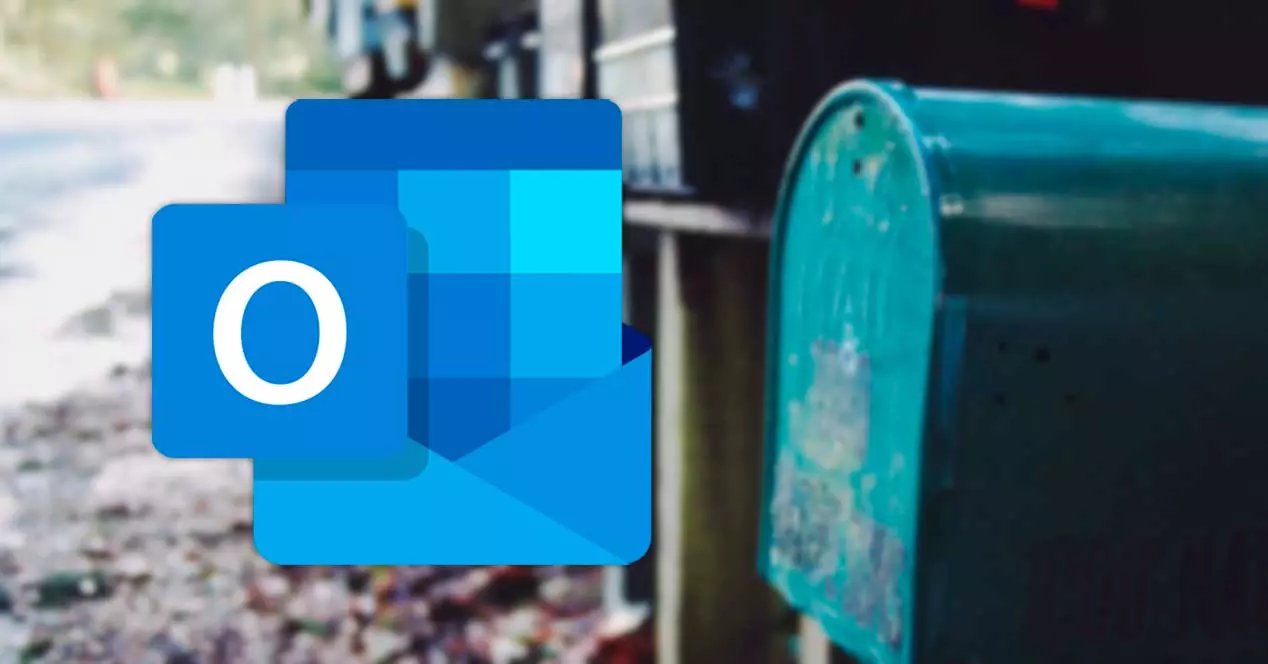
Outlook, de applicatie voor Windows
Microsoft heeft een eigen Outlook-applicatie voor Windows. Deze software maakt deel uit van de Microsoft Office of Microsoft 365-pakket, hoewel het mogelijk is om het als een stand-alone tool te gebruiken. Door het te openen en ons account te configureren, hebben we altijd directe toegang tot al onze e-mail en kunnen we elke keer dat we een nieuwe ontvangen meldingen ontvangen.
Het eerste dat we moeten doen, is de Windows Start-menu-zoekmachine gebruiken om Outlook te schrijven en deze te selecteren om de toepassing te openen. Zodra het verschijnt, moeten we ons account toevoegen, waarvoor we klikken op de Dien in tabblad en dan aan Voeg een account toe .
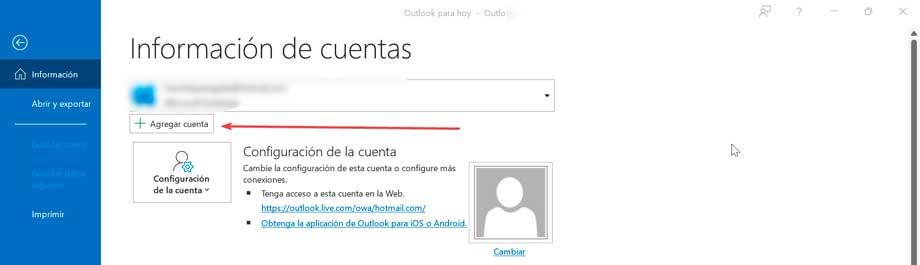
Dit opent een nieuw venster waarin we het Hotmail- of Outlook-e-mailadres moeten invoeren dat we willen bezoeken en klikken op de Verbinden knop.
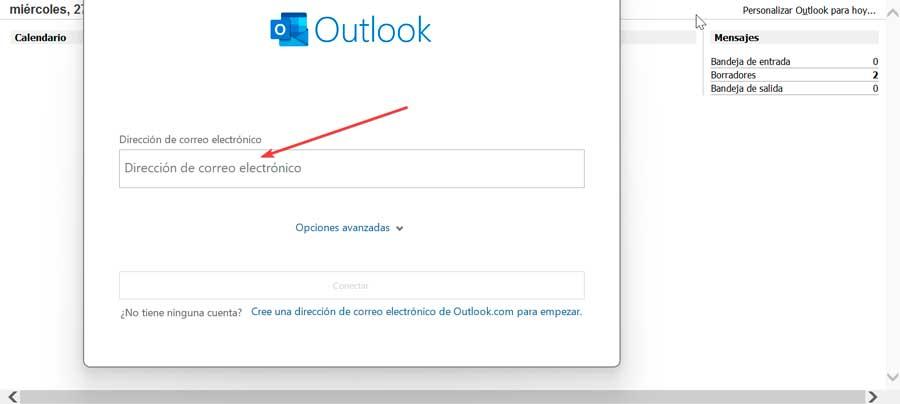
Vervolgens verschijnt een ander venster waar we moeten voer het wachtwoord in overeenkomt met de rekening.
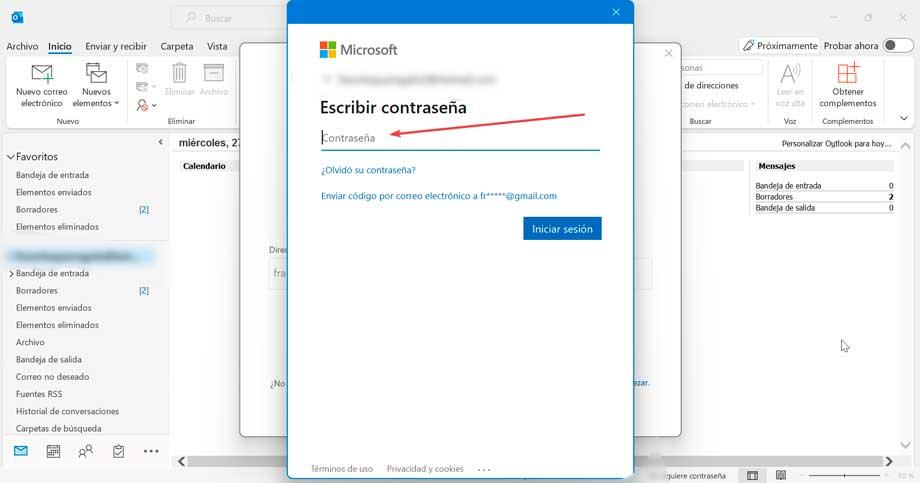
Zodra dit is gebeurd, zou er een bericht moeten verschijnen met de melding dat het account correct is toegevoegd, zodat we het kunnen gaan gebruiken. Klik hiervoor op Klaar en start de applicatie opnieuw om de wijzigingen door te voeren. Eenmaal opnieuw gestart zullen we onze operationele account beschikbaar hebben.
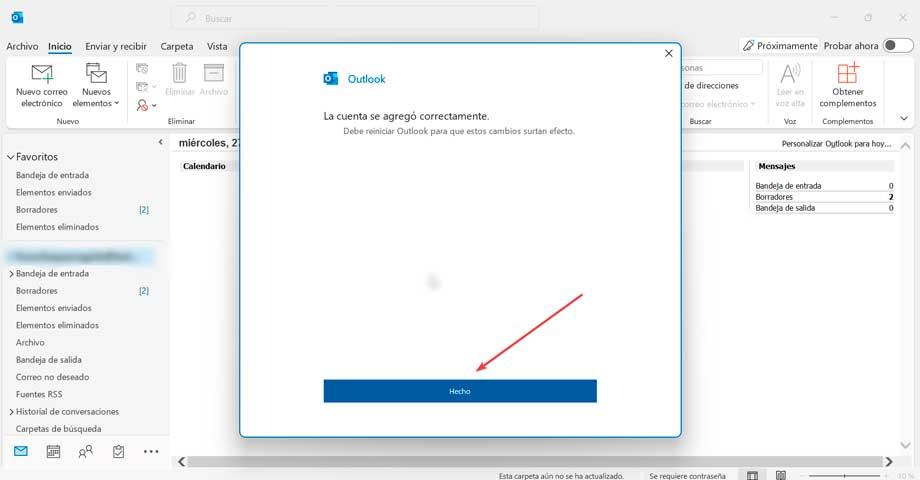
Toegang via webbrowser
Outlook heeft zijn eigen webservice die we rechtstreeks vanuit onze favoriete browser kunnen openen en onze e-mail kunnen bekijken zonder een toepassing te gebruiken. Deze optie is vooral handig als we toegang moeten krijgen tot de e-mail vanaf een computer die we niet regelmatig gebruiken, waardoor we toegang hebben tot het account zonder een toepassing te gebruiken.
Om te beginnen, opent u gewoon een webbrowser en bezoek de Outlook-inlogpagina , waar u op de knop Aanmelden klikt.
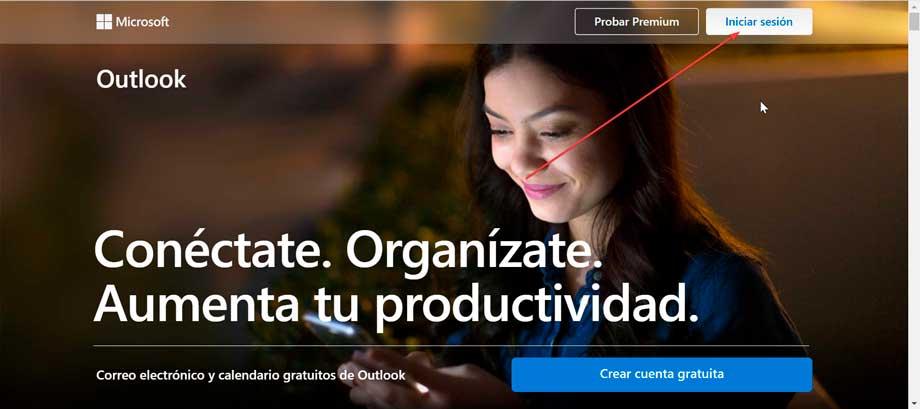
Vervolgens voeren we onze e-mailadres erin. Klik vervolgens op Volgende.
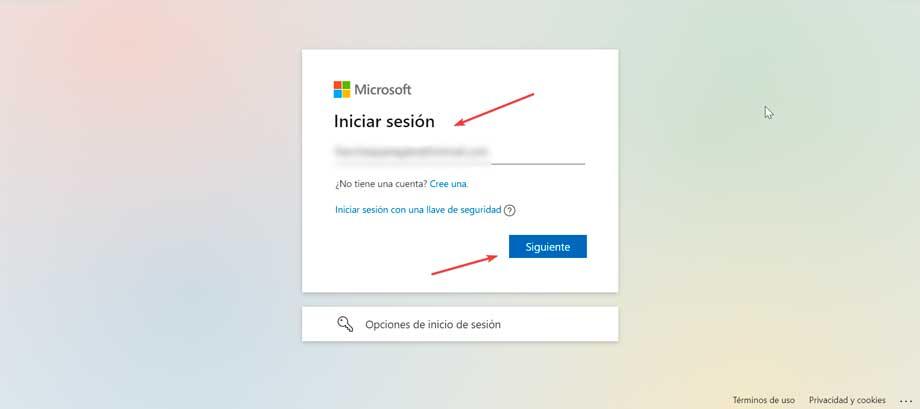
Op het volgende scherm , schrijf het Hotmail-wachtwoord corresponderend met het e-mailadres om toegang te krijgen tot het account en klik op Volgende.
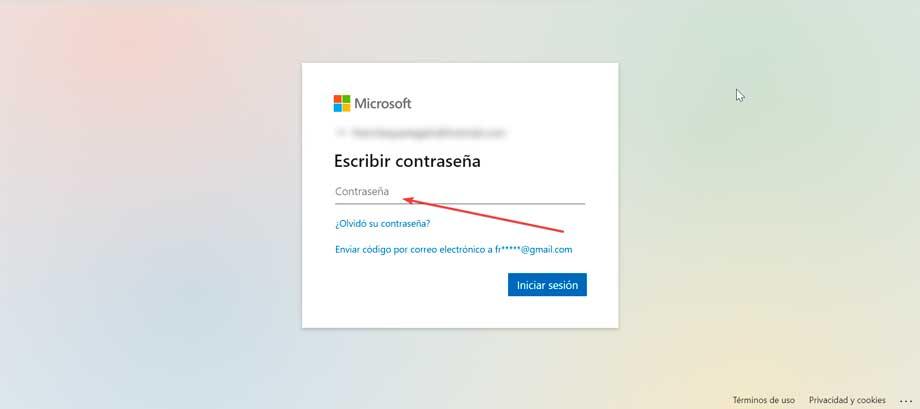
Later verschijnt er een bericht op het scherm waar het ons vraagt of we willen om de sessie gestart te houden zodat u hem de volgende keer niet opnieuw hoeft te starten. Dit wordt alleen aanbevolen als we toegang hebben vanaf onze hoofdcomputer, anders markeren we nee, omdat we onze account niet op een andere pc beschikbaar moeten laten voor andere gebruikers.
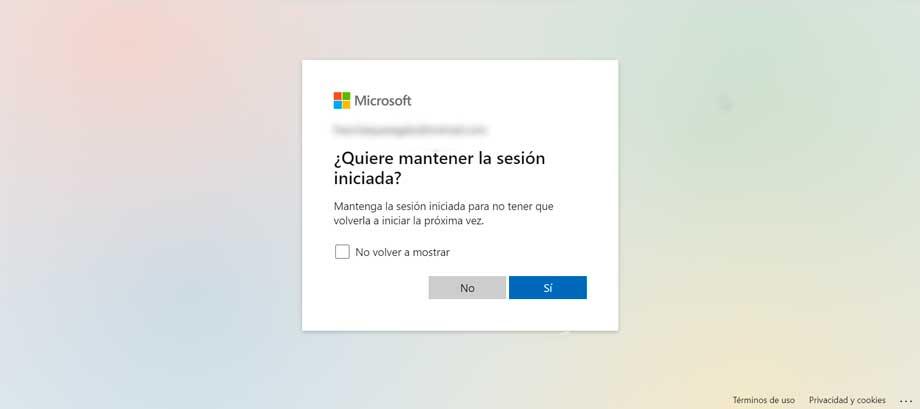
Als we klaar zijn, hebben we toegang tot alle informatie in onze e-mail, kunnen we berichten verzenden en ontvangen of elke vorm van aanpassing in ons account maken.
Als je klaar bent werken met uw account, is het aanbevolen om de sessie te sluiten , waarvoor we op de cirkel rechtsboven klikken, waar twee letters verschijnen die overeenkomen met onze naam en achternaam. Wanneer u dit doet, verschijnt een vervolgkeuzemenu waarin we Afmelden selecteren om terug te keren naar de startpagina van Outlook.
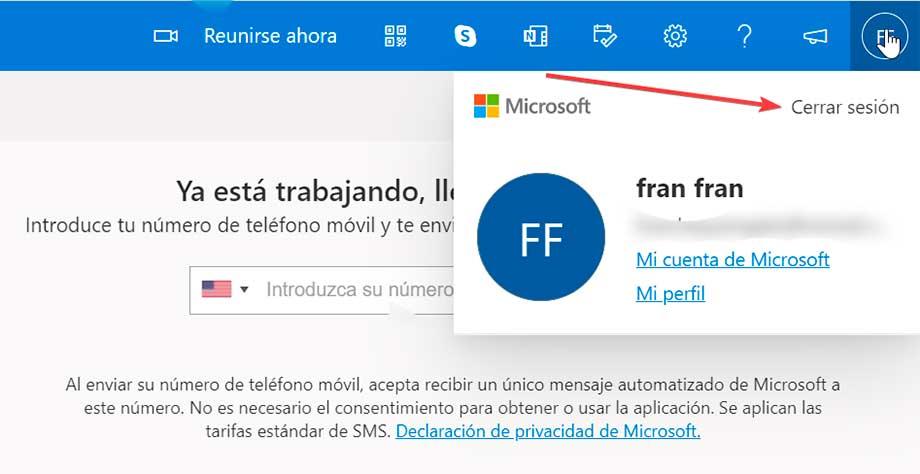
Gebruik alternatieve clients
We hebben ook de mogelijkheid om toegang te krijgen tot ons Hotmail- of Outlook-account door het gebruik van e-mailclients van derden die we kunnen gebruiken als alternatief voor de Outlook-toepassing.
Mail en Calendar
In Windows heeft het zijn eigen e-mailmanager, ontworpen voor a zowel persoonlijk als professioneel gebruik en compatibel zijn met Office 365, Exchange, Outlook.com, Gmail en Yahoo! onder andere. Om het te starten, gebruikt u gewoon de zoekmachine in het menu Start, schrijft u een e-mail en selecteert u het.
Zodra het op het scherm verschijnt, komen we een eenvoudig en elegant interface waarmee we comfortabel kunnen werken. Om ons Outlook- of Hotmail-account toe te voegen, klikt u op accounts , die we in de linkerkolom vinden. Dit opent een rechterpaneel waar we op klikken: Account toevoegen .
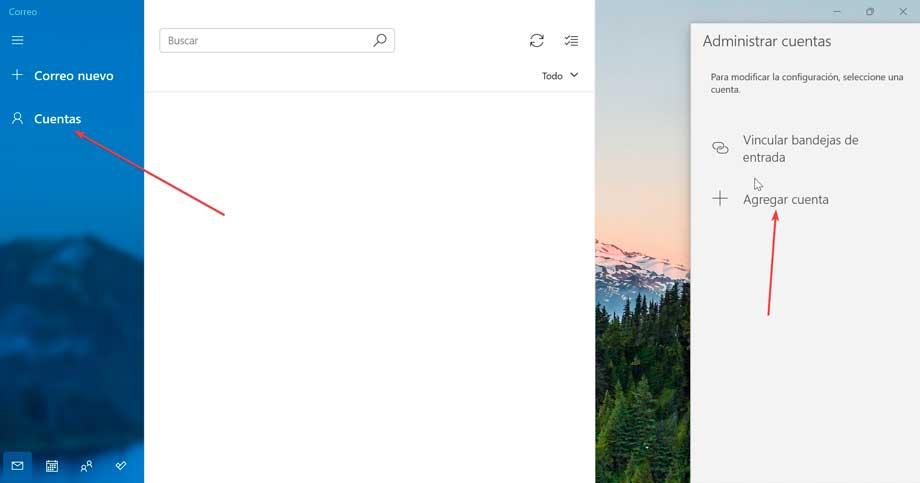
In het pop-upvenster dat verschijnt, selecteren we de Outlook.com optie.
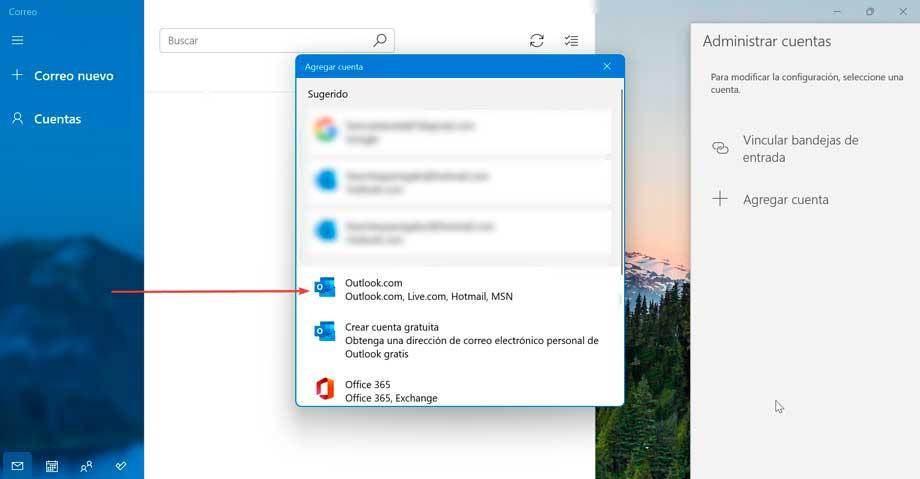
Vervolgens klikt u op de Microsoft account sectie en klik op Doorgaan.
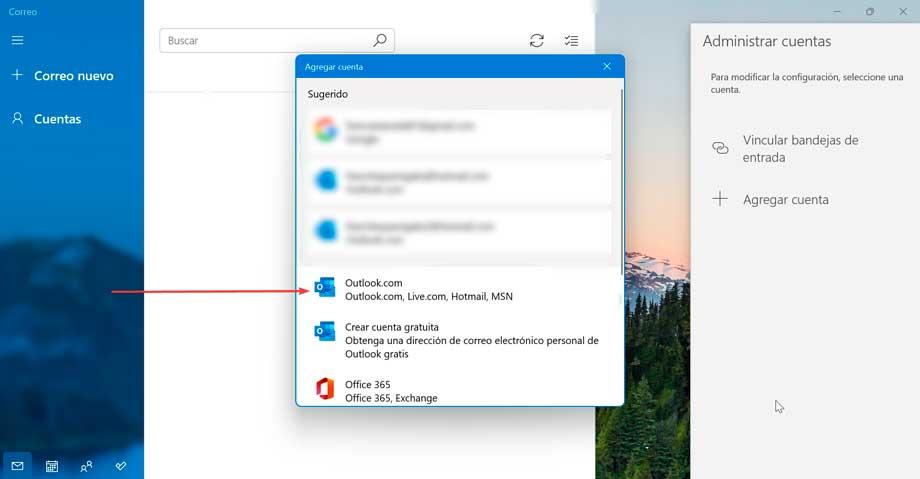
Vervolgens schrijven we ons Outlook- of Hotmail-e-mailadres en klikken op Volgende.
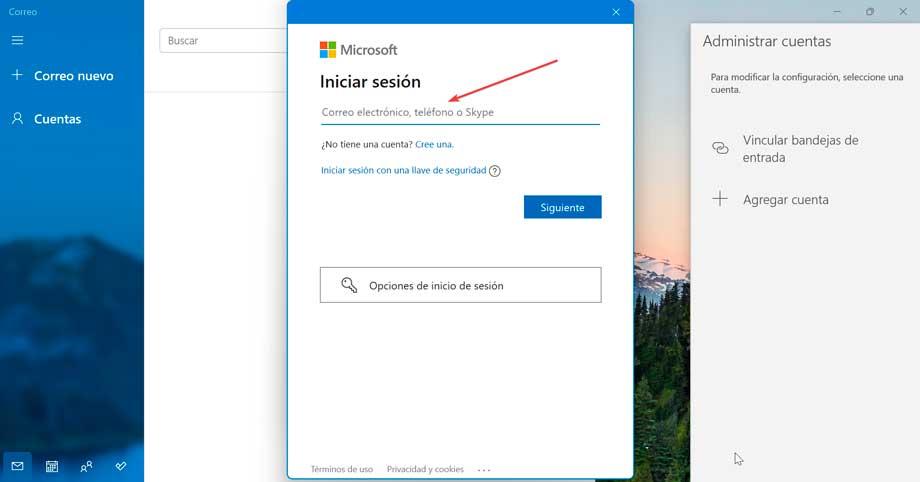
Dan schrijven we het wachtwoord en klikken op de Inloggen knop.
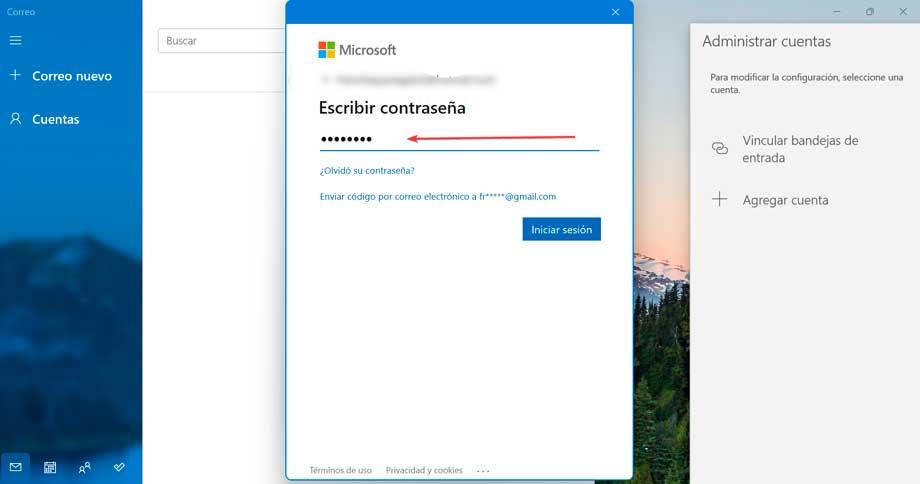
Zodra dit is gebeurd, wordt het account onmiddellijk aangemaakt en hebben we toegang tot alle inhoud van ons Outlook- of Hotmail-account, zodat we ermee kunnen werken.
Mozilla Thunderbird
Het is een e-mailmanager die wordt gekenmerkt door gratis, open source en multiplatform, die dezelfde functies biedt als Outlook en gratis is. Om het te gaan gebruiken, kunnen we het rechtstreeks downloaden van zijn officiële website . Eenmaal geïnstalleerd, starten we het om ons e-mailaccount te configureren.
Klik in de hoofdinterface op de accountinstellingen pagina.
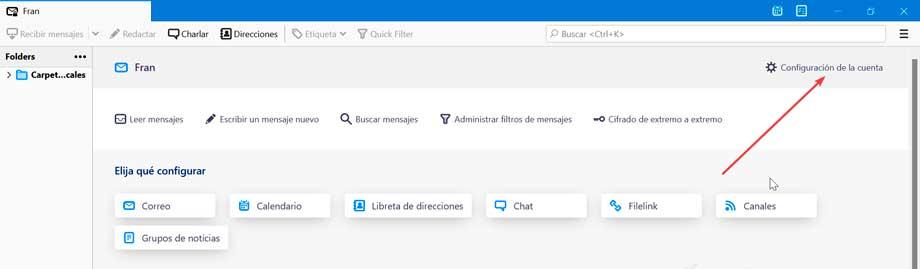
Dit zal een nieuw venster openen, waarin we klikken op het vervolgkeuzemenu Bewerkingen op het account en selecteren Voeg e-mailaccount toe .
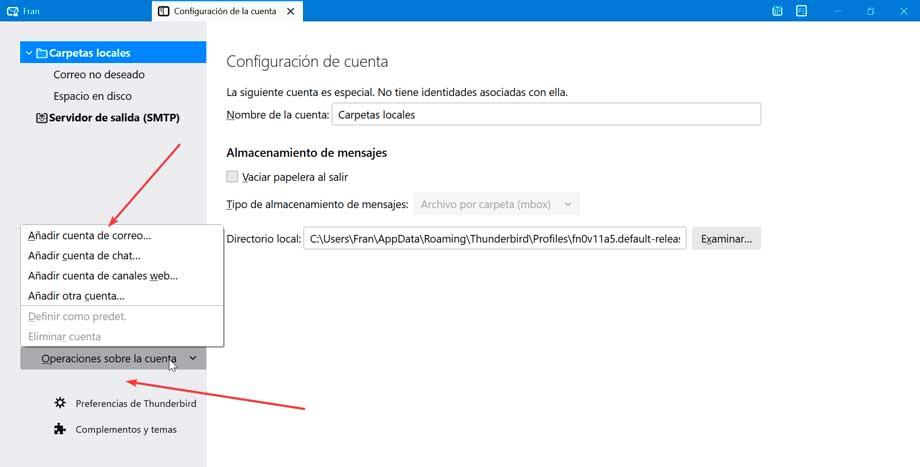
Nu beginnen we ons account in te stellen, dus we voeren onze naam, Hotmail of Outlook e-mailadres en het bijbehorende wachtwoord in. Klik vervolgens op Doorgaan.
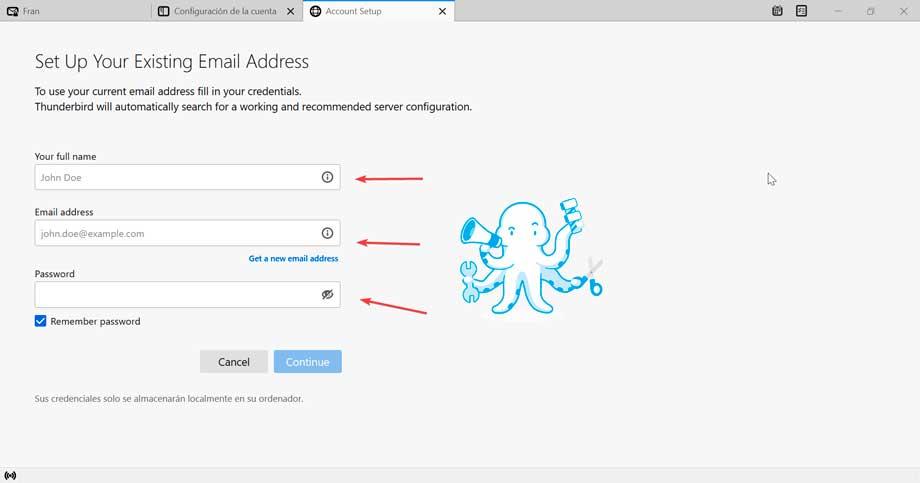
Op het volgende scherm moeten we het IMAP- of POP3-adres van ons account invoeren, iets dat het programma zelf automatisch zal herkennen, dus laten we het zoals het is en klikken op Gereed.
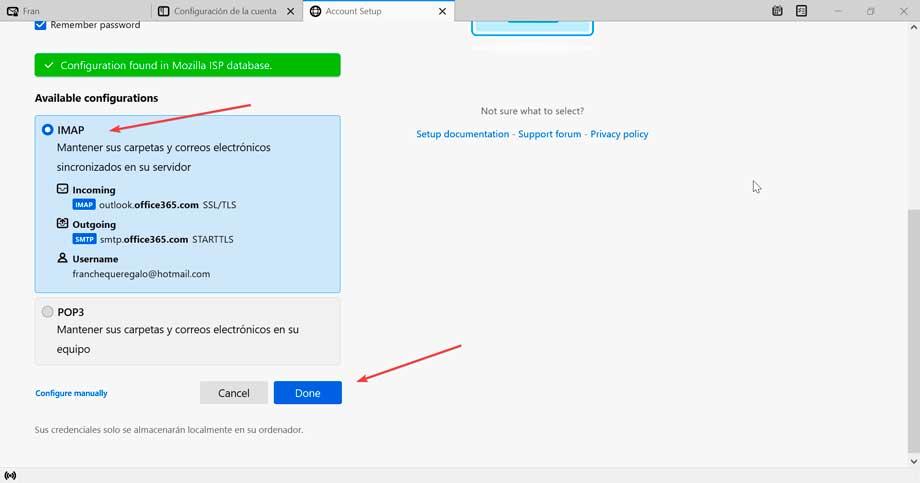
Op de volgende pagina moet u ons laten weten dat het account correct is aangemaakt, dus we klikken op Voltooien om te voltooien.