Microsoft Woord biedt veel opties en functies waarmee we onze tekstdocumenten kunnen opmaken om ze te personaliseren of een professioneler tintje te geven. In lange documenten is het erg handig om een index te maken of een overzicht in Word te maken om onze inhoud te ordenen, maar daarnaast is het ook heel handig om alle pagina's te nummeren. Daarom zullen we hieronder laten zien: pagina's nummeren in Word.
Het is mogelijk dat veel gebruikers dit meer dan eens hebben gedaan, maar deze eenvoudige tutorial is bedoeld voor die meer onervaren gebruikers die pagina's in Word willen nummeren en niet weten hoe ze dit moeten doen, of zelfs voor degenen die, ondanks omdat ze al iets meer ervaring hebben, hebben ze ontdekt dat ze de pagina's op een enigszins bepaalde manier moeten nummeren. Daarnaast zijn er heel wat bijzonderheden om een Woord te nummeren zonder een nummer op de omslag te zetten, nummering vanaf pagina 2 of 3… enzovoorts, eindeloze gevallen.

Een tip voordat je begint, dat bespaart je een hoop moeite: "De beste manier om met paginanummers te werken is in Word op een laptop of desktopcomputer, in plaats van in een webbrowser of mobiele app." Dat is althans wat Microsoft zelf aangeeft op zijn ondersteuningspagina.
Paginanummers toevoegen
Om paginanummers aan een Word-document toe te voegen, moeten we eerst het document openen in de Office-tool en vervolgens naar de Invoegen menu-optie. Eenmaal geselecteerd, zoeken we naar de optie Paginanummer, die te vinden is in de Koptekst en voettekst sectie, en we klikken erop. Dit geeft een menu weer met de opties Bovenaan pagina, Onderaan pagina, Paginamarges, Huidige positie, Paginanummerformaat en Paginanummers verwijderen.
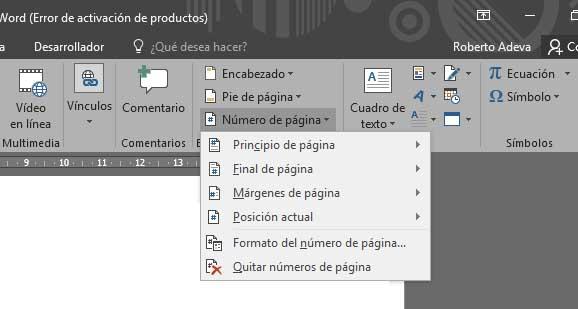
Met de eerste optie kunnen we de Word-pagina nummeren door het paginanummer in verschillende formaten toe te voegen aan de bovenaan elke pagina van het document, doet de tweede hetzelfde, maar voegt in dit geval de paginanummering toe aan de bodem van elk van hen, terwijl de optie Paginamarges het nummeren van pagina's in Word mogelijk maakt door de paginanummers toe te voegen in de zijmarges van het document in verschillende formaten.
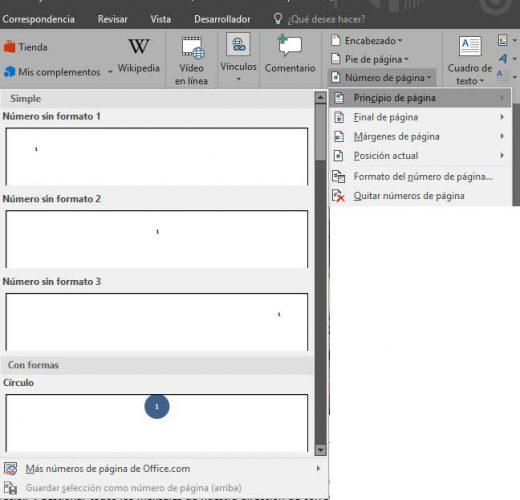
Ten slotte voegt de optie Huidige positie het paginanummer toe precies waar de cursor zich bevindt, terwijl de Formaat paginanummer en Paginanummers verwijderen opties doen precies wat ze zeggen, ze bieden verschillende opties en instellingen om de gewenste opmaak aan de paginanummers te geven of ze te verwijderen in het geval dat we ze al eerder hebben toegevoegd.
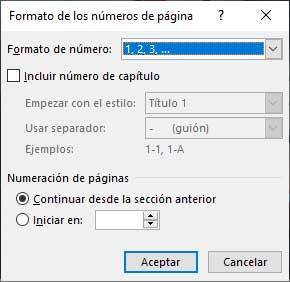
Samenvatting van de stappen om op te sommen:
- Klik of tik op de kop- of voettekst waar we het paginanummer willen laten verschijnen.
- Klik op Invoegen > Paginanummering .
- Kies Huidige positie .
- Kies een stijl.
Speciale gevallen bij het nummeren van pagina's in Word
Soms wil je bij het nummeren van pagina's in Word misschien niet dat de paginanummers die in de kop- of voettekst verschijnen, zijn hetzelfde als de werkelijke paginanummers in het document. In dit geval zijn er drie situaties dat kan voorkomen, dat we niet willen dat de titelpagina genummerd lijkt maar dat deze wordt geteld en dat de tweede pagina pagina 2 is, dat we op de eerste pagina een titel hebben en op de tweede een index en dat we willen beginnen met nummeren pagina's in Word vanaf de derde pagina maar dat telt als pagina 1 of dat we pagina's in Word willen gaan nummeren vanaf een specifiek nummer, omdat ons document mogelijk de voortzetting is van een ander.
Verwijder het paginanummer van de eerste pagina
Als we het paginanummer van de eerste pagina of omslag willen verwijderen, misschien omdat we daar de titel hebben en we niet willen dat deze verschijnt, maar we willen dat de volgende pagina nummer 2 is, dan hoeft te doen is het paginanummer van de eerste pagina te verwijderen. In dat geval moeten we eerst naar de optie Invoegen in Word gaan, op Koptekst of Voettekst klikken en vervolgens op Koptekst bewerken of voettekst bewerken.
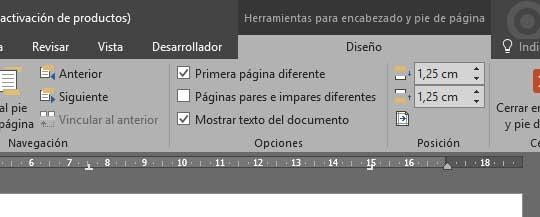
Vervolgens, binnen het Ontwerp > Opties tabblad, we selecteren de Verschillende eerste pagina checkbox. Dit zorgt ervoor dat we in het kop- of voettekstgebied een label zien op de eerste pagina met de Eerste pagina Voorvoegsel optie. We hoeven dus alleen maar het paginanummer te selecteren om het te selecteren en op . te klikken Verwijder .
Begin paginanummering later in het document
In het geval dat we pagina's in Word willen beginnen met nummeren vanaf een pagina verderop in ons document, moeten we naar de pagina gaan waar we willen dat de nummering begint en dan een sectie-einde invoegen . Om dit te doen, klikken we op de Opmaak > Pagina-instelling > Pauzes > Volgende pagina menu-optie en dubbelklik vervolgens op het kop- of voettekstgebied van de eerste pagina waar we de paginanummers willen weergeven.

Dit zal het tabblad Lay-out voor ons openen in de hulpmiddelen voor koptekst en voettekst en we moeten klikken op Link naar vorige om de kop- of voettekst in de vorige sectie uit te schakelen en te ontkoppelen, dit zijn de vorige pagina's waarop we niet willen dat ze worden genummerd.
Nu gaan we naar Invoegen > Paginanummer in en selecteer het Formaat paginanummer optie. Daar markeren we de optie Begin bij , schrijven we een één om aan te geven dat we dat willen start de paginering op dat punt vanaf 1 , aangezien Word standaard het echte paginanummer toepast en op OK klikt.
Het enige wat ons nog rest is om de paginanummers uit de vorige sectie te verwijderen. Om dit te doen, selecteert u eenvoudig een paginanummer in die sectie en klikt u op Verwijder . Hierdoor worden alle paginanummers in die sectie verwijderd. Op deze manier kunnen we pagina's in Word nummeren vanaf pagina 1 verderop in het document.
Paginanummering starten met een ander nummer dan 1
Pagina's nummeren in Word en beginnen bij een ander nummer dan 1 , wat we zullen doen is dubbelklikken op het kop- of voettekstgebied en op het tabblad Ontwerp kiezen we de optie Paginanummer, selecteren de locatie van de nummers en het formaat. Nu klikken we op Paginanummer > Formaat paginanummer en in Paginanummering selecteren we de Begin bij optie en schrijf het nummer waarmee we pagina's in Word willen gaan nummeren.
Hiermee kunnen we begin vanaf een willekeurig nummer , zoals het gebeurt in veel van de boeken die we thuis hebben waarvan de nummering pas begint als er meerdere pagina's zijn verstreken. Het is niet een veel voorkomend geval, maar het is goed om te weten dat deze mogelijkheid bestaat binnen de Microsoft kantoorautomatiseringstool.
Problemen met paginanummering in Word
Naast de speciale gevallen die we zojuist hebben opgemerkt over de nummering van pagina's in een Word-document, is de waarheid dat we bij bepaalde gelegenheden kunnen ontdekken dat de nummering niet relatief is bij het maken van ons document. Een van de belangrijkste of meest voorkomende problemen is dat na een sectie de nummering opnieuw vanaf het begin wordt gedaan. Met andere woorden, alles gaat goed in ons document, de nummering is doorlopend, maar wanneer? een nieuwe sectie toevoegen in het document begint de nummering opnieuw vanaf pagina één.
In die zin moeten we er rekening mee houden dat het paginanummer een eigenschap is van de Word-secties, daarom moeten we aan de Office-tool aangeven dat de nummering doorgaat met die van de vorige sectie als we dat willen, hoewel het kan. dat we bij bepaalde gelegenheden willen dat elke sectie wordt genummerd onafhankelijk van de rest , wat we ook kunnen doen.
Om het probleem op te lossen en de paginanummering in het hele document correlatief te maken, ongeacht de secties die het heeft, moeten we het volgende doen:

- We selecteren de footer waar de paginanummering opnieuw begint. Dat zal samenvallen met het begin van een nieuwe sectie.
- We controleren de rubriek en het paginanummer.
- We klikken met de rechtermuisknop op de paginanummer en voer de Optie Paginanummeropmaak.
- Dit opent een nieuw venster waarin we de . moeten controleren Paginanummering pagina.
- Normaal gesproken is de Begin bij 1 optie is standaard aangevinkt, terwijl de optie die we moeten selecteren is Ga verder vanaf het vorige gedeelte.
- We markeren deze optie en klikken op OK om de wijzigingen op te slaan.
Nu kunnen we teruggaan naar het document en zien hoe de sectie is genummerd vanaf het laatste paginanummer van de vorige sectie en de paginateller niet meer op 1 begint.