Als gevolg van de introductie van Apple Silicium, een groot aantal gebruikers kiest ervoor om te upgraden naar het nieuwste MacBook en iMac-modellen, die indrukwekkende prestaties, batterijduur en efficiëntiemogelijkheden bieden. Een van de uitdagingen waarmee gebruikers worden geconfronteerd, is echter het overzetten van hun documenten en bestanden naar hun nieuwe apparaten. Dit artikel onderzoekt verschillende methoden voor het overdragen van informatie van één Mac naar de andere.

Gebruik de Migratie-app
De ingebouwde Migration-app van Apple is een betrouwbare oplossing waarmee gebruikers gegevens kunnen overdragen tussen twee Mac-computers die op hetzelfde Wi-Fi-netwerk zijn aangesloten. Beide apparaten moeten echter worden bijgewerkt naar de nieuwste versie van macOS. Als u het proces wilt versnellen, is het raadzaam om een Thunderbolt-, USB-C- of FireWire-kabel te gebruiken in plaats van te vertrouwen op een Wi-Fi-verbinding. Dit zal de overdrachtssnelheid aanzienlijk verbeteren.
Start Mac-migratie
Om te beginnen met het overzetten van bestanden van de oude Mac naar de nieuwe, moet je eerst de Mac-migratieassistent starten op de nieuwe computer. Om dit te doen, navigeert u eenvoudig naar de map Programma's en vervolgens naar de submap Hulpprogramma's en selecteert u de Mac-migratie-assistent. U moet dit proces ook op de oude computer herhalen om een succesvolle overdracht te garanderen.
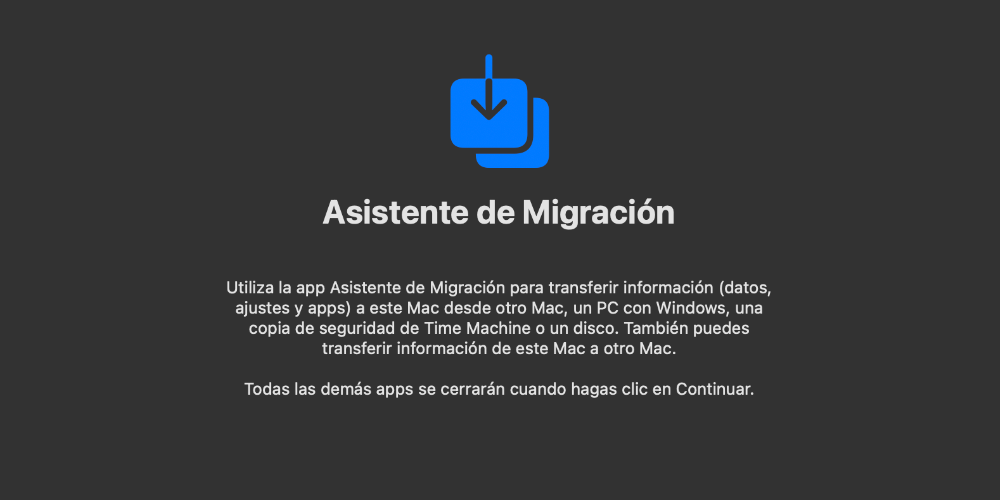
Nadat u de Mac-migratieassistent op beide computers hebt geopend, moet u de overdrachtsmethode selecteren, zoals Wi-Fi, Ethernet-kabel, Thunderbolt/USB-C/FireWire-kabel. Nadat je de overdrachtsmethode hebt geselecteerd, kies je de oude Mac als bron voor het overzetten van bestanden op de nieuwe Mac en volg je de instructies op het scherm.
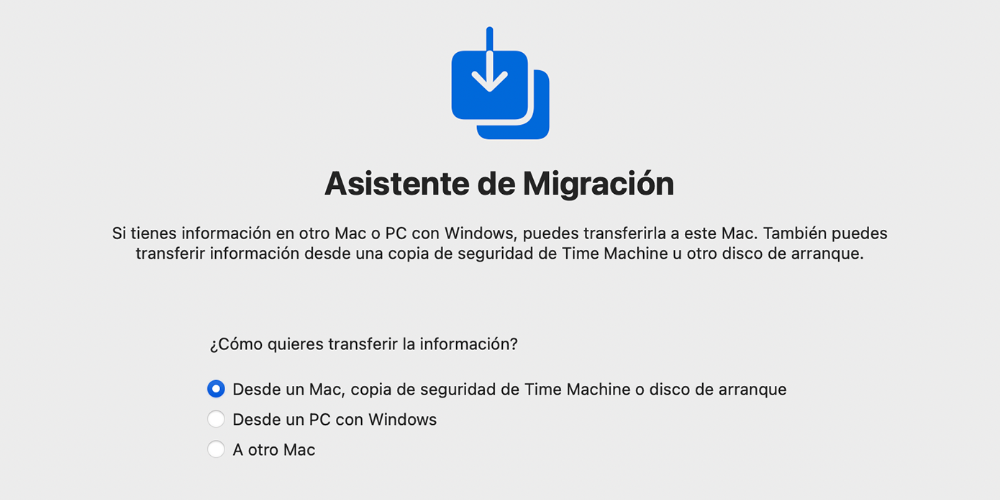
Om de overdracht te voltooien, selecteert u eenvoudig de gegevens die u wilt migreren (zoals apps, documenten en instellingen) op de nieuwe Mac en klikt u vervolgens op de knop Doorgaan. De duur van het overdrachtsproces is afhankelijk van het type verbinding dat u tot stand heeft gebracht en het aantal bestanden dat wordt overgedragen, wat betekent dat het enkele minuten tot enkele uren kan duren.
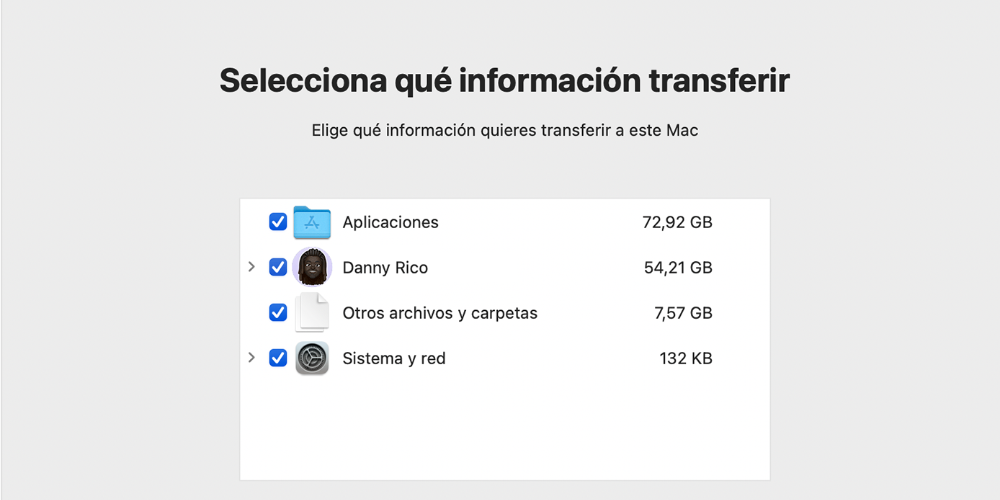
Andere manieren om informatie over te dragen: externe harde schijven
Als u de voorkeur geeft aan handmatige gegevensoverdracht van de ene Mac naar de andere, kunt u een externe harde schijf als tussenpersoon gebruiken door deze op de oude Mac aan te sluiten. U moet er echter voor zorgen dat de harde schijf voldoende opslagcapaciteit heeft voor alle bestanden die u wilt overzetten.

Nadat u de bestanden handmatig van de oude Mac naar de externe harde schijf hebt overgezet, moet u deze loskoppelen van de oude Mac en aansluiten op de nieuwe Mac. Vervolgens moet u alle bestanden handmatig overzetten van de externe harde schijf naar de nieuwe Mac. Deze methode kan tijdrovend zijn, maar geeft u meer controle over welke bestanden u wilt overzetten. Houd er echter rekening mee dat deze methode geen applicaties of systeeminstellingen overdraagt, wat betekent dat u de applicaties opnieuw moet installeren en de systeemvoorkeuren handmatig moet configureren.
Gebruik de Apple-cloud
Om bestanden via iCloud over te zetten, moet u eerst een iCloud-account aanmaken en ervoor zorgen dat beide Macs met internet zijn verbonden. Zodra dat is gebeurd, installeert en configureert u de synchronisatiesoftware op beide computers. Kopieer daarna de bestanden en mappen die u wilt overzetten naar de cloudopslagmap op uw oude Mac.
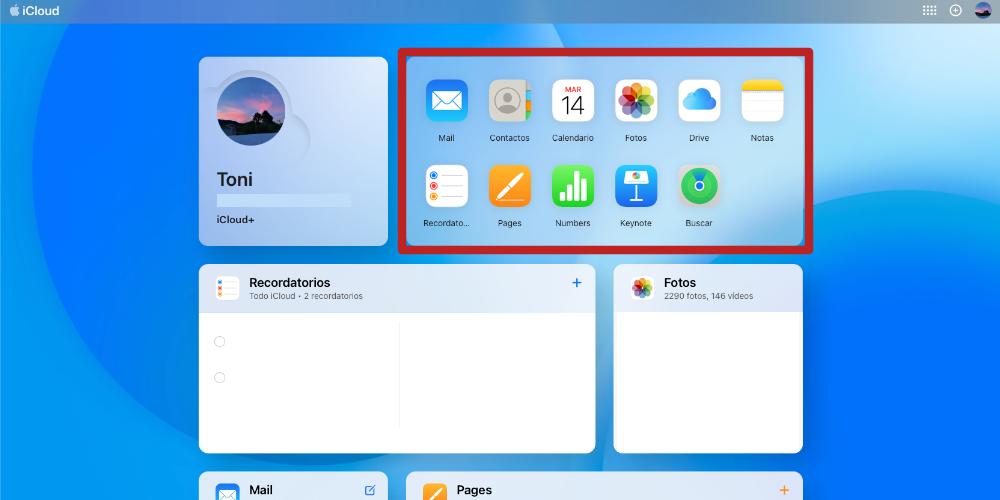 Zodra de bestanden zijn gesynchroniseerd met de cloud, kunt u ze openen vanaf de nieuwe Mac door in te loggen op uw cloudopslagaccount en naar de gesynchroniseerde map te gaan.
Zodra de bestanden zijn gesynchroniseerd met de cloud, kunt u ze openen vanaf de nieuwe Mac door in te loggen op uw cloudopslagaccount en naar de gesynchroniseerde map te gaan.
Wacht tot de bestanden zijn gedownload en gesynchroniseerd met het nieuwe apparaat. Dit kan enige tijd duren, afhankelijk van de grootte en het aantal bestanden. Zodra de synchronisatie is voltooid, kunt u de bestanden en mappen van de gesynchroniseerde map op de cloudopslagservice naar de nieuwe Mac kopiëren.