Programma's beveiligen met een wachtwoord is erg handig om indringers te voorkomen. Dat is iets dat we constant gebruiken in onze accounts, zoals sociale netwerken, email, enz. Maar we zouden ook applicaties kunnen beschermen. In dit artikel gaan we het hebben over de noodzakelijke stappen om verzoek om in te loggen op de browser en zo problemen te voorkomen die onze privacy en veiligheid in gevaar kunnen brengen. Het is iets dat u in Google kunt doen Chrome.
Waarom de browser beschermen?
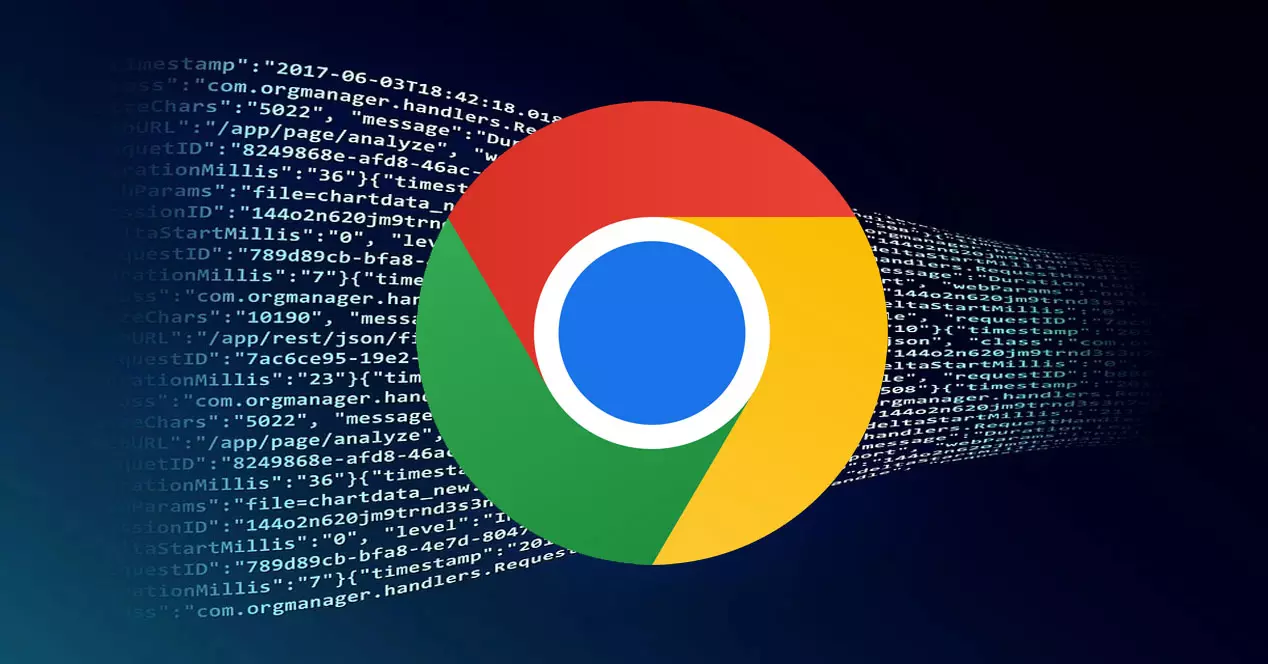
De browser is een fundamenteel onderdeel van ons dagelijks leven. Het is het programma dat we gebruiken om toegang te krijgen tot allerlei soorten accounts en we slaan veel informatie op. Sterker nog, het is de applicatie waar we constant de meeste data uitwisselen. Veel van deze gegevens worden daar opgeslagen.
Bij alles wat we bewaren kunnen we de toegangscodes vermelden. Google Chrome stelt u in staat om wachtwoorden tussen apparaten te synchroniseren of ze opgeslagen te laten. Op deze manier, wanneer u een platform betreedt waar u eerder heeft ingelogd, zoals: Facebook of e-mail, u hoeft het wachtwoord niet opnieuw in te voeren; je geeft het gewoon om automatisch verbinding te maken.
Er zal ook een record zijn van de browsegeschiedenis. Dit omvat alle bezochte pagina's, uitgevoerde zoekopdrachten, sociale netwerkprofielen die we gebruiken, enz. Dit alles wordt opgeslagen in de browser en zijn gegevens die onze veiligheid en privacy in gevaar kunnen brengen.
Als iemand toegang heeft tot onze browser, bijvoorbeeld als we de computer delen met een andere persoon, kunnen ze onze accounts openen zonder het wachtwoord te kennen, de browsegeschiedenis, zoekopdrachten, enz. controle over die accounts verliezen.
Voor dit alles is het een goed idee om een wachtwoord op Google Chrome te zetten. Het is iets dat je gemakkelijk kunt doen in Dakramen en raamkozijnen, je zult gewoon een reeks stappen moeten volgen die we gaan uitleggen en je zult jezelf dwingen om in te loggen om de browser te kunnen openen en zo te voorkomen dat je informatie wordt gecompromitteerd.
Hoe in te loggen in Chrome
Om te kunnen verzoeken om in te loggen bij Google Chrome en het wachtwoord te weten om het te openen, kunnen we gebruik maken van enkele opties die de Windows-systeem zelf heeft. U hoeft niets extra's te installeren of iets aan te raken in Chrome; U hoeft slechts enkele secties op uw computer te configureren. Houd er rekening mee dat deze optie verschilt van het plaatsen van een wachtwoord in Chrome, iets dat u met sommige extensies kunt doen.
Register-editor
U kunt de Windows Register-editor gebruiken om u aan te melden om Google Chrome te openen. In dit geval moet u op de toetsencombinatie Windows + R drukken en uitvoeren regedit . Later moet u naar het volgende pad navigeren om toegang te krijgen tot de functie: ComputerHKEY_LOCAL_MACHINESOFTWAREPoliciesGoogleChrome.
Als je daar eenmaal bent, moet je klikken met de tweede knop bovenaan de Chrome-map, je geeft het om Nieuw te maken, waarde van DWORD (32 bits) en geeft het de naam van BrowserAanmelden .

Later klik je op die nieuw gecreëerde waarde en verander de waarde 0 naar 2 . Je geeft OK, herstart de computer en je zou klaar moeten zijn.

Vanaf dat moment, zodra u Google Chrome opent, verschijnt er een beginscherm met: Log in en voer het wachtwoord in. U hebt alle wachtwoorden en gegevens die er mogelijk zijn, zoals browsegeschiedenis, zoekopdrachten, opgeslagen bladwijzers, enz. beschermd.

groepsbeleid
De tweede optie die u zult vinden, is Groepsbeleid. Om het te openen, moet je naar Start gaan, zoeken naar Groepsbeleid bewerken en het openen. U kunt ook gewoon op de toetscombinatie Windows + R drukken en voer gpedit.msc . uit .
Eenmaal daar moet je naar Lokaal computerbeleid gaan, ga naar Computerconfiguratie, Beheersjablonen, Google en Google Chrome. Daar zoek je naar browser inlog instelling en dubbelklik. U zult zien dat het standaard is uitgeschakeld, dus u klikt op inschakelen. In het vervolgkeuzemenu hieronder geef je Gebruikers dwingen om in te loggen om de browser te gebruiken en klik je op Accepteren.
Nadat de computer opnieuw is opgestart en Google Chrome opnieuw is opgestart, zoals in het vorige geval, wordt u gevraagd het wachtwoord in te voeren om de browser te openen. Je hebt de sleutels en alles wat je hebt opgeslagen beschermd.
Om de situatie om te keren, zowel via de Register-editor als via Groepsbeleid, hoeft u alleen maar dezelfde stappen opnieuw te volgen en de aangebrachte wijzigingen te verwijderen, op accepteren te klikken en de computer opnieuw op te starten, zodat u de browser opnieuw kunt openen zonder wachtwoord.
Dit verbetert de beveiliging niet volledig
Houd er rekening mee dat wat we hebben uitgelegd een interessante oplossing is om in te loggen wanneer u de browser opent. Dit alleen zal uw beveiliging echter niet substantieel verbeteren. De eerste omdat het bijvoorbeeld gemakkelijk is om de Register-editor te verwijderen en de browser opnieuw te starten zonder het wachtwoord te hoeven verwijderen.
Maar daarnaast is het één ding om de toegang tot de browser te beschermen en iets anders je veiligheid tijdens het browsen. Daar moet je andere programma's hebben en de apparatuur altijd in goede staat hebben. Het is essentieel dat u een goede antivirus om het binnendringen van malware te voorkomen die uw systeem kan compromitteren. Zo is Windows Defender zelf een goede oplossing, maar er zijn veel meer mogelijkheden.
Verder is het essentieel dat het besturingssysteem wordt bijgewerkt, evenals Google Chrome zelf. Om problemen te voorkomen, kunt u naar het menu rechtsboven in de browser gaan, op Help klikken en naar . gaan Over Google Chrome . Daar ziet u welke versie u heeft geïnstalleerd en verschijnen eventuele updates.

Hoewel het dwingen van u om in te loggen wanneer u Google Chrome opent een interessante maatregel is om problemen te voorkomen en dat iedereen die fysieke toegang tot uw computer heeft uw geschiedenis niet kan zien of kan inloggen zonder een wachtwoord in te voeren, zal dit niet echt een verschil. belangrijk voor de beveiliging, dus u zult bepaalde aanvullende maatregelen moeten nemen om problemen te voorkomen.