Als er een email account dat niet op onze computer mag ontbreken, dat is zonder twijfel een Google-account. En is dat Gmail wereldwijd de e-mailprovider bij uitstek is geworden. Dat is de reden waarom, als we een Gmail-account hebben, onder de voordelen die we krijgen, we er een vinden die we misschien niet kenden. En het is dat Google zijn referentieprovider heeft overgedragen aan Microsoft For Dakramen en raamkozijnen, waarmee we kunnen inloggen met ons Google-account.
Vorig jaar was Google verantwoordelijk voor de lancering van de Credential Provider, of wat hetzelfde is, de Google Credential Provider voor Windows , waarmee elke gebruiker kan inloggen met zijn Google-account. Op deze manier is het mogelijk om Windows 10 zo te configureren dat we kunnen inloggen met ons Google-wachtwoord. Dit is iets dat we kunnen doen, of we nu installeren als we Windows installeren of als we een Google-account willen koppelen aan een actueel Windows-profiel.
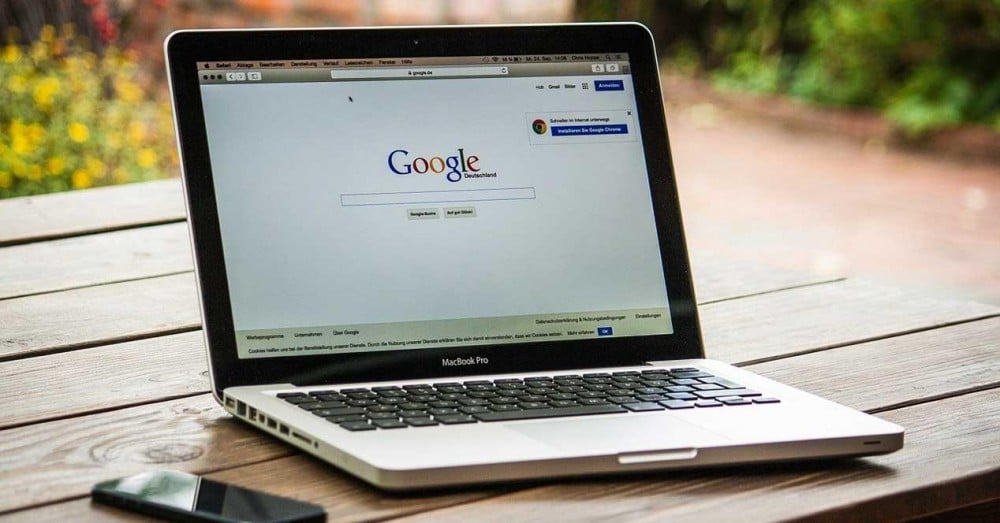
Wat is de Google-referentieprovider?
Door de Google-referentieprovider voor Windows (GCPW) te gebruiken, kan elke gebruiker met zijn Google-account inloggen op zijn Windows-computer. Op deze manier is het mogelijk dat we via een enkele login toegang krijgen tot Google-services, evenals tot de beveiligingsfuncties van ons Google-account.
Voordelen van de Google-referentieprovider
Als beheerder van ons Windows-team kunnen we Google Single Sign-On (SSO) gebruiken om veilig toegang te krijgen tot Windows-instellingen, deze te bewerken en apparaatgegevens op afstand te wissen. Door GCPW-services te gebruiken, kunnen we het zo configureren dat het Google-account van een gebruiker kan worden gesynchroniseerd met onze lokale Windows-profielen. We krijgen ook nog een reeks voordelen zoals:
- Extra beveiliging : bij het gebruik van ons Google-account hebben we maatregelen tegen pir-cy via de tweestaps-identificatiefunctie of identiteitsverificatie
- Eenmalig inloggen : hierdoor hebben we toegang tot Google Workspace-services en Chrome-applicaties zonder onze Google-gebruikersnaam en -wachtwoord opnieuw in te voeren.
- Wachtwoord synchronisatie : we kunnen de Google-wachtwoorden van onze gebruikers synchroniseren met onze Windows-wachtwoorden in de beheerconsole of met behulp van de G Suite-wachtwoordsynchronisatie.
- Automatische registratie in Windows-apparaatbeheer : bij gebruik van GCPW en Windows-apparaatbeheer wordt elk apparaat automatisch geregistreerd in Windows-apparaatbeheer, wanneer we inloggen via de Google-referentieprovider.
Eisen waaraan we moeten voldoen
Als het gaat om het installeren en gebruiken van de Google-referentieprovider, is het noodzakelijk om aan enkele voorwaarden te voldoen waaraan onze computer moet voldoen. Deze zouden zijn:
- Een "G Suite Enterprise", "G Suite Enterprise for Education"- of "Cloud Identity Premium"-licentie hebben, zodat uw apparaat is ingeschreven voor Windows-apparaatbeheer.
- Beschikken over Windows 10 Professional, Business of Enterprise (versie 1803 of hoger), evenals een gebruikersaccount met beheerdersrechten.
- Google Chrome-browser geïnstalleerd op onze computer.
Log in op Windows met Google-wachtwoord
Vervolgens gaan we de stappen uitleggen die moeten worden genomen om in te kunnen loggen op Windows 10 met ons Google-wachtwoord. Deze zijn heel eenvoudig, omdat u alleen de Google-referentieprovider hoeft te downloaden en te installeren en een kleine configuratie in het register hoeft uit te voeren.
Download en installeer GPCW
Om te beginnen, moet u eerst de Google-referentieprovider downloaden. Om dit te doen, gaat u gewoon naar uw ingeschakelde website door te klikken op deze link. Eenmaal binnen kunnen we een versie downloaden voor 32-bits en 64-bits besturingssystemen. Vervolgens kiezen we de versie die overeenkomt met ons systeem, we downloaden een uitvoerbaar bestand met een MSI-extensie die we moeten uitvoeren om snel door te gaan met de installatie, zonder dat we een wizard of installatieproces hoeven te doorlopen.
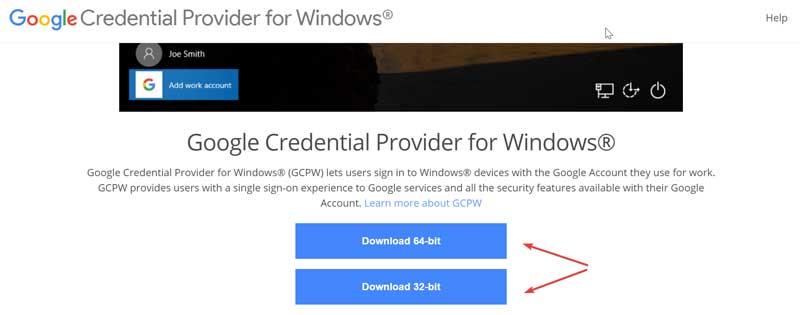
Nadat de installatie is voltooid, moeten we controleren of de volgende bestanden zijn ingeschakeld in het opgegeven pad.
C: / Archivos de programa / Google / CredentialProvider / 89.0.4389.128 / Gaia.dll C: / Archivos de programa / Google / CredentialProvider / 89.0.4389.128 / gcp_setup.exe C: / Archivos de programa / Google / CredentialProvider / 89.0.4389.128 / gcp_eventlog_provider.dll
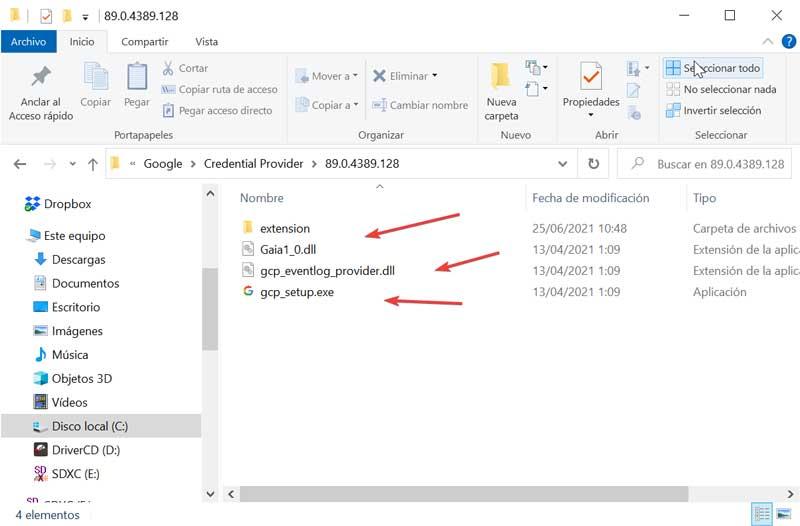
Registergegevens configureren
Het gebruik van de Google-referentieprovider stelt ons in staat om verschillende ruimtes te organiseren om in te loggen met ons Google-account. Het kan ook worden geconfigureerd om te voorkomen dat het apparaat automatisch Windows-apparaatbeheer registreert, evenals meerdere Google-accounts, profielinstellingen en geldigheidsperiode.
Dit is iets dat we moeten configureren vanuit de "Windows Register-editor". Het gebruik van de editor moet met de nodige voorzichtigheid gebeuren, aangezien eventuele fouten de verantwoordelijkheid van elke gebruiker zijn. Om het te openen, drukken we op de sneltoets "Windows + R" en starten we de opdracht "Uitvoeren". Hier typen we "regedit" om rechtstreeks toegang te krijgen tot de Editor. Eenmaal binnen navigeren we naar de volgende route.
HKEY_LOCAL_MACHINE Software Google
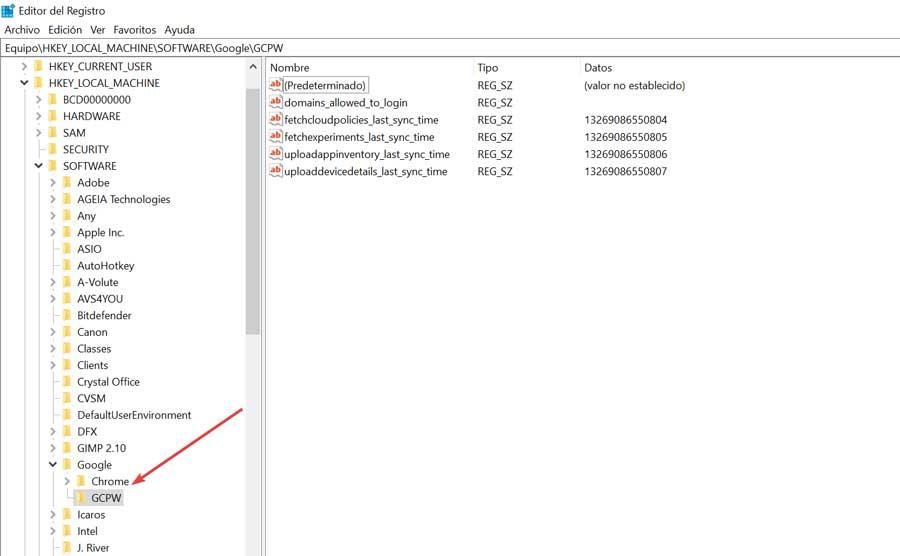
Hier moeten we een map vinden met de naam GCPW. In het geval dat we het niet kunnen vinden, kunnen we het maken door met de rechtermuisknop op de Google-map te klikken en Nieuw en Wachtwoord te selecteren. Later klikken we met de rechtermuisknop op de FPCW-map en selecteren we Nieuw en Stringwaarde die de naam "domains_allowed_to_login" krijgt. We starten de computer opnieuw op om de wijzigingen door te voeren.
Log in met Google-account
Nadat we onze computer opnieuw hebben opgestart, zullen we zien hoe aan het begin van de sessie, aan het einde van de gebruikerslijst, een nieuwe optie verschijnt met de naam "Voeg werkaccount toe" . Dit is gemakkelijk te herkennen omdat het het Google-logo ernaast heeft. We klikken op de knop om log in met ons gebruikersaccount , waarbij alle protocollen voor de configuratie worden gevolgd. Omdat het een nieuw account is, kan het even duren voordat Windows is geconfigureerd en als het klaar is, verschijnt het gebruikersaccount samen met onze andere accounts die we hebben. Het is echter mogelijk dat we elke keer dat we inloggen op ons account opnieuw moeten inloggen met de gebruikersnaam en het wachtwoord van Google.
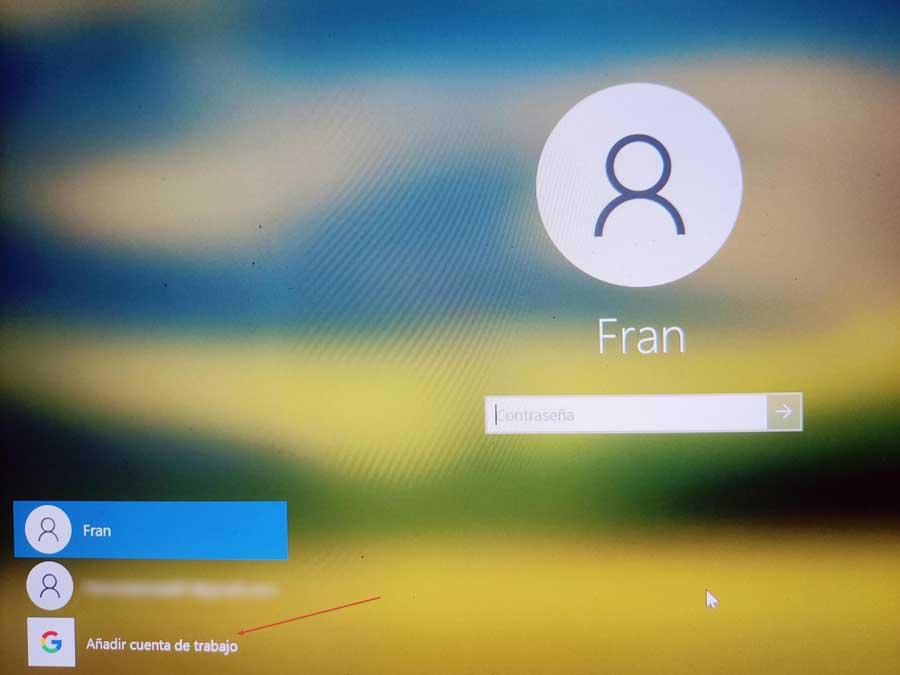
Als alternatief kunnen we een pincode voor het account configureren en een geldigheidsperiode van 5 dagen vaststellen. Op deze manier is het de volgende keer dat we inloggen op onze computer met het Google-werkaccount, niet nodig om in te loggen met de inloggegevens van ons Google-account. We kunnen dus inloggen met het Windows-account voor het geval we de internetverbinding verliezen.