Bij het kopen van een tweedehands computer vragen veel gebruikers zich af of er een methode is om dit precies te weten hoe lang de apparatuur is gebruikt , ongeacht wat de verkoper zegt. Afhankelijk van hoe lang het is gebruikt, kunnen we een idee krijgen of we kort na aankoop meer geld in sommige van de componenten moeten investeren, als de levensduur bijna is verstreken.
Om te proberen de gebruiksuren van de computer te achterhalen, is er helaas geen methode of toepassing waarmee we kunnen ontdek het zeker, Sinds de moederbord houdt de gebruikstijd niet bij. En als u het zou opslaan, door alleen de batterij te verwijderen, zou dat record worden verwijderd en zou de opnametijd vanaf nul beginnen.

Wat is de gebruiksduur van een computer?
Een computer bestaat uit verschillende onderdelen, onderdelen die we in een desktopcomputer gemakkelijk kunnen vervangen door nieuwe. Als het echter een laptop is, veranderen de dingen, en veel, omdat we alleen de kunnen vervangen RAM en de harde schijf, zowel om de ruimte uit te breiden als om deze te vervangen als het niet werkt zoals de eerste dag. In sommige modellen kan het scherm ook worden vervangen, maar de kosten zijn zo hoog dat het nooit zal lonen om de verandering aan te brengen, tenzij het een ultramoderne apparatuur is.
Alle componenten van een computer na verloop van tijd aan slijtage onderhevig zijn , een slijtage die meer of minder geaccentueerd kan worden, afhankelijk van de zorg die we ermee besteden. Als de computer bijvoorbeeld niet over de nodige ventilatie beschikt om de hete lucht die binnenin wordt gegenereerd te verdrijven, zal de thermische pasta van de processor na verloop van tijd zijn effectiviteit verliezen en zijn we genoodzaakt deze te vervangen, zolang deze mogelijk, een nogal ingewikkelde operatie op laptops.
Een ander onderdeel waar we speciale aandacht aan moeten besteden, is de harde schijf, andere componenten van een pc die, met de tijd van gebruik, snelheid verliezen , vooral SSD's, een snelheidsverlies dat niet in dezelfde mate merkbaar is bij HDD's, die al veel langzamer zijn dan SSD's. Bovendien moeten we, waar mogelijk, vermijden dat de opslagruimte lange tijd leest zonder duidelijke reden, omdat de levensduur ervan wordt verkort bij intensief gebruik.
De beste manier om de levensduur van een computer te verlengen, is door uw gezond verstand te gebruiken. Als we de computer een paar uur niet gaan gebruiken of pas de volgende dag als we klaar zijn met werken of studeren, is het raadzaam om hem helemaal uit te zetten, niet in de slaapstand te zetten, in de slaapstand te zetten of de computer te vergrendelen. Hoewel het misschien niet zo lijkt, als we de apparatuur niet uitschakelen, blijft hij werken en verbruikt hij heel weinig middelen, maar op de lange termijn tellen ze op tot vele uren die uiteindelijk altijd de levensduur beïnvloeden van de componenten.
Methoden om te weten hoeveel gebruik een pc heeft
Zoals ik aan het begin van dit artikel al zei, is er echt geen methode om erachter te komen hoe lang een pc in gebruik is geweest, maar we kunnen enkele van de tips die we u hieronder laten zien gebruiken om een aantal informatie over het gebruik ervan .
Installatiedatum van Windows
Een van de methoden die ons kunnen helpen om te weten of het tijdstip van gebruik van een pc ongeveer overeenkomt met wat de verkoper beweert, is om te controleren wanneer Dakramen en raamkozijnen was geïnstalleerd voor de laatste keer op de computer, hoewel het niet echt een geldige methode is, omdat die informatie wordt vernieuwd wanneer u de computer opnieuw formatteert. Als u de datum wilt weten waarop Windows is geïnstalleerd, kunnen we via CMD naar de opdrachtprompt gaan en de opdracht gebruiken:
systeminfo
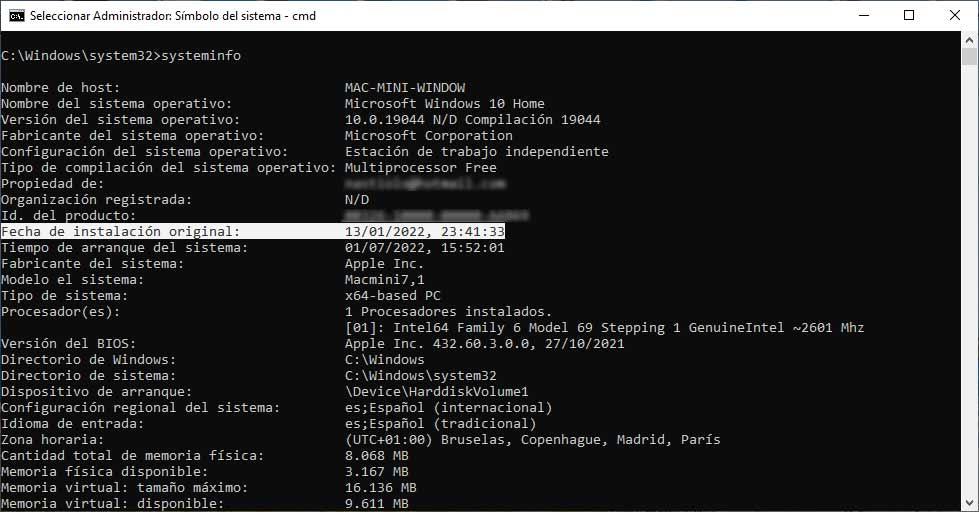
Met deze opdracht kunnen we de dag en tijd weten waarop Windows voor de laatste keer op de computer is geïnstalleerd, het stelt ons niet in staat om te weten hoe vaak het is geïnstalleerd, noch wanneer het voor de eerste keer is geïnstalleerd.
Gebruikstijd harde schijf
Een van de methoden die, als we daarmee een globaal beeld kunnen krijgen van het gebruik dat een pc heeft gehad, zolang deze niet is vervangen, te vinden is in SMART-technologie. Deze technologie is een communicatiemethode tussen het opslagstation en het besturingssysteem.
Met de komst van SSD's heeft deze technologie de hoeveelheid informatie die kan worden verkregen uit opslageenheden uitgebreid en tegenwoordig is het de beste methode om de gebruiksduur van een SSD en ongeveer te berekenen, als zijn levenscyclus nadert zijn einde.
Alle fabrikanten bieden een tool aan om deze informatie te verkrijgen, een tool die beschikbaar is op de website van elke fabrikant en waarmee we kunnen achterhalen:
- De totaal aantal uren het apparaat is in bedrijf geweest.
- Het aantal keren dat de eenheid is in- en uitgeschakeld , een getal dat altijd overeenkomt met het aantal keren dat de apparatuur is in- en uitgeschakeld.
- Het stelt u ook in staat te weten of het apparaat een leesfout , zo ja, slechte zaak.
- Het aantal blokken dat geen . is langer beschikbaar om gegevens op te slaan na het voltooien van hun levenscyclus.
- Bovendien, de temperatuur- kunnen ook bekend zijn, hoewel deze gegevens niet relevant zijn om de gebruiksduur van de harde schijf te kennen.
Dit is zonder twijfel een van de beste methoden om erachter te komen hoe lang een computer ongeveer in gebruik is geweest, zolang deze niet is vervangen.
Controleer de BIOS-datum
Een andere methode waarmee we bij benadering een idee kunnen krijgen van hoe oud een computer is, is door de datum van de laatste te controleren update ontvangen door het BIOS . Tenzij het een heel oude computer is, werken fabrikanten het BIOS van hun computers meestal regelmatig bij om voornamelijk prestatieverbeteringen toe te voegen. Bovendien zijn sommige moederbordmodellen compatibel met modernere generaties processors, dus het is niet erg praktisch om het als referentie te gebruiken.
Als de computer echt lange tijd niet is gebruikt, is de kans groot dat deze niet de nieuwste BIOS-updates heeft die door de fabrikant zijn uitgebracht. Op deze manier kunnen we een idee krijgen van de gebruikstijd die de apparatuur de afgelopen tijd heeft gehad, hoewel we niet zeker weten hoe oud het is.
Processormodel
Te gebruiken zowel Intel en AMD elk jaar een nieuwe generatie processors uitbrengen, processors die krachtiger en energiezuiniger zijn dan vorige generaties. Als we het model van de processor kennen, kunnen we ook een idee krijgen van hoe lang de pc is, vooral in het geval van een laptop, omdat deze niet kan worden vervangen door een modernere zoals we kunnen doen in een desktopcomputer. Om erachter te komen welke processor er op dat moment op de markt is, zowel van Intel als van AMD, hoeven we alleen maar een kijkje te nemen op hun website.
Via het BIOS kunnen we het processormodel van een computer controleren, maar soms is deze informatie te verborgen. De snelste methode is via de Windows-configuratie-opties, binnen Systeem, in het gedeelte Over. In de volgende afbeelding kunnen we zien hoe de apparatuur wordt beheerd door een 8th generatie Intel Core i7 ( 8 750H). Elk jaar komt er een nieuwe generatie uit. Als we er rekening mee houden dat het team in juli 4 2022 jaar bestaat, zitten we momenteel in de twaalfde generatie.
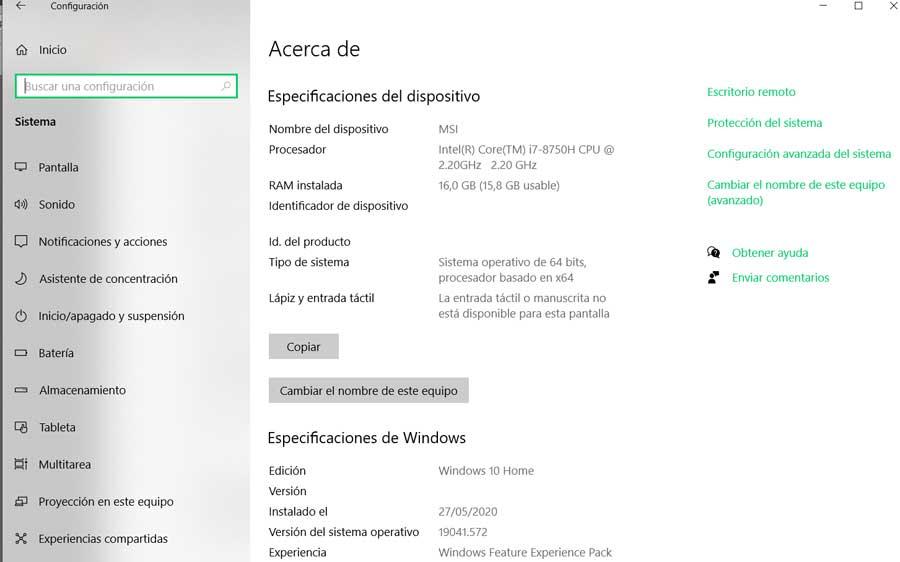
Event log
Microsoft is terughoudend om het Configuratiescherm te laten sterven, een configuratiescherm dat bij ons in vrijwel alle versies van Windows is geweest en dat vandaag de dag nog steeds een belangrijke bron is als het gaat om het verkrijgen van informatie over Windows en het maken van aanpassingen die anders zou onmogelijk zijn.
Via het Configuratiescherm kunnen we niet alleen weten hoe lang onze pc aan staat, maar we hebben ook toegang tot alle records die op de computer zijn opgeslagen en die de tijd registreren waarop de computer is in- en uitgeschakeld. Op deze manier kunnen we, indien nodig, de gebruikstijd analyseren die we elke dag aan onze pc besteden.
Om toegang te krijgen tot het gebeurtenislogboek, zowel in Windows 10 als in Windows 11, moeten we toegang krijgen tot de: control panel uit het Windows-zoekvak. Klik vervolgens op Systeem en veiligheid en Administratieve hulpmiddelen om eindelijk op te klikken Gebeurtenislogboek bekijken .
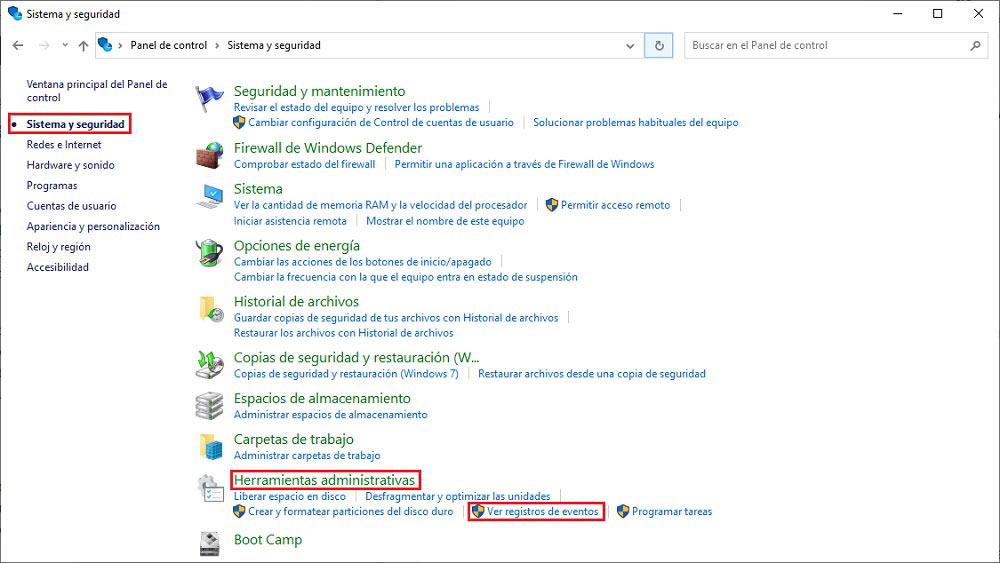
Vervolgens geven we de Windows-registermap weer en klikken we op Systeem. Druk op Systeem op de rechtermuisknop en klik op Huidig record filteren. In het veld we schrijven 6005 en drukken op OK.
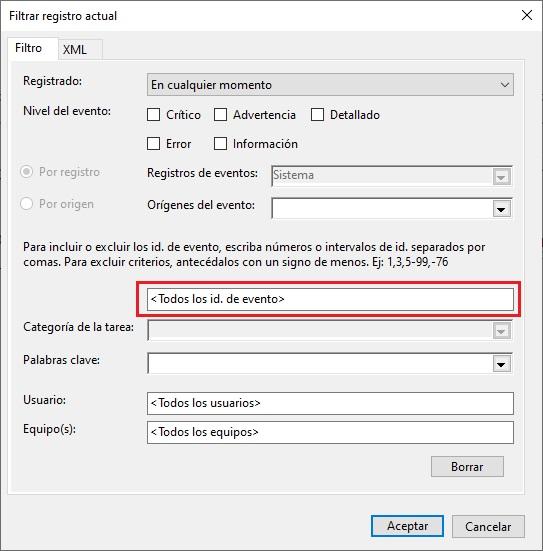
Vervolgens wordt een lijst weergegeven met de datum en tijd van alle aanmeldingen op onze computer, het aantal keren dat we het apparaat hebben ingeschakeld vanaf de datum dat we Windows hebben geïnstalleerd.
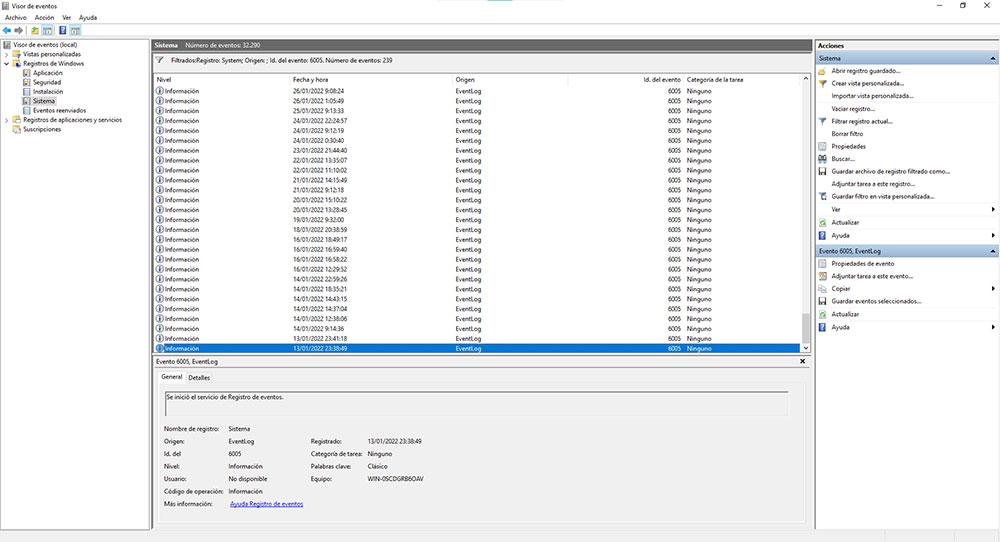
Deze informatie stelt ons in staat om te weten of de apparatuur echt sporadisch is gebruikt, met de data van de records ertussen, of juist elke dag is gebruikt.