De overgrote meerderheid van ons heeft thuis een pc die we voor allerlei taken gebruiken. Daarin installeren we programma's waarmee we werken, spelen of films en series kijken, allemaal via de bijbehorende software, min of meer actueel. Nou, voor de meest nostalgische mensen gaan we je laten zien hoe dat moet installeren Windows Media Center nu in Windows 10.
En u moet er rekening mee houden dat de PCs die de meesten van ons dagelijks gebruiken, krachtig genoeg zijn om met allerlei soorten inhoud te kunnen werken. Dit is waar de video's die we op dit moment zo vaak gebruiken, in het spel komen, vooral op ons gemak. Maar hoe kan het natuurlijk ook anders, we moeten hiervoor eerst de specifieke software kiezen die ons het meest interesseert. Dit is precies waar de populaire mediaspelers die de meesten van ons hebben geïnstalleerd in het spel komen.

Zoals u ongetwijfeld al weet, helpen ze ons om van ons te genieten favoriete films en series op de vrije momenten die we met de pc doorbrengen. Mede dankzij hun enorme populariteit zijn deze programma's in de loop der jaren niet gestopt met groeien en evolueren. In feite kunnen we u inmiddels verzekeren dat sommige van deze titels op de meeste computers authentieke essentiële multimediacentra zijn geworden.
Extra functies van mediaspelers
We moeten in gedachten houden dat ze soms niet alleen focussen op multimediaproductie als zodanig. We bedoelen dat ze ons vaak ook in staat stellen om onze inhoudsbibliotheek te beheren. Dit is bijvoorbeeld het geval bij de bekende en geliefde mensen Kodi , een software die kan worden beschouwd als een van de leiders in de sector.
Dit stelt ons in staat om allerlei taken uit te voeren met onze multimedia-inhoud, zoals velen van jullie misschien al uit eerste hand hebben gezien. Maar tegelijkertijd zijn er andere min of meer complexe alternatieven die zich in dezelfde sector bevinden. De meeste, naast spelen video's en muziek , stellen ons in staat om gepersonaliseerde afspeellijsten te maken, bestanden te converteren tussen verschillende formaten, enz.
Op deze manier worden veel van de programma's waar we het over hebben, nuttige oplossingen van dit type. Bovendien is een ander kenmerk van deze programma's waar we het over hebben, die ze ons presenteren, de brede dekking in termen van compatibiliteit die ze bieden. In feite zijn het de ontwikkelaars van elk van de oplossingen die er al voor zorgen. Om dit te doen proberen ze hun projecten in dit opzicht up-to-date te houden. Maar dit is niet van nu af, maar gebeurt al vele jaren. Wie herinnert het zich niet Microsoftis een keer populaire Windows Media Center.
Hoe Windows Media Center op Windows 10 te installeren
Dit is een software die erg populair werd op het Redmond-systeem, Windows 7, maar met de komst van Windows 10 verdween Windows Media Center. Dat is gebeurd omdat Microsoft dacht dat het door het weinige gebruik geen zin had om het meer aan te bieden. Maar met alles en daarmee zijn er velen die hem nog steeds missen. Daarom, als je een van die nostalgische mensen bent waarin je het opnieuw zou willen gebruiken Windows 10 omdat je het mist, is er een oplossing
In feite laten we u in dezelfde regels zien hoe u Windows Media Center in Windows 10 installeert. Zodat u deze krachtige multimediaspeler en manager kunt gebruiken in de meest recente versie van het besturingssysteem van Microsoft. Evenzo besloot Microsoft uit nieuwsgierigheid om het dvd-spelerprogramma beschikbaar te maken voor gebruikers, een betaalde software die beschikbaar is in de Microsoft Store , iets dat niet veel zin heeft.
Download Windows Media Center op Windows 10
Daarom, en zoals gemakkelijk te veronderstellen, is het eerste wat we zullen doen het downloaden van het programma als zodanig, Windows Media Center. Dit is iets waarmee we kunnen doen dezelfde link , waarmee we een gecomprimeerd bestand krijgen van iets meer dan 50 megabytes.
Zodra het downloadproces is voltooid, slaan we het bijbehorende bestand op naar een willekeurige locatie op de lokale computer harde schijf. Vervolgens moeten we naar de map gaan waar we genoemd bestand hebben opgeslagen en we openen het met elk decompressieprogramma, of rechtstreeks vanuit de file Explorer Zodra we toegang hebben tot de inhoud, vinden we verschillende bestanden.
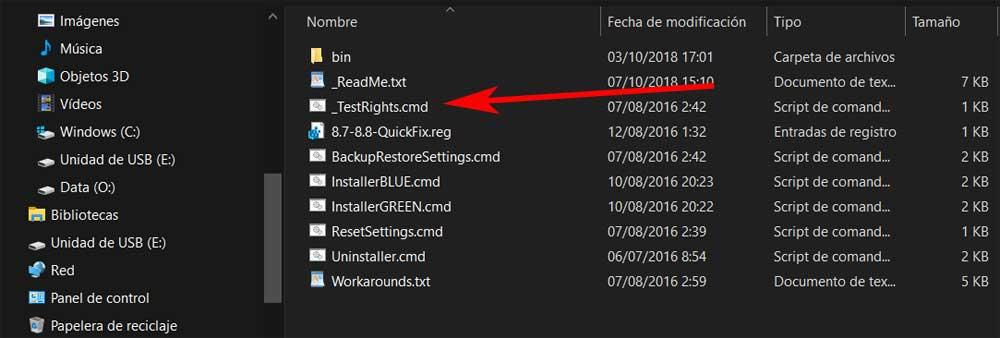
De eerste die we moeten bekijken, is die genaamd _TestRights.cmd. We vertellen je dit omdat we er in de eerste plaats op moeten klikken met de rechtermuisknop zodat het contextmenu verschijnt. Vervolgens kiezen we de optie Als administrator uitvoeren om het CMD bestand.
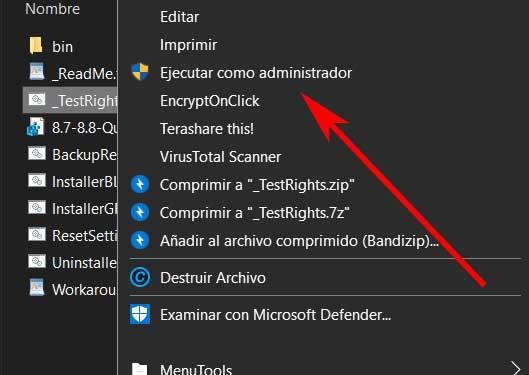
Installeer Windows Media Center op de pc
Dit zal plaats maken voor een opdrachtpromptvenster dat vanzelf wordt geopend en enkele seconden een paar opdrachten uitvoert. Hierna moeten we hetzelfde proces uitvoeren dat we hebben genoemd, maar met het bestand InstallerBlue.cmd of InstallerGreen.cmd. Afhankelijk van de versie waarin we geïnteresseerd zijn in het installeren van Windows Media Center, de groene of de blauwe. Een opdrachtpromptvenster wordt opnieuw geopend, wat in dit geval het venster is dat het mogelijk maakt installeer Windows Media Center in Windows 10 .
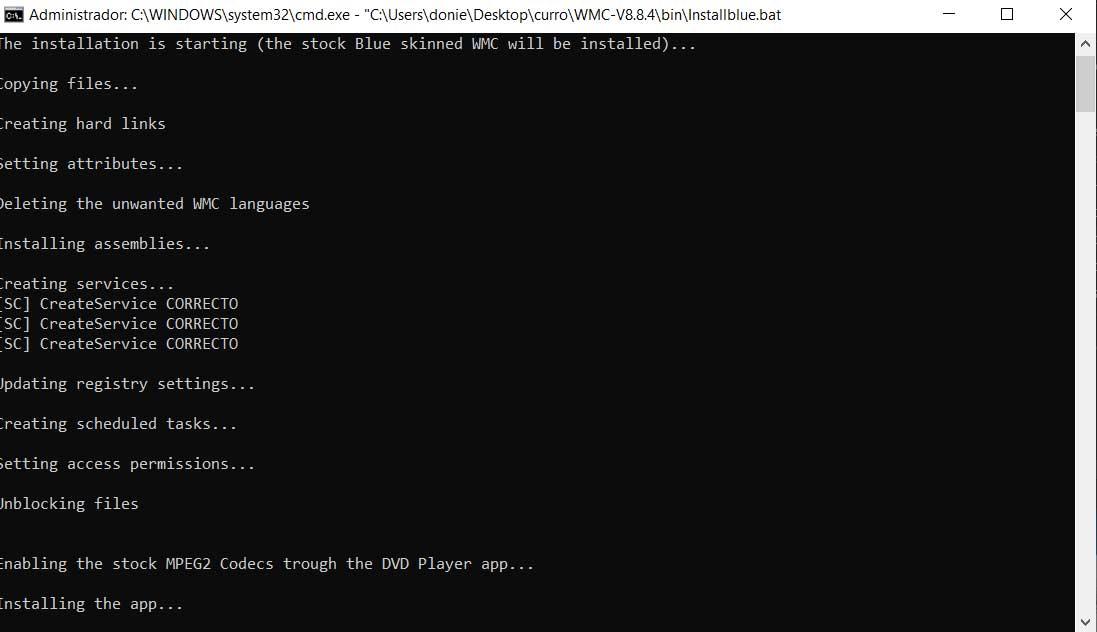
Daarom kunnen we alleen wachten tot het hele installatieproces is voltooid, zodat we vanaf nu Windows Media Center op de Windows 10-computer kunnen gebruiken.
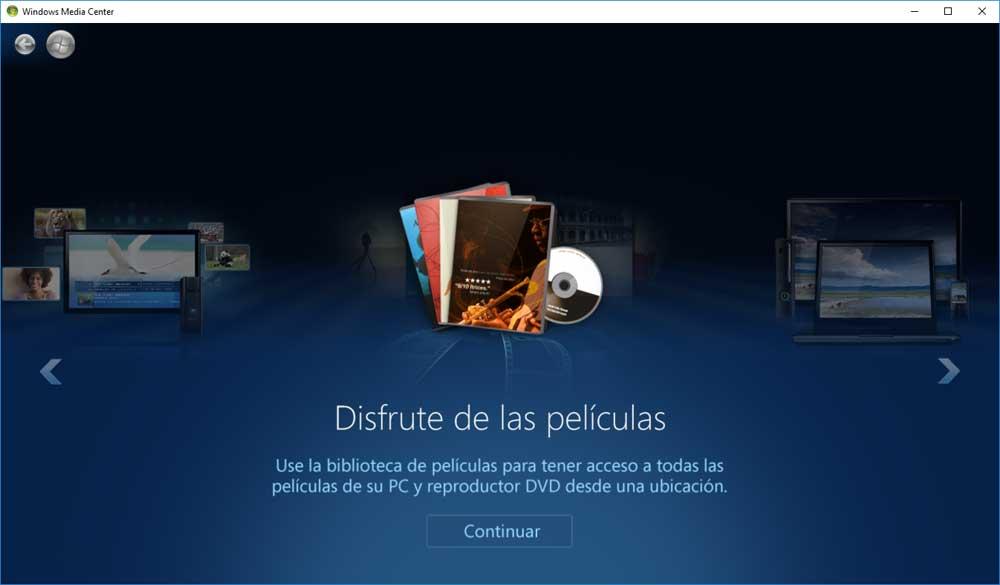
Het is de moeite waard om dat tegelijkertijd op hetzelfde moment te vermelden gecomprimeerd bestand die we hier downloaden, bevat het een bestand met de naam Uninstaller.cmd. Zoals u zich kunt voorstellen, zal het erg handig zijn bij het verwijderen van Windows Media Center van de Windows 10-computer.
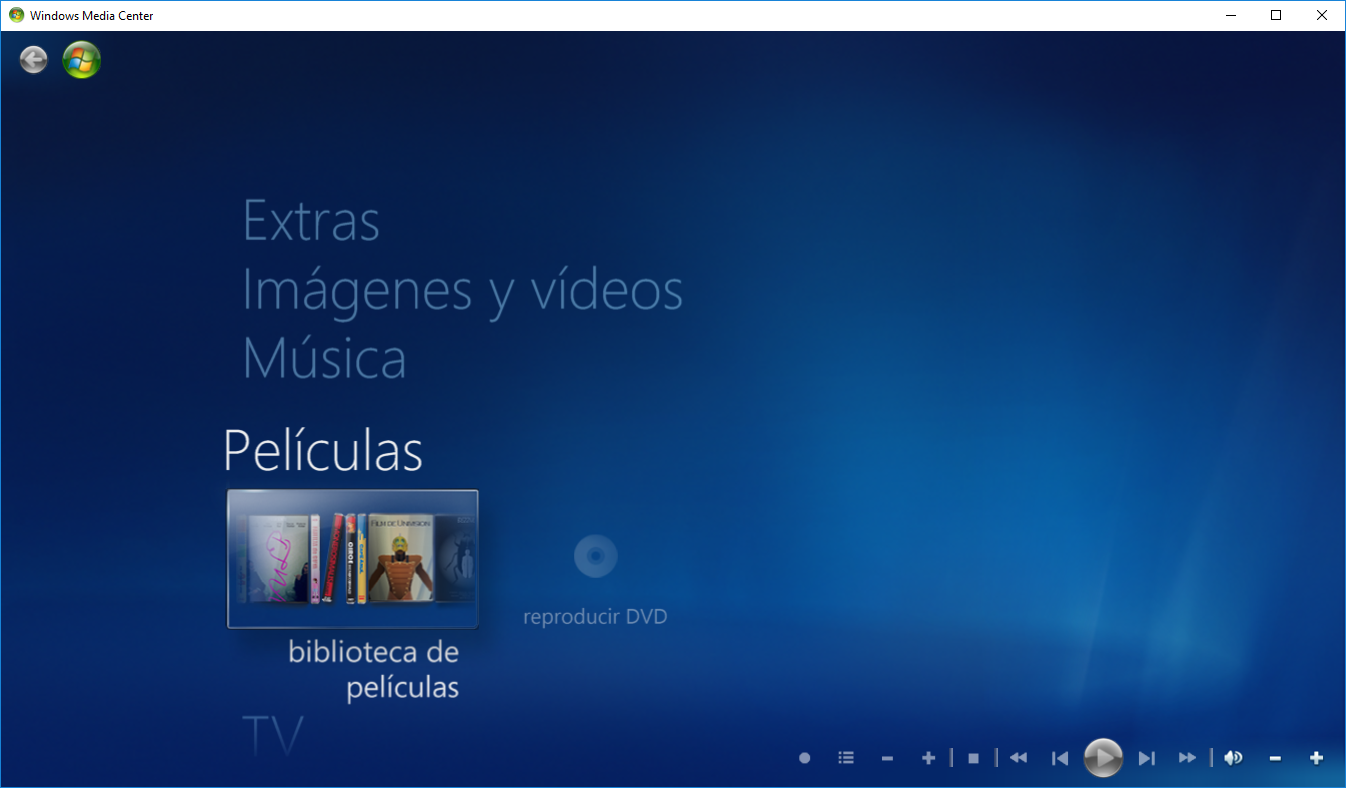
Om dit te bereiken, hoeven we alleen maar naar dezelfde map te gaan waar we het bestand uitpakken en er met de rechtermuisknop op te klikken om ook Als administrator uitvoeren en verwijder dus de speler. Tot slot zullen we u vertellen dat in de meest recente versies van Windows 10 deze installatie die we u hebben verteld mogelijk niet werkt.