Microsoft's laatste poging om terug te keren naar browser suprematie is rand, de natuurlijke opvolger van Internet Explorer. Deze browser is gemaakt met de Chromium-code, net als andere alternatieven zoals Vivaldi of Opera. Dit maakt het compatibel met het brede scala aan extensies dat zijn belangrijkste rivaal, Google Chrome, heeft en die erop kan worden geïnstalleerd.
Edge is een webbrowser die, gebaseerd op Chromium, werkt en op dezelfde manier wordt behandeld als andere opties, zoals: Firefox of Chrome, aangezien de interface vrij gelijkaardig is. Daarin vinden we de navigatiebalk en de tabbladen op het hoofdscherm. Net als bij andere alternatieven op de markt, is de browser van Microsoft compatibel met het gebruik van extensies om hem meer functionaliteit te bieden.
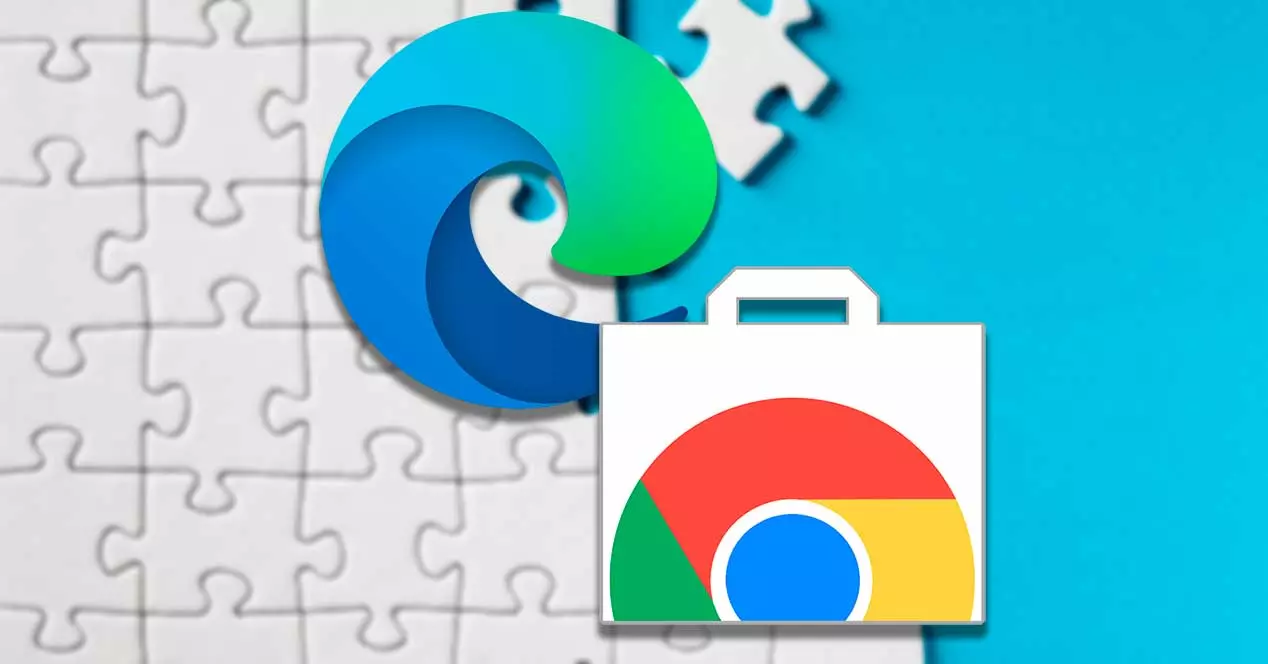
Standaard kunnen we alleen een klein aantal extensies installeren die vooraf zijn goedgekeurd door Microsoft en die te vinden zijn in de Edge Add-ons-winkel die momenteel in bèta is. Het is niet verwonderlijk dat Microsoft enkele extensies host die specifiek zijn voor de Edge-browser, maar omdat Edge nog steeds nieuw en groeiend is, komen de beschikbare extensies niet in de buurt van wat Google aanbiedt in de Chrome-webwinkel.
Omdat Edge echter op Chromium is gebouwd, kunnen we elke extensie uit de uitgebreide catalogus van Chrome installeren, zodat we kunnen profiteren van de volledige Google-browsercatalogus om deze in onze Edge-browser te kunnen installeren.
Chrome-extensies installeren in Edge
Om Chrome-extensies te installeren, hoeven we alleen maar een schakelaar om te draaien en toegang te krijgen tot de Chrome Store. Maar we moeten let op een paar kanttekeningen van Microsoft:
- Als een extensie afhankelijk is van de Google-accountfunctionaliteit om in te loggen of te synchroniseren, werkt deze mogelijk niet correct in Edge.
- Als de extensie is gebaseerd op add-on-software die op de pc moet worden geïnstalleerd, werkt deze mogelijk niet, zelfs als we de relevante software hebben geïnstalleerd.
In de meeste gevallen kunnen we de extensies die in de Chrome Web Store worden gehost perfect gebruiken in onze Edge-browser, waarvoor we alleen de volgende stappen hoeven uit te voeren.
Voordat we Chrome-extensies op Edge installeren, moeten we ervoor zorgen dat we heb de juiste versie geïnstalleerd op jouw computer. Het is mogelijk om de nieuwste versie van Microsoft Edge te downloaden voor: Dakramen en raamkozijnen or Mac door de officiële website te bezoeken . En het is dat, om extensies uit de Chrome Web Store te installeren, we versie 79 of hoger moeten hebben geïnstalleerd.
Extensies van andere winkels inschakelen
Het eerste dat we moeten doen, is ondersteuning voor Google-extensies inschakelen. Om dit te doen openen we Edge en klikken we op de knop met drie punten in de rechterbovenhoek. Dit opent een vervolgkeuzemenu waar we op zijn . zullen klikken Extensies sectie.
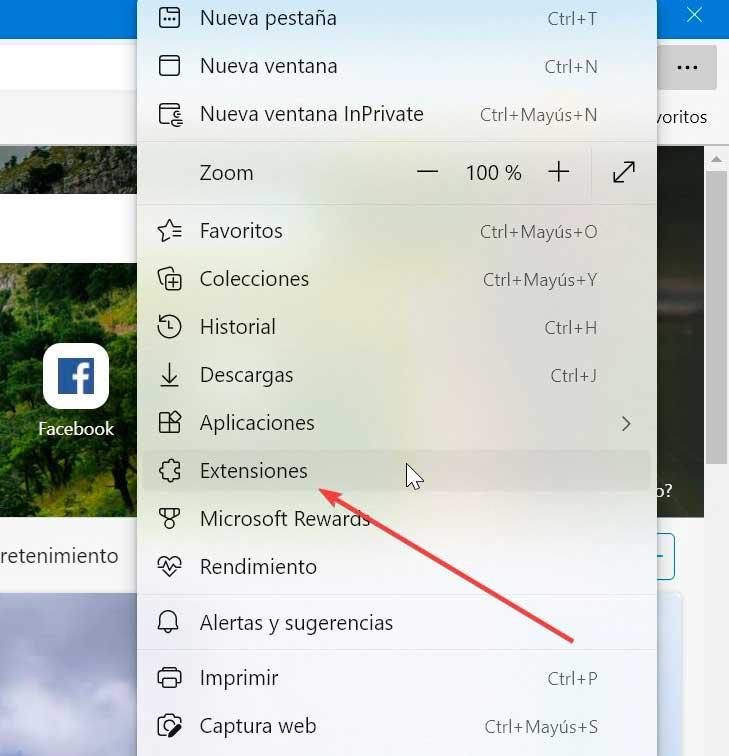
Hierdoor wordt de knop Extensies op de werkbalk ingeschakeld, dus we klikken op Beheer extensies . Op dezelfde manier kunnen we ook toegang krijgen door edge://extensions/ in de adresbalk van de browser te typen.
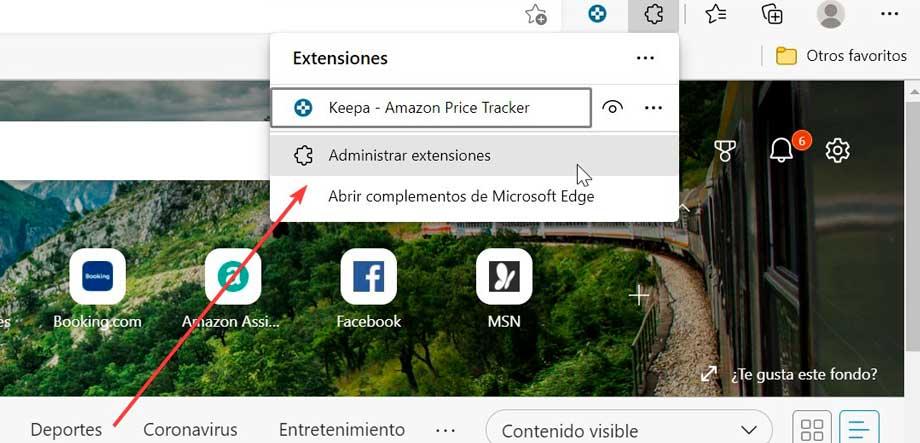
In het nieuwe scherm dat verschijnt, moeten we de . activeren Sta extensies van andere winkels toe knop die we onderaan het linkerdeelvenster vinden.
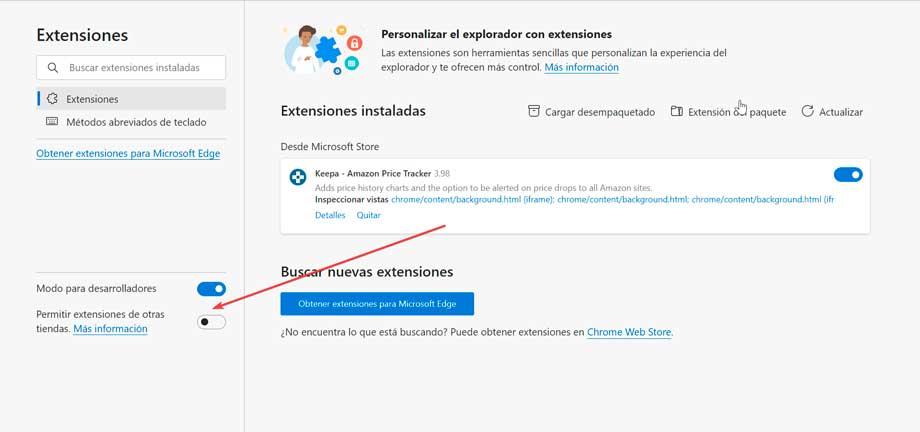
Hierdoor verschijnt er een waarschuwings- en verificatieteken dat aangeeft dat Microsoft de extensies die we installeren vanuit winkels van derden niet verifieert, dus het is niet verantwoordelijk als deze virussen bevatten of niet correct werken. Aangezien extensies die zijn geïnstalleerd vanuit de Chrome Web Store veilig zijn, kunnen we de waarschuwing negeren en op . klikken Allow .
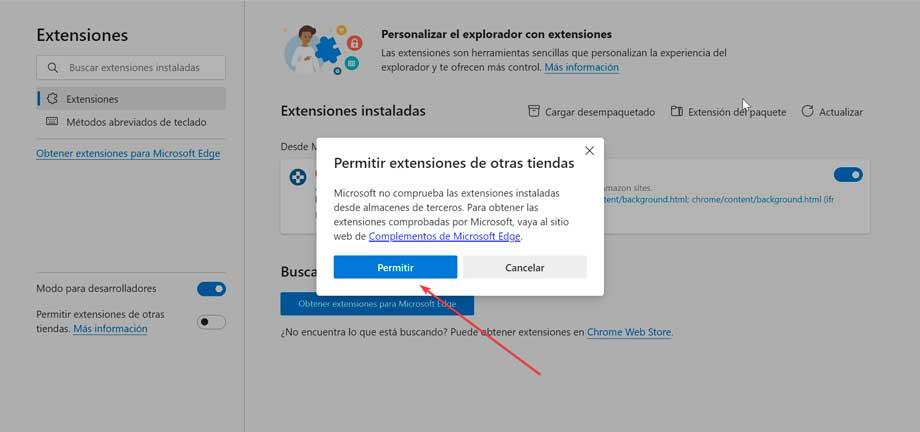
Chrome-plug-ins openen en installeren
Zodra dit is gebeurd, kunnen we toegang tot de Chrome Web Store van Edge en verken de uitgebreide catalogus die is ingedeeld in categorieën (blogs, winkelen, sport, productiviteit, toegankelijkheid, enz.). Hier vinden we duizenden accessoires om uit te kiezen.
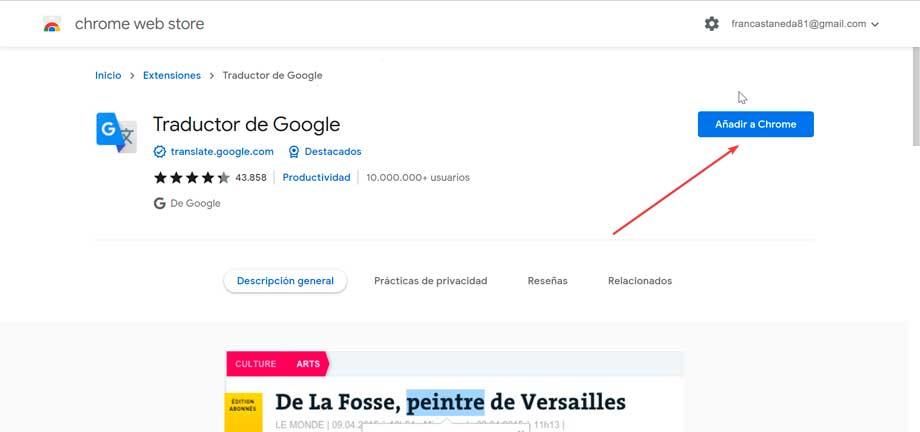
Zodra we hebben gevonden wat we zoeken, drukt u op de Toevoegen aan Chrome knop en vervolgens op Voeg een extensie toe. Dit betekent dat, zelfs als we de Google-browser niet gebruiken, de extensie nog steeds aan Edge wordt toegevoegd, omdat de plug-in compatibel is met zijn architectuur.
Microsoft-extensies installeren
Toen Edge in 10 voor het eerst naast Windows 2015 werd gelanceerd, had het niet eens ondersteuning voor plug-ins. In de loop van de tijd heeft Microsoft de browser echter opgepoetst, ondersteuning voor extensies mogelijk gemaakt en zelfs Microsoft Edge-add-ons gemaakt. Hoewel het een groot aantal kwaliteitsextensies heeft, is de waarheid dat het op dit moment niet in de buurt komt van de uitgebreide catalogus die Google heeft.
Als we een extensie uit de Microsoft Store zelf willen installeren, moeten we rechtsboven op het pictogram met de drie stippen klikken en vervolgens op uitbreidingen en Extensies beheren . Klik in het nieuwe scherm op de Krijg extensies voor de Microsoft Edge-knop. De Edge Add-ons-winkel wordt dan geopend.
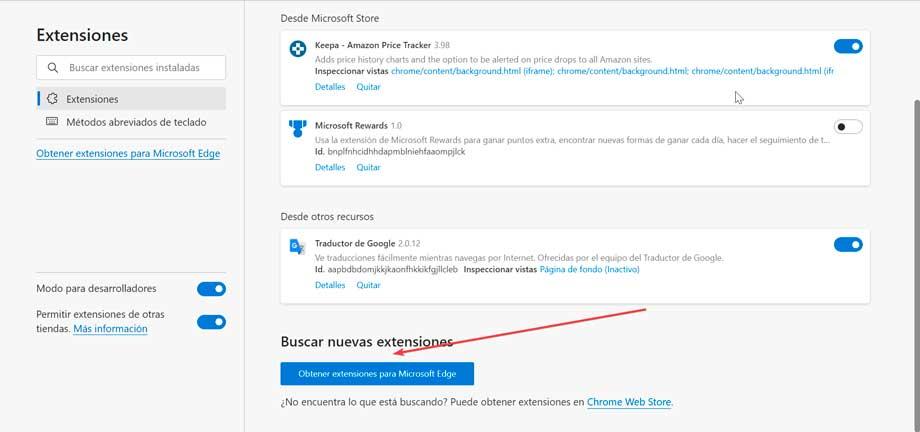
Zodra de gewenste plug-in is gevonden, zullen we deze toevoegen door te klikken op Krijgen . Dit toont ons een bericht waarin het ons de machtigingen toont die vereist zijn voor de extensie, we beoordelen ze en selecteren Extensie toe te voegen .
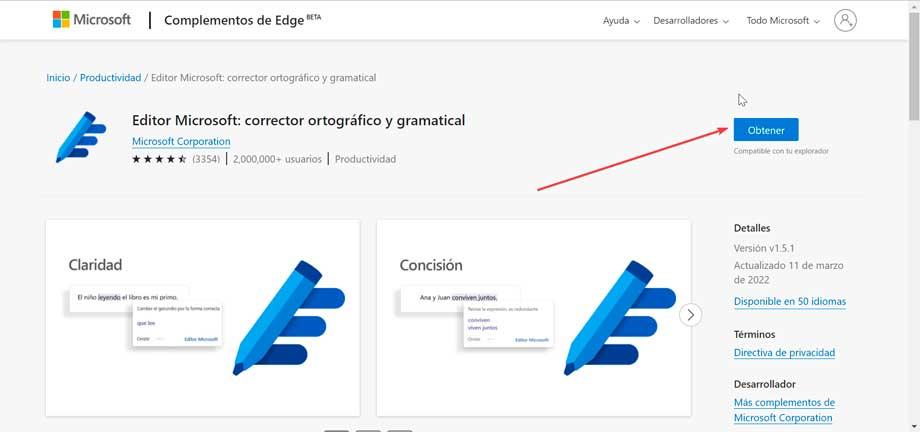
Geïnstalleerde plug-ins beheren
Om te controleren of de add-on correct is geïnstalleerd, klikken we eenvoudig op het pictogram met drie knoppen aan de rechterkant van Edge en nogmaals op Extensies en Extensies beheren. Hier kunnen we een lijst zien met extensies die zijn geïnstalleerd vanuit de Microsoft Store en de extensies die zijn geïnstalleerd vanuit Google Chrome zullen verschijnen in de Van andere bronnen sectie.
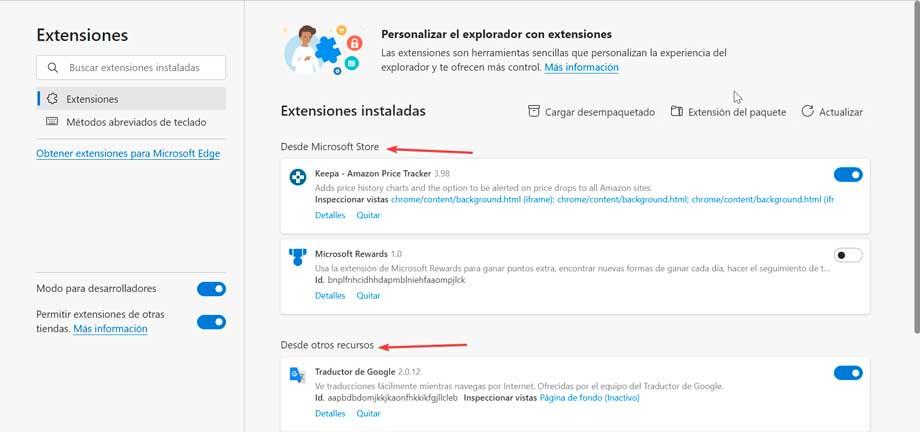
Vanaf deze pagina zullen we niet alleen een overzicht kunnen zien van elk van de extensies die we momenteel hebben geïnstalleerd, maar we zullen ook in staat zijn om deactiveren of verwijderen die plug-ins die we niet meer nodig hebben en pas de instellingen specifiek voor elke extensie aan. Als we een extensie willen uitschakelen, klikt u gewoon op de blauwe knop die we in het add-onvenster vinden, zodat deze wit wordt. Als we het volledig willen elimineren, klik dan gewoon op de "Verwijderen" knop, en het zal spoorloos worden verwijderd.