RAM geheugen is de opslag die wordt gebruikt voor de processen die uw computer op dit precieze moment uitvoert. Het is sneller dan andere opslag, dus de Mac reserveert een deel van dit geheugen om specifieke processen te versnellen. Vaak is dit geheugen echter vol en weet je niet hoe het heeft kunnen gebeuren, in dit bericht zullen we je vertellen hoe je het RAM-geheugen lichter kunt maken.
De meeste Apple computers worden geleverd met 8 GB RAM, hoewel het mogelijk is om oudere modellen te vinden met slechts 4 GB. Hoewel ze niet erg breed lijken, zijn ze voldoende als je niet te veeleisend programma's en games gaat gebruiken. Maar zelfs als u de computer alleen voor basistaken gebruikt, kunt u geheugenproblemen tegenkomen die verband houden met RAM.

RAM-gebruik controleren
Als u denkt dat u een probleem heeft met het RAM-geheugen en niet weet hoe u moet controleren of het probleem zich voordoet, kunt u dit controleren door naar Toepassingen en zoeken naar Activity Monitor in de zoekbalk. Als u deze monitor opent, kunt u zien hoeveel geheugen u nog over heeft. Om alles te begrijpen wat de Activity Monitor laat zien, leggen we uit wat er op het scherm verschijnt:
- Applicatiegeheugen : dit is het geheugen dat wordt ingenomen door applicaties en lopende processen.
- Fysiek geheugen : gereserveerd door apps, kan niet worden vrijgegeven
- Gecomprimeerde : inactief, kan door andere apps worden gebruikt
- Gebruikte ruilruimte : geheugen gebruikt door macOS
- In cache opgeslagen bestanden – Dit geheugen is daadwerkelijk beschikbaar voor gebruik.
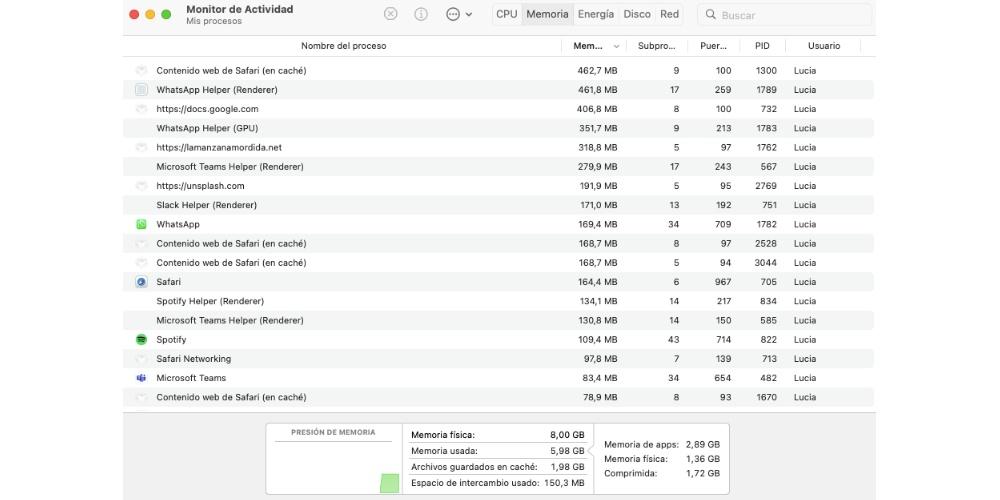
Als de kleurenkaart onder Geheugendruk wordt gedomineerd door rood en geel, heeft je Mac geheugen nodig. Als je de Activity Monitor gebruikt die op je Mac beschikbaar is, zul je, als je naar "beschikbaar geheugen" kijkt, informatie vinden die eigenlijk niet erg relevant is, aangezien Apple ervoor zorgt dat het systeem alle beschikbare bronnen gebruikt. Nu kan de grafiek "Geheugendruk" nuttiger zijn.
RAM-ruimte vrijmaken
Als je al hebt ontdekt dat je Mac RAM-ruimteproblemen heeft, moet je opschonen zodat er geen problemen zijn en je Mac weer soepel werkt. Om dit te doen, gaan we enkele van de snelle en gemakkelijke oplossingen uitleggen die u kunt nemen om ruimte vrij te maken.
Herstart de Mac
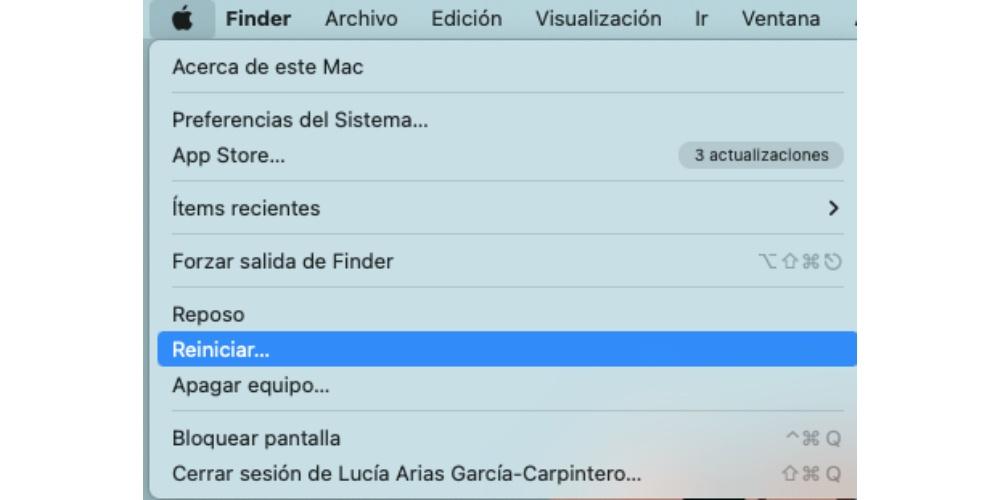
De eenvoudigste en meest efficiënte manier om RAM of uniforme geheugenruimte vrij te maken, is door een heel eenvoudig proces uit te voeren dat iedereen kent, zoals het opnieuw opstarten van de computer, omdat hierdoor al het RAM-geheugen dat u gebruikte, wordt gewist en vrijgemaakt. tot dan. Het is de snelste en gemakkelijkste manier om wat geheugen vrij te maken.
Nu moet u er rekening mee houden dat deze oplossing niet altijd de meest aan te raden oplossing is, vooral als u geen belangrijke informatie hebt kunnen opslaan of als u niet alle geopende vensters wilt verliezen. Denk goed na voordat u uw apparaat opnieuw opstart en zorg ervoor dat u alle belangrijke informatie goed hebt opgeslagen voordat u dit doet.
Update macOS
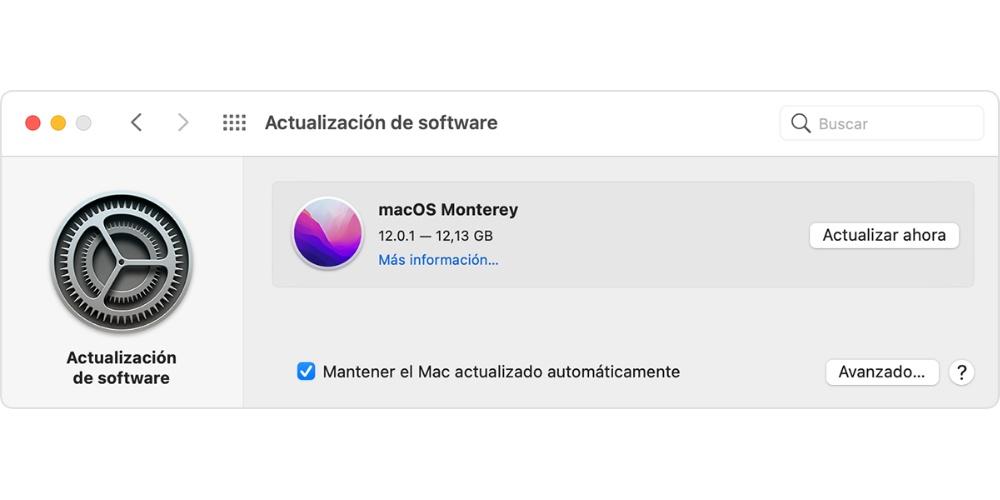
Veel problemen die zowel in een Mac als in alle technologische apparatuur aanwezig kunnen zijn, of deze nu van Apple is of niet, kunnen eenvoudig worden opgelost met een software-update. Daarom raden we bij ITIGIC altijd aan om alle apparatuur up-to-date te houden, maar vooral de Mac, omdat het meestal een werkapparaat is dat altijd in de best mogelijke staat moet zijn.
Als je onlangs een update hebt gedownload en plotseling dit soort problemen ervaart, is het waarschijnlijk een update-bug. Het meest voorkomende is dat Apple binnenkort een nieuwe update uitbrengt waarin de bugs zijn opgelost, waaronder de RAM-geheugenbug.
Controleer Activiteitenweergave
Zoals we eerder hebben vermeld, Activity Monitor is misschien wel de beste manier om te zien hoe uw RAM het doet . Dus als je een trage Mac of een bevroren app tegenkomt, is het eerste wat je hoeft te doen Activity Monitor aan te vinken, een tool op je Mac die je vindt in de map 'Hulpprogramma's' in de map 'Applicaties' van de Mac . Vinder. Hierin kunt u te allen tijde controleren welke zowel de toepassingen als de processen zijn die op uw computer geopend en actief zijn en die meer RAM-geheugen verbruiken.
In het gedeelte 'Geheugen' kunt u het toepassingsgeheugen controleren, dat wordt gebruikt door de programma's, het fysieke geheugen, dat gereserveerd is voor toepassingen en niet kan worden gewist, en ten slotte het gecomprimeerde geheugen, dat het geheugen is die niet door andere apps kunnen worden gebruikt.
Sluit verdachte apps
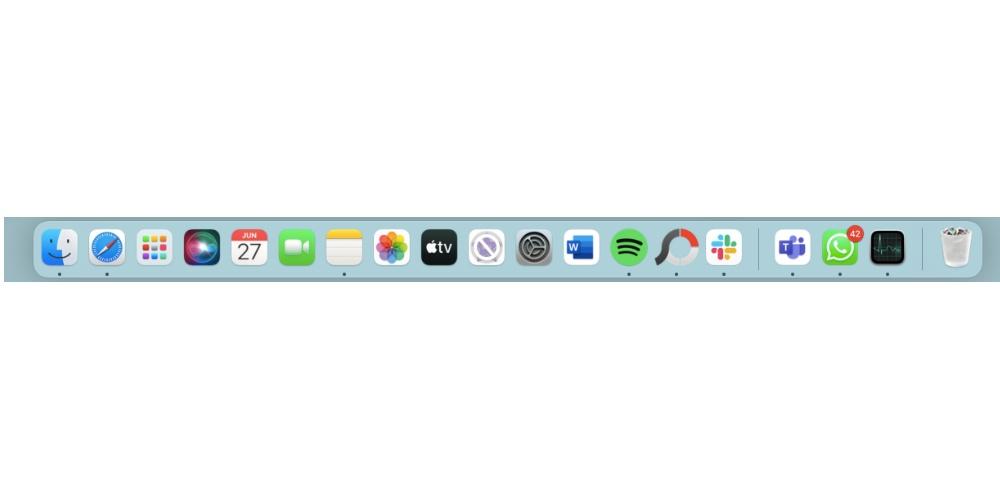
In sommige gevallen mag je niet eens beseffen dat ze rennen op de achtergrond. Daarom is het de moeite waard om ze te sluiten. Je hoeft niet per se te controleren welke apps geopend zijn in Activity Monitor. Meestal is het het gemakkelijkst om in je Dock te kijken.
Als u uiteindelijk besluit dat u een van de geopende apps wilt sluiten, hoeft u er alleen maar met de rechtermuisknop op te klikken in het dock en "Afsluiten" te selecteren. Nu is het mogelijk dat als de app een soort ongebruikelijke activiteit vertoont, u de app moet forceren om deze te verlaten. Met dit menu kunt u ook apps sluiten die automatisch worden geopend wanneer u uw Mac inschakelt.
Hoe u uw RAM-geheugen kunt optimaliseren
Als na het proberen van alles wat hierboven is vermeld, het RAM-geheugen een probleem blijft veroorzaken, geef dan niet op, want er zijn nog meer dingen die u kunt doen om ruimte vrij te maken en het perfect te laten werken. Dit zijn kleine veranderingen die niet lang op zich laten wachten en kan uw Mac helpen beter te werken.
Wijzigingen die u op uw computer kunt aanbrengen
- Ruim uw bureaublad op van bestanden: dit is een van de meest aanbevolen acties als u de prestaties van uw computer wilt verbeteren. Onze aanbeveling is dat u probeert zo min mogelijk bestanden op het bureaublad achter te laten, en ook dat u ze in verschillende mappen of afhankelijk van het type bestand bestelt.
- Wees voorzichtig met uw browsertabbladen: dit is een van de redenen waarom de Mac gewoonlijk meer RAM verbruikt. Het is niet goed om veel tabbladen in uw browser te hebben geopend, dus we raden u aan om in dat geval een selectie te maken om de tabbladen die u echt gebruikt te behouden.
- Houd de opslag van uw computer in de gaten: Als je Mac vol raakt met bestanden en de opslagruimte afneemt, zul je natuurlijk ook voorkomen dat het systeem zelf de schijf van je computer als geheugen gebruikt als je RAM-geheugen opraakt. virtueel.
Apps van derden downloaden
Hoewel het niet strikt noodzakelijk is om applicaties van derden te downloaden, kunnen ze een goede optie zijn om u tijd te besparen als u niet uw hele computer wilt doorzoeken. Er zijn veel opties beschikbaar om te downloaden, maar er zijn er een paar die iets meer opvallen dan de rest.
Een van deze apps die vrij goed bekend is, is Parallels-toolbox, die meer dan 30 tools beschikbaar heeft, waaronder het opschonen van geheugen of zelfs het zoeken naar duplicaten. Een andere zeer interessante app is Geheugen opschonen 2, van Fliplab, waarmee u het inactieve geheugen van uw computer in een paar seconden kunt verwijderen. De functies die in de gratis versie worden aangeboden, schieten echter wat tekort, dus als je meer functies wilt, moet je het abonnement betalen.