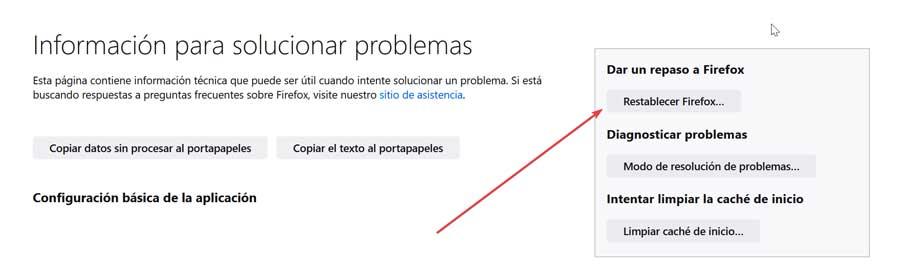Browsers zijn een fundamenteel onderdeel geworden van het dagelijks leven van miljoenen gebruikers, vooral onder gebruikers die een computer gebruiken om toegang te krijgen email, sociale netwerken, streaming videoplatforms of gewoon om te bladeren en de status van de tijd te controleren, de programmering die ze op televisie doen, video's bekijken of iets anders. Maar wat gebeurt er als de browser wordt geopend? Er gebeurt absoluut niets zolang we het advies volgen dat we u in dit artikel laten zien.
Als we onze gebruikelijke browser niet kunnen openen, zij het dan Chrome, rand, Firefox, Opera, Brave of wat dan ook, de mogelijkheden om te browsen om toegang te krijgen tot internet worden tot nul gereduceerd, zolang we geen andere browser op de computer hebben geïnstalleerd, een andere browser als deze correct werkt.
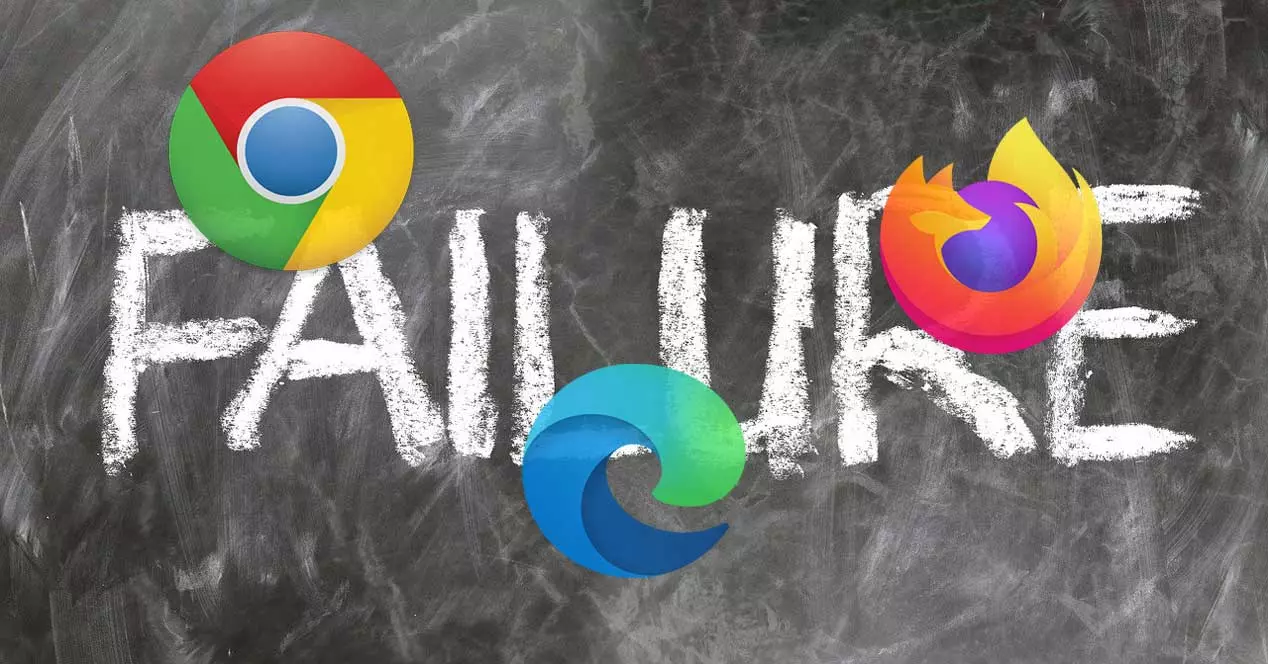
Redenen waarom ze niet openen
Naarmate browsers zijn geëvolueerd, is het aantal functies dat de afgelopen jaren is toegevoegd aanzienlijk toegenomen, maar ze voldoen nog lang niet aan de behoeften van bepaalde gebruikers , gebruikers die gedwongen worden hun toevlucht te nemen tot extensies. Door veel functies op te nemen, zijn er veel mogelijkheden dat sommige in conflict zijn met andere browsers of rechtstreeks met het systeem en het niet wil starten.
Hetzelfde geldt voor extensies. Hoewel de meeste extensies afkomstig zijn uit de Chrome Web Store (alle Chromium-compatibele browsers kunnen ze worden geïnstalleerd), zijn sommige al vele jaren niet bijgewerkt en kunnen ze in bepaalde gevallen de werking van de browser verstoren. Als we extensies installeren die niet zijn geanalyseerd door de Chrome Web Store, lopen we het risico dat onze computer wordt geïnfecteerd door elk type malware en stopt niet alleen onze browser, maar ook het hele systeem.
Het is duidelijk dat we niet kunnen negeren dat de oorzaak van het probleem een virus of malware is die onze computer is binnengeslopen via een download die we hebben gemaakt. Browsers zijn de belangrijkste toegangspoort voor schadelijke software op de computer en hoewel sommige een systeem bevatten voor het detecteren van gevaarlijke websites en ons niet uitnodigen om ze te openen, bevat geen enkele een antivirussysteem waarmee we alle inhoud die wordt gedownload kunnen analyseren. Daarvoor is er al Dakramen en raamkozijnen Defender, de native Windows-antivirus of, indien van toepassing, de antivirus die we op onze computer hebben geïnstalleerd.
Chrome wil niet openen
Hoewel Chrome de meest gebruikte browser ter wereld is, betekent dat niet dat het de beste van allemaal is en dat het niet vrij is van prestatieproblemen.
controleer extensies
Als we regelmatig extensies gebruiken in Chrome en ineens, na het installeren van een nieuwe, Chrome niet meer opent, ligt het probleem hoogstwaarschijnlijk bij die extensie. Gelukkig stelt Chrome ons, net als de rest van de browsers die extensies ondersteunen, in staat om: de extensies uitschakelen tijdens de uitvoering om het probleem met de extensies op te lossen. Om Chrome in de veilige modus te openen door alle extensies die we hebben geïnstalleerd uit te schakelen, moeten we een nieuwe snelkoppeling maken of het applicatiepictogram bewerken en de opdracht -disable-extensions toevoegen, zoals we u hieronder laten zien
C:/Program Files/Google/Chrome/Application/chrome.exe --disable-extensions
Zodra we het probleem hebben opgelost, kunnen we de directe toegang die we hebben gemaakt elimineren en/of de directe toegang tot Chrome wijzigen door de parameters te verwijderen die we hadden ingevoerd om de extensies te deactiveren.
Cache wissen
Om de cache, de volledige cache van Google Chrome, te wissen, starten we de applicatie in de veilige modus met dezelfde methode die we u in de vorige sectie hebben laten zien. Door de cache te wissen, verwijderen we alle gedownloade elementen die mogelijk zijn interfereren met de werking van Chrome . Om de cache in Chrome te wissen, openen we het menu Meer tools van de browser via de drie verticale punten en selecteren Browsegegevens wissen of gebruiken de sneltoets Ctrl + Shift + Del. Klik in het venster dat verschijnt op het tabblad Geavanceerde instellingen en vink alle vakjes aan, selecteer in het gedeelte Tijd de optie Sinds altijd en klik ten slotte op Gegevens wissen.
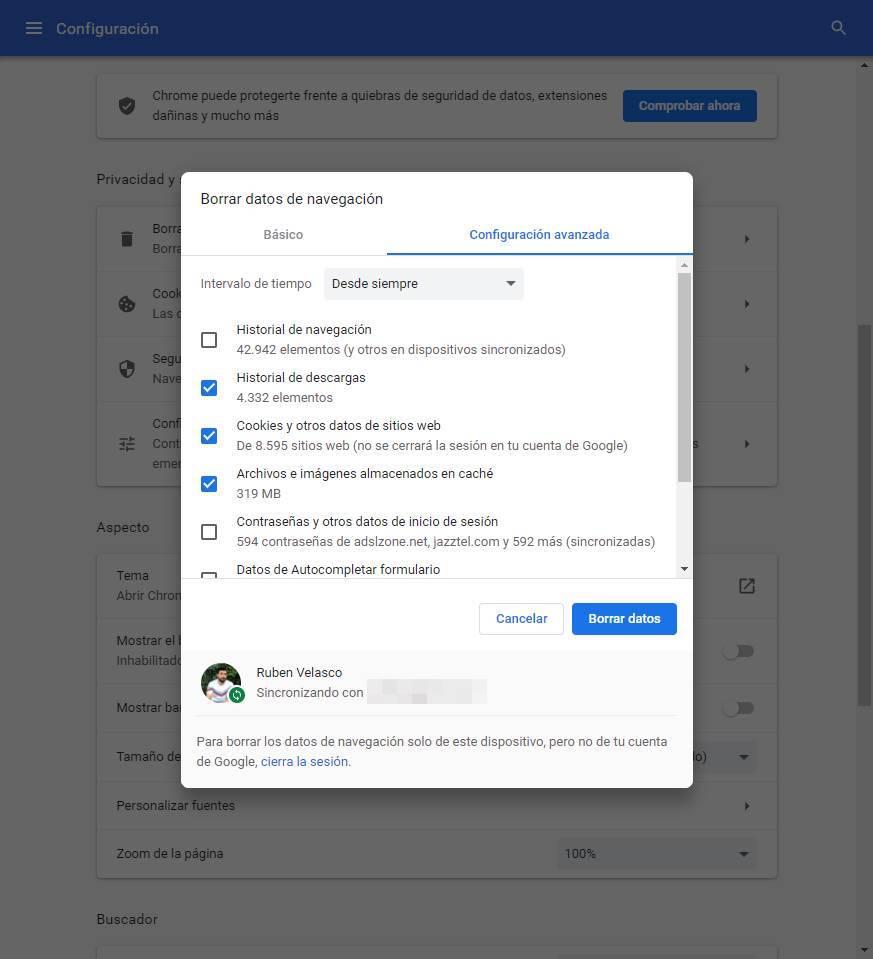
Chrome herstellen
Als we na het wissen van de cache en het deactiveren van alle Chrome-extensies het probleem nog steeds niet kunnen vinden, is het laatste redmiddel dat we nog hebben, voordat we Chrome van onze computer verwijderen en opnieuw installeren, om de applicatie opnieuw te starten in de veilige modus en de browserinstellingen te herstellen . Als u Chrome herstelt, worden alle extensies en alle wijzigingen die we in de browser hebben aangebracht, verwijderd. Browsegeschiedenis en bladwijzers worden niet verwijderd en wachtwoorden ook niet, aangezien deze worden opgeslagen op de servers van Google, niet in de browser.
Om Chrome te herstellen, hebben we toegang tot de configuratie-opties door op de drie verticale punten in de rechterbovenhoek van de applicatie te klikken. Klik in de configuratie-opties van Chrome op Instellingen herstellen en opschonen . Klik in het gedeelte aan de rechterkant op Herstel instellingen naar originele standaarden, en klik vervolgens op Instellingen herstellen.

Edge start niet
Hoewel Edge deel uitmaakt van het systeem in zowel Windows 10 als Windows 11, Microsoft heeft de browser en browserfunctie gescheiden. Op deze manier wordt de werking van Windows Verkenner niet beïnvloed als de browser niet start. Als we Edge niet kunnen starten, moeten we praktisch dezelfde stappen uitvoeren als in Chrome.
extensies verwijderen
Zoals gewoonlijk is het eerste dat u moet controleren de werking van de extensies, een van de belangrijkste problemen die de werking van browsers beïnvloeden. Edge is gebaseerd op Chromium, dus we kunnen dezelfde extensies installeren als in Chrome. Op deze manier kan hetzelfde probleem dat de werking van Chrome kan beïnvloeden, we zullen het ook vinden in Edge . Om te controleren of het probleem de extensies zijn, openen we Edge met in de veilige modus de extensies uitschakelen. Om dit te doen, hoeven we alleen maar een snelkoppeling naar Edge te maken of degene die we regelmatig gebruiken te bewerken en de volgende parameter toe te voegen:
--disable-extensions
Nadat we de extensies hebben gedeactiveerd, moeten we de browser sluiten en controleren of de browser correct start. Als dit het geval is, moeten we de extensie vinden die het probleem veroorzaakt waardoor Edge niet normaal kan worden geopend om deze van onze computer te verwijderen en een alternatief te vinden. De enige methode om dit te doen, is door de extensies één voor één in te schakelen en de browser te sluiten. Wanneer we er een inschakelen en na het sluiten van de browser, stopt deze met werken, we hebben eindelijk de boosdoener gevonden.
Verwijder de cache
Als de extensies niet de oorzaak van het probleem zijn, moeten we proberen alle browsegegevens die in Edge zijn opgeslagen te verwijderen, aangezien sommige Javascript-code kunnen bevatten die de volledige werking van de browser beïnvloedt. Om de cache in Edge te wissen, openen we het menu dat ons toegang geeft tot de Edge-configuratie-opties. Klik in de configuratie-opties op Privacy, zoeken en diensten . In de rechterkolom, in de sectie Browsergeschiedenis verwijderen , Klik op Kies wat je wilt verwijderen . Vervolgens markeren we alle opties, in Tijdsinterval selecteren we altijd en klikken ten slotte op Verwijder nu .
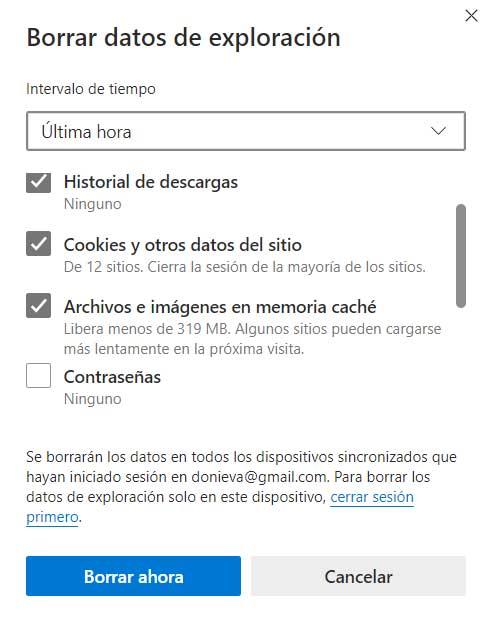
browser herstellen
Als geen van de bovenstaande opties het probleem oplost, moeten we Edge opnieuw opstarten in de veilige modus, toegang krijgen tot de Edge-configuratie-opties en de optie selecteren Reset instellingen klik in de rechterkolom op Instellingen herstellen naar hun standaardinstellingen . standaard waarden . Met dit proces worden alle instellingen verwijderd die zijn gewijzigd sinds we Edge op uw computer hebben geïnstalleerd, waarbij de cache, cookies en al het andere dat door uw apparaat is gedownload, worden verwijderd. Zowel wachtwoorden als bladwijzers zijn nog steeds beschikbaar in de browser.
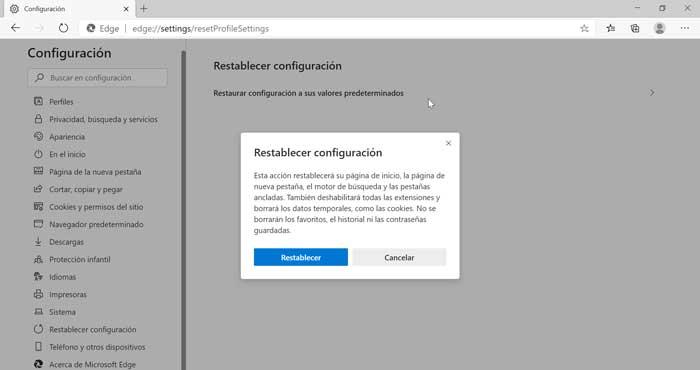
firefox wil niet openen
Firefox slaat ook niet als het gaat om opstartproblemen in Windows, net als elke andere webbrowser. Als Firefox niet start, laten we u de beschikbare opties zien om dit probleem op te lossen.
Controleer geïnstalleerde extensies
browser extensies wijzigen de manier waarop de browser werkt door functies toe te voegen die niet standaard beschikbaar zijn, dus ze zijn meestal de belangrijkste oorzaak van het probleem in de meeste van hen wanneer het niet correct start. Hoewel het beheer van Firefox-extensies is veel restrictiever dan die van Chrome uit zijn winkel, is het mogelijk dat sommige niet goed zijn geoptimaliseerd voor de meest moderne versies van Firefox. Om te controleren of het probleem een extensie is, moeten we de browser starten in de veilige modus.
Om in de veilige modus te starten, moeten we op en . drukken houd de Shift-toets ingedrukt (caps lock werkt niet) en druk op het Firefox-pictogram. Vervolgens schakelen we alle extensies uit en proberen we de browser opnieuw te sluiten en kijken of we deze zonder problemen kunnen openen. Als dat zo is, hebben we het Firefox-probleem al gevonden. We hoeven alleen maar door te gaan, extensie per extensie, welke het probleem veroorzaakt.
Cache wissen
Om de cache te wissen, beginnen we in de veilige modus door op de Shift-toets te drukken terwijl we het applicatiepictogram ingedrukt houden. Vervolgens hebben we toegang tot de configuratie-opties. Klik in dit menu op Privacy en beveiliging. Klik in het gedeelte aan de rechterkant, in het gedeelte Cookie van de website, op Gegevens wissen, selecteer alle vakjes en klik ten slotte op de knop Wissen. Firefox staat ons niet toe om een tijdsinterval te selecteren, een functie die beschikbaar is in zowel Chrome als Edge.
herstart firefox
De laatste optie die we over hebben, zonder dat een van de vorige opties het probleem heeft opgelost, is om Firefox helemaal opnieuw te herstellen, een proces dat we moeten doen om de browser van ons apparaat te verwijderen en opnieuw te installeren. Om Firefox te resetten, hebben we toegang tot de configuratie-opties via: about: support en klik op Firefox opnieuw instellen. Alle browsegegevens, geschiedenis, cache en geïnstalleerde extensies worden van uw computer verwijderd, maar wachtwoorden en bladwijzers niet.