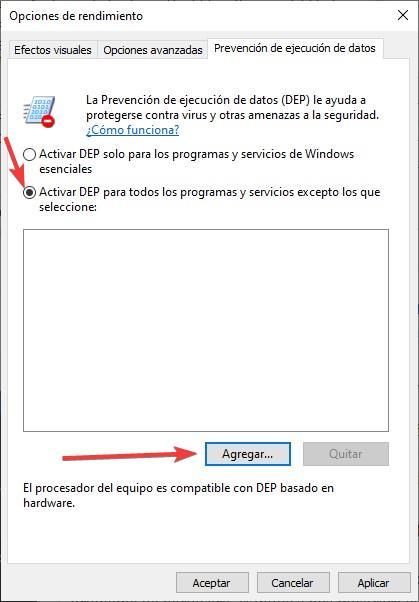Bij het werken met elk besturingssysteem, of het nu desktop of mobiel is, zullen we een reeks problemen tegenkomen waarvoor we een oplossing moeten vinden. Een van de meest vervelende problemen waarmee we te maken kunnen krijgen Dakramen en raamkozijnen, naast degene die verband houdt met het blauwe scherm, is degene die ons het bericht laat zien "De toepassing kon niet correct starten (0xc0000005)" een probleem dat we in dit artikel laten zien hoe u dit kunt oplossen.
De oorzaak van dit probleem kan te maken hebben met verschillende factoren, aangezien het kan optreden zodra Windows is geïnstalleerd, tijdens een update of wanneer we een toepassing proberen te openen die op de computer is geïnstalleerd. Het probleem met de foutcodes die Windows ons op het scherm laat zien, is dat ze nooit naar een specifiek gedeelte van het systeem verwijzen, dus het is niet echt duidelijk dat ze een nummer of code bieden die naar meerdere secties verwijst.

Oorzaken van fout 0xc0000005
Als we een probleem hebben met Windows, zijn er altijd twee mogelijke oorzaken : hard- of software. Over het algemeen zal Windows ons in 99% van de gevallen, als het gaat om een hardwareprobleem, het klassieke blauwe scherm van de dood laten zien, een blauw scherm dat verwijst naar een code en soms een beschrijving van het probleem bevat. kwestie. In deze gevallen is de oplossing net zo eenvoudig als starten in de veilige modus met alle externe hardware losgekoppeld en één voor één proberen totdat u de boosdoener vindt.
Als het gaat om een softwarefout, zijn de zaken ingewikkelder, omdat het ons dwingt om elk van de mogelijke oorzaken van het probleem te testen, dus soms kan het oplossen van dit soort problemen veel meer tijd in beslag nemen. In dit geval kan het probleem te maken hebben met onder andere Windows-updates, malware, een applicatie die is beschadigd, problemen met het Windows-register, een ontbrekende bibliotheek in het systeem.
Hoe fout 0xc0000005 op te lossen?
Afhankelijk van waar de foutmelding aan ons is gepresenteerd, moeten we op de een of andere manier te werk gaan.
Scan uw computer op malware
Een virus of malware die in onze apparatuur is geslopen, kan er de oorzaak van zijn dat onze apparatuur dit probleem bij bepaalde toepassingen of zelfs bij alle toepassingen vertoont. Het eerste dat we moeten doen, is controleren met de antivirus die we op onze computer hebben geïnstalleerd als deze een kwaadaardig bestand vindt. Als we de oplossing van Windows Defender vertrouwen (net zo geldig als elke andere antivirus), moeten we toegang krijgen tot de antivirusopties om een volledige systeemscan uit te voeren.
Om een analyse van alle systeembestanden uit te voeren, moeten we toegang hebben tot de Windows-configuratie-opties (Win + i). Klik in de configuratie-opties op Privacy en veiligheid . Klik vervolgens op de Dakramen en raamkozijnen Security> Virus- en bedreigingsbeveiliging keuze. Klik vervolgens op Quick Scan om de Volledige scan keuze. Dit examen analyseert alle systeembestanden, dus het kan een of meerdere uren duren of zelfs volledig, afhankelijk van het aantal applicaties dat we op de computer hebben geïnstalleerd.
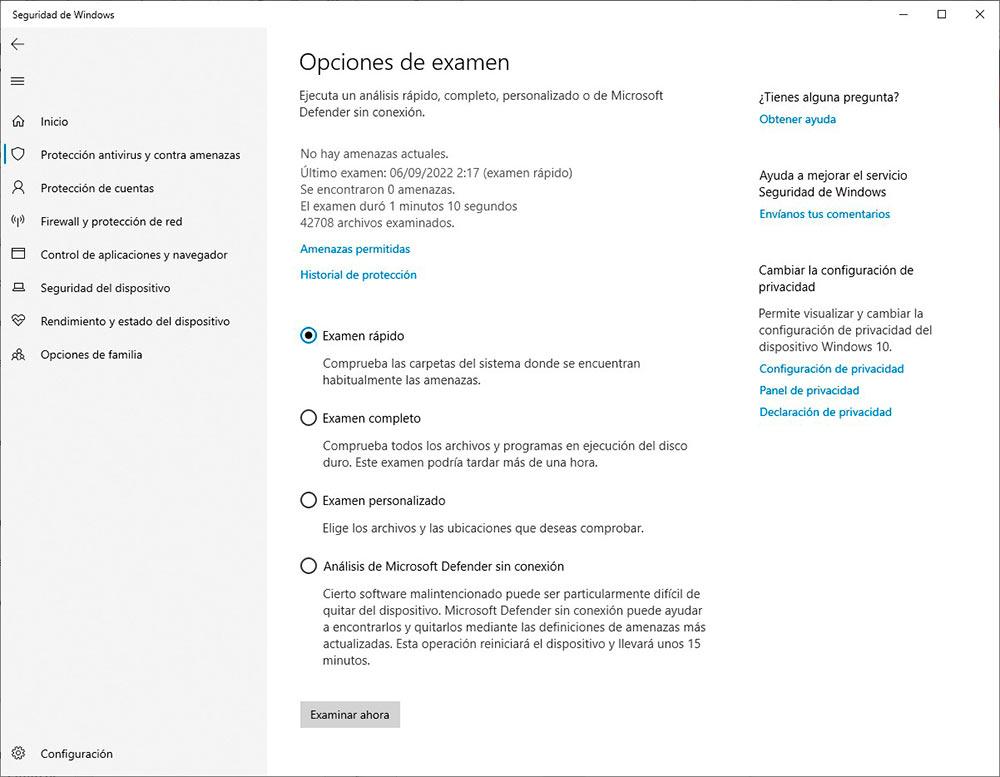
Controleer de bestandsintegriteit
Als we na het passeren van de Windows-antivirus of degene die we op de computer hebben geïnstalleerd, geen kwaadaardig bestand hebben gevonden, moeten we de integriteit van de bestanden controleren om te controleren of sommige zijn beschadigd en veroorzaken het probleem dat ons ervan weerhoudt toepassingen in Windows te openen. Om de integriteit van de systeembestanden te controleren, openen we een opdrachtpromptvenster en voeren de sfc applicatie met de volgende opdracht:
sfc /scannow
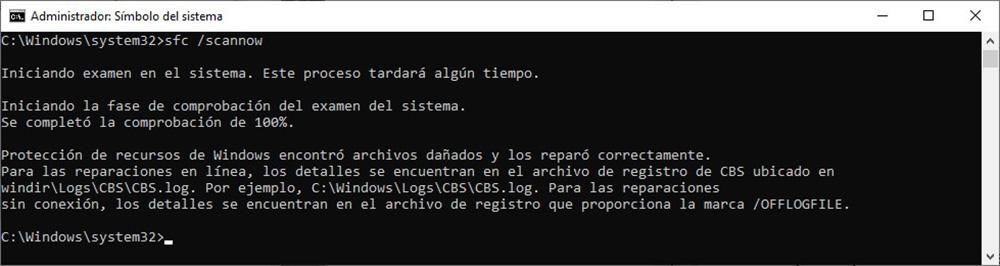
De scannow parameter controleert de integriteit van de bestanden en repareert ze waar mogelijk. Wanneer het werk klaar is, zal het ons een rapport tonen met de slechte of corrupte sectoren die het heeft gerepareerd. Als het aantal erg hoog was, is het waarschijnlijk dat dit de oorzaak was van het probleem dat ons verhinderde om bepaalde applicaties uit te voeren die zich tussen die reeds gerepareerde sectoren bevonden, dus in theorie zou het correct moeten werken wanneer het applicatie opnieuw wordt gestart.
Verwijder de app en installeer deze opnieuw
Als het probleem zich alleen voordoet in één applicatie of in meerdere, maar niet in alle, geeft alles aan dat het probleem in de applicaties zit, ofwel omdat sommige bestanden beschadigd zijn, ze correct linken met de native Windows-bibliotheken, omdat we hebben verwijderd een bestand zonder het te beseffen of zonder te weten met welke toepassing het overeenkwam. Gelukkig kost het proces van het verwijderen en opnieuw installeren van de applicatie slechts tijd en in 99% van de gevallen, het fout 0xc0000005-probleem zal worden opgelost .
Om de programma's te elimineren die, wanneer ze worden uitgevoerd, deze fout vertonen, moeten we toegang krijgen tot de Windows-configuratie-opties (Win + i), klik op Toepassingen > Toepassingen en functies. Vervolgens gebruiken we het zoekvak om de toepassing te vinden die we willen verwijderen en klikken op de drie verticale punten aan de rechterkant om later de optie Verwijderen te selecteren. Nadat we de applicatie hebben verwijderd, is het raadzaam om de computer opnieuw op te starten voordat u de applicatie opnieuw installeert.
Repareer de app
Als het een native Windows-toepassing is, maakt deze hoogstwaarschijnlijk deel uit van het systeem, dus Windows staat ons in de meeste gevallen niet toe om deze van de computer te verwijderen. Gelukkig biedt het ons wel de mogelijkheid om: repareer de applicatie als het problemen veroorzaakt zoals die in dit artikel worden genoemd. Om een native Windows-toepassing te repareren die we niet kunnen verwijderen, moeten we toegang krijgen tot de Windows-configuratie-opties (Win + i), klikken op Toepassingen en vervolgens op Toepassingen en functies.
Vervolgens zoeken we de naam van de applicatie en klikken op de drie verticale stippen die rechts van de applicatie worden weergegeven om de geavanceerde opties keuze. Binnen deze sectie moeten we zoeken naar de Reset sectie om op te klikken Reparatie . Als de applicatie na reparatie nog steeds hetzelfde probleem heeft, klik dan net onder de optie Repareren op Reset zodat alle bedrijfsgegevens van de applicatie worden verwijderd en vanaf het begin wordt hersteld.

Controleer Windows-bibliotheken
Windows-bibliotheken bevatten gegevens die sommige toepassingen nodig hebben en die, omdat ze standaard beschikbaar zijn in het besturingssysteem, niet zijn opgenomen in de installatie, maar soms werken ze niet correct. De oplossing voor dit probleem is om de functie AppInit_DLLs uit te schakelen, een functie waarmee u de Windows-bibliotheken kunt kiezen die worden geladen bij het starten van een toepassing om resource- en geheugenverbruik beheren efficiënter. Windows kan deze toegang echter als een overtreding detecteren en voorkomen dat deze correct wordt gestart.
Om deze functie te deactiveren, moeten we toegang krijgen tot het Windows-register via de regedit-opdracht die we in het Windows-zoekvak zullen invoeren. Zodra we het registratievenster hebben geopend, gaan we naar het volgende adres:
HKEY_LOCAL_MACHINE/SOFTWARE/Microsoft/Windows NT/CurrentVersion/Windows
En we bewerken het bestand LoadAppInit_DLLs om de waarde van 1 in 0 te wijzigen. Zodra we de wijziging hebben aangebracht, moeten we op OK klikken en het systeem opnieuw opstarten, zodat het register detecteert dat we deze functie hebben uitgeschakeld wanneer Windows opnieuw wordt gestart.
Preventie van gegevensuitvoering uitschakelen
DEP staat voor Data Execution Prevention-functie. Deze functie beschermt de integriteit van het geheugen elke keer dat een applicatie op het systeem wordt uitgevoerd, kan dit echter soms de oorzaak zijn van de oxc0000005-fout, omdat sommige applicaties dit als een beveiligingsprobleem beschouwen, dus als geen van de opties die we hierboven hebben genoemd, moeten we deactiveren om te controleren of dit de oorzaak van het probleem is.
Allereerst moeten we toegang krijgen tot de systeemeigenschappen door de toepassing sysdm.cpl uit te voeren via Win + r. Klik vervolgens op het tabblad Geavanceerd in het gedeelte Prestaties op Instellingen. Klik in de instellingen op het tabblad Preventie van gegevensuitvoering en vink het vakje DEP inschakelen aan voor alle programma's en services behalve de programma's en services die ik selecteer. Klik vervolgens op Toevoegen en voeg het pad toe van de toepassing die problemen ondervindt bij het uitvoeren ervan. Klik ten slotte op Toepassen > OK.