Net zoals je je . kunt verliezen iPhone or iPad, kan het gebeuren dat u uw computer vergeet of dat deze wordt gestolen. Daarom is het noodzakelijk dat u de Find My Mac optie geconfigureerd, want op die manier kunt u deze in een paar eenvoudige stappen lokaliseren voor het geval het gebeurt. In dit bericht vertellen we je hoe je het kunt configureren.
Zoek mijn Mac instellen

Om bij verlies of diefstal uw computer binnen enkele minuten terug te vinden, dient u de Zoek mijn Mac-optie geactiveerd te hebben. zoals in andere Apple apparaten zoals iPhone of iPad, met deze optie kunt u uw apparaat via een ander vinden. Het werkt precies hetzelfde als op andere Apple-apparaten, en het kan erg handig zijn als je iemand bent die overal met je computer naartoe gaat of als je een beetje verstrooid bent en het overal kunt verliezen of vergeten.
Waar dient Zoek mijn Mac voor?
Zoals we eerder hebben gezegd, wordt deze optie gebruikt zodat u uw computer kunt vinden als deze gestolen of verloren is. Het is waar dat het moeilijk is om een laptop kwijt te raken, maar je kunt hem wel ergens vergeten, in een rugzak of tas. Daarom is het belangrijk om deze optie altijd geactiveerd te hebben. Het brengt geen grote veranderingen aan in hoe je Mac werkt, dus je hebt geen excuus om het niet te activeren.
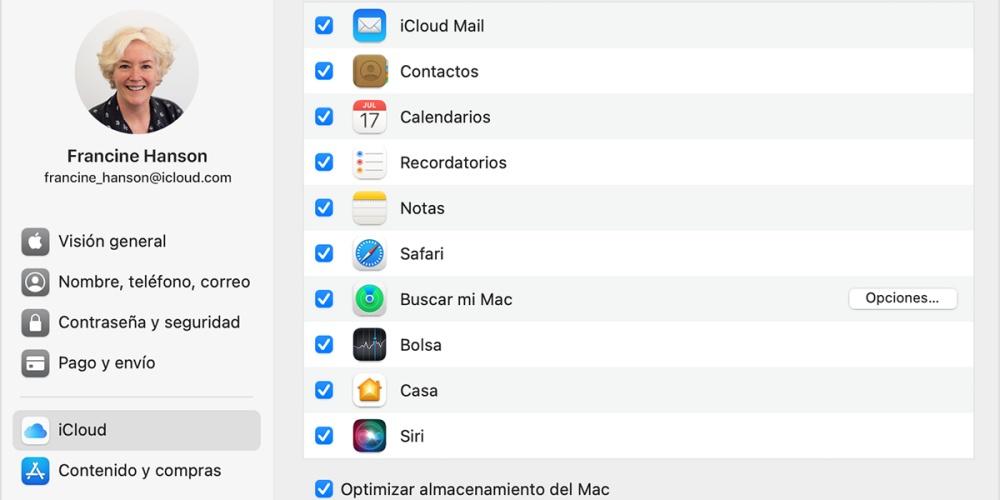
Je weet vast al hoe dit systeem werkt op een iPhone, want op een gegeven moment hebben we allemaal op zoek moeten gaan naar een mobiel, of die van ons of die van een vriend of kennis. Op Mac werkt het vrij gelijkaardig, je hoeft het alleen maar te activeren en met je iCloud-account kun je het vinden.
Te volgen stappen om het te configureren
- Kies op je Mac Apple-menu > Systeemvoorkeuren en klik vervolgens op iCloud. Als u wordt gevraagd om in te loggen, voert u uw Apple ID in of, als u er geen heeft, klikt u op Een nieuwe Apple ID maken en volgt u de instructies.
- Selecteer Zoek mijn Mac. Als u wordt gevraagd te bevestigen dat Zoek mijn Mac de locatie van uw Mac gebruikt, klikt u op Toestaan.
- Als er een Details-knop verschijnt naast Zoek mijn Mac, klik dan op de knop, kies 'Beveiliging en privacy openen' en kies vervolgens 'Locatievoorzieningen inschakelen'.
- De knop Details wordt weergegeven als Locatievoorzieningen is uitgeschakeld in de voorkeuren voor Beveiliging en privacy.
Als "Locatieservices inschakelen" grijs wordt weergegeven in de voorkeuren "Beveiliging en privacy", klikt u op het slotpictogram en voert u de naam en het wachtwoord van een computerbeheerder in. - Zorg er voor extra veiligheid voor dat alle gebruikersaccounts sterke wachtwoorden hebben en dat automatisch inloggen is uitgeschakeld in de voorkeuren van Gebruikers en groepen.
Zie Je aanmeldingswachtwoord wijzigen op de Mac voor instructies. Om de voorkeuren van Gebruikers en groepen te openen, kiest u Apple-menu > Systeemvoorkeuren en klikt u vervolgens op Gebruikers en groepen.
Zodat je het kunt vinden
Voer een van de volgende handelingen uit om uw vermiste Mac te vinden en te beschermen:
- Gebruik een andere computer : Ga naar icloud.com/find om de Zoek mijn iPhone-app op iCloud.com te gebruiken. Gebruik een webbrowser voor Mac of Windows die voldoet aan de iCloud-systeemvereisten.
- Een iOS-apparaat gebruiken - Gebruik de Zoek mijn iPhone-app.
Tik voor meer informatie op Help in de app Zoek mijn iPhone.
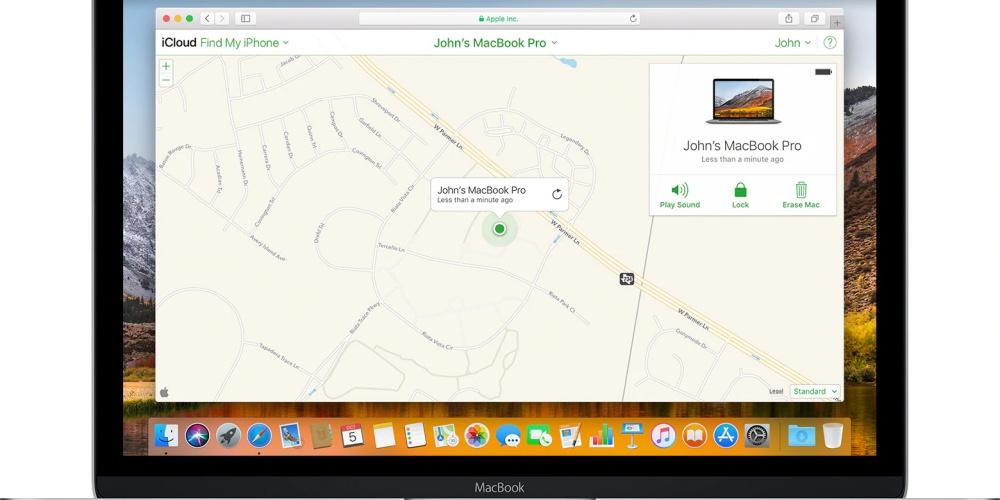
Met de Zoek mijn iPhone-app op iCloud.com of op een iOS apparaat, kunt u:
- Vind je Mac op een kaart: Bekijk de geschatte locatie van uw Mac wanneer deze is verbonden met een Wi-Fi-netwerk.
- Een geluid afspelen met je Mac: Als je denkt dat je je Mac ergens in de buurt bent kwijtgeraakt, kun je een geluid laten afspelen om je te helpen hem terug te vinden. Deze optie wordt het meest gebruikt op kleinere Apple-apparaten, zoals de Apple Watch.
- Vergrendel je Mac: Als je je Mac niet kunt vinden, kun je hem vergrendelen met een toegangscode, zodat niemand anders hem kan gebruiken. Dit kan de eerste stap zijn die u moet volgen als u vermoedt dat het is gestolen of als u niet wilt dat iemand de informatie weet die u hebt opgeslagen.
- vegen Mac - Wis op afstand alles op je Mac en vergrendel hem met een toegangscode, zodat niemand anders hem kan gebruiken.
Probeer voordat u uw Mac wist, deze op een kaart te vinden en een geluid te laten afspelen. Nadat u het hebt verwijderd, kunt u Zoek mijn iPhone niet meer gebruiken voor deze processen. U kunt echter wel de locatie zien waar u voor het laatst verbinding had met een wifi-netwerk.
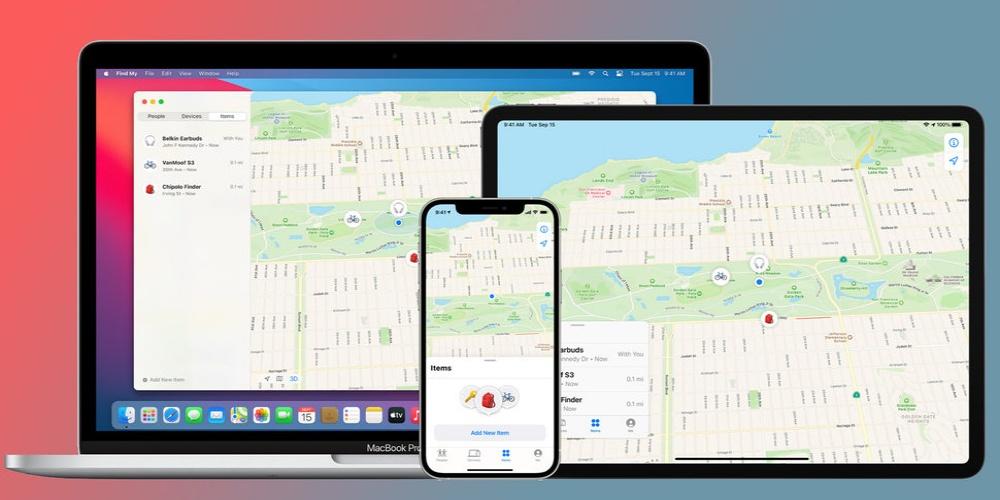
Houd er rekening mee dat als uw Mac is uitgeschakeld of offline is wanneer u een van de bovenstaande handelingen probeert uit te voeren, de acties plaatsvinden de volgende keer dat uw computer verbinding maakt met internet. Om deze reden moet je ervoor zorgen dat het een internetverbinding heeft, want als je ernaar probeert te zoeken en het heeft het niet, zal het geen zin hebben en moet je de hele dag naar de app kijken lang.
Als u uw Mac niet kunt vinden of Zoek mijn . nog niet hebt ingesteld
Zoek mijn Mac is de enige Apple-service waarmee je een vermiste Mac kunt opsporen of lokaliseren. Als je Zoek mijn Mac nog niet hebt ingesteld voordat je hem kwijtraakt, of als je hem niet kunt vinden, kunnen deze stappen je helpen je gegevens te beschermen:
- Wijzig uw Apple ID-wachtwoord om te voorkomen dat iemand vanaf uw Mac toegang heeft tot uw iCloud-gegevens of andere voorzieningen (zoals iMessage of iTunes) gebruikt.
- Wijzig wachtwoorden voor andere accounts die u met uw Mac gebruikt, zoals e-mail-, bank- en socialenetwerkaccounts zoals Facebook of Twitter.
- Meld uw Mac verloren of gestolen bij de politie. Mogelijk wordt u gevraagd om het serienummer van de computer. Je kunt deze informatie vinden op de originele doos of bon die je hebt ontvangen toen je je Mac kocht.
- Een andere optie die u kunt doen, is zoeken op websites voor het kopen en verkopen van tweedehands producten. Het zou niet de eerste keer zijn dat een gebruiker zijn gestolen toestel terugvindt dankzij dit type portal.