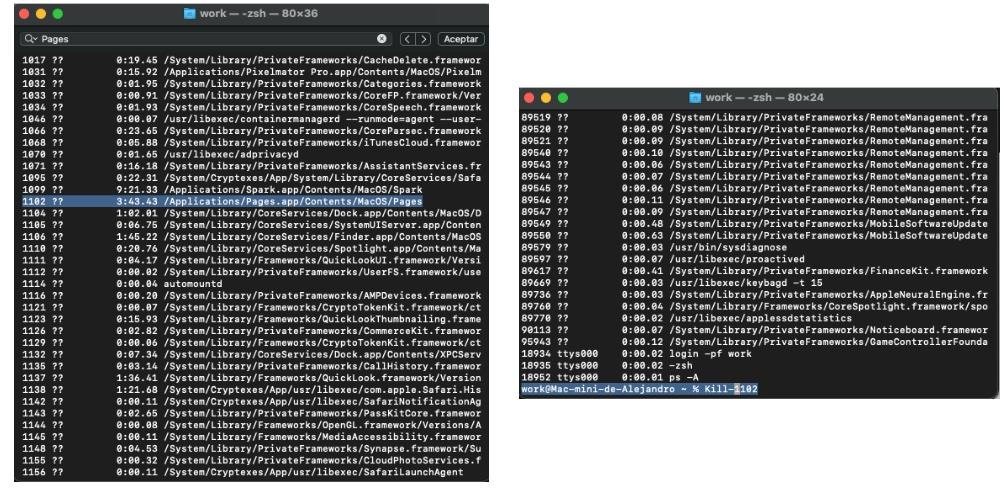Macs zijn geen onfeilbare apparatuur en kan soms fouten melden. Deze fouten kunnen optreden in de eenvoudigste app zoals Pages of wanneer we bezig zijn complexe processen in Final Cut of Photoshop waarbij de Mac kan niet alle ontvangen informatie verwerken. De enige oplossing die we hebben is om de app geforceerd te sluiten en dat is een manier om de app geforceerd te sluiten. Volgende, we gaan enkele opties zien om uit geblokkeerde applicaties in macOS te komen.
Basisoplossingen om applicaties te sluiten

Je hebt vast wel eens problemen gehad bij het sluiten van een applicatie op je Mac, zelfs met de geforceerde sluitingen die we allemaal kennen. Er zijn echter enkele aanvullende basisprocessen die we allemaal moeten kennen en die in de meeste gevallen het probleem niet oplossen. De snelste manier om de applicatie te sluiten is door naar de bovenste balk en met de applicatie geselecteerd, klik op de toepassing sluiten. We kunnen in de fout vallen dat het hetzelfde is als het gebruiken van de rechterknop en het sluiten van de applicatie, maar dan van MacOS de sluitingsmethode is veel abrupter.
Als de applicatie niet reageert, zelfs niet door op te drukken geforceerd sluiten, als u de toetsenbordcombinatie toepast Command + optie + escape , verschijnt automatisch het geforceerd sluiten-venster. Hierin toont het je alle programma's die we op de Mac hebben geopend. We klikken op geforceerd stoppen in de app die we willen sluiten en deze is snel gesloten.
Geavanceerde processen voor het sluiten van een applicatie
In het geval dat de in de vorige sectie besproken opties niet van kracht worden, is er een kleine complexer en geavanceerder manier omdat we toegang moeten hebben tot de systeemtoepassingen en de terminal. We analyseren de stappen die we vervolgens moeten nemen, zowel in hulpprogramma's als in de terminal. Een eerste alternatief is via de toepassingen map. Als we van daaruit een applicatie willen sluiten, moeten we naar de Nutsbedrijven map en voer de activiteiten monitor. Vanuit dit venster kunnen we zoeken naar de applicatie die we willen afsluiten. Als er veel applicaties verschijnen, kunt u de applicatie zoeken via Commando en de F-toets. Zodra de toepassing is gedetecteerd, drukt u op de X-knop bovenaan en drukt u op de optie om geforceerd te stoppen.

Als we de applicatie nog steeds niet kunnen sluiten, is er een complexere manier, maar deze is de meest efficiënte van allemaal, aangezien we toegang moeten krijgen tot de terminal waartoe we toegang hebben vanuit de map met hulpprogramma's zelf of vanuit Spotlight, door het typen van het woord terminal. Eenmaal in de terminal gaan we het schrijven ps - A commando in de terminal en alle programma's die macOS momenteel verwerkt, verschijnen automatisch.
Er zullen zeker veel programma's openstaan, dus via de Command-optie en de F-toets kunnen we snel de app bereiken die geen problemen meldt.xfZodra we de applicatie hebben gevonden, moeten we ontdekken dat de app zich in de hulpprogramma's bevindt map, want als we een andere optie geforceerd sluiten, kan dit meer problemen veroorzaken. Zodra we de app en de referentie hebben gevonden, gaan we naar het einde van de terminator en zetten "Dood plus de referentie" . De applicatie wordt automatisch gesloten.