Te gebruiken zowel Dakramen en raamkozijnen 10 en Windows 11 stellen ons verschillende native tools ter beschikking die ons zullen helpen bij het beheren alarmen, afspraken en herinneringen op een eenvoudige manier en zonder de noodzaak om toevlucht te nemen tot applicaties van derden, hoewel voor sommigen van ons de opties die het ons ter beschikking stelt schaars zijn.
Microsoft, native, bevat hiervoor twee applicaties op alle computers met Windows 10 en Windows 11. We hebben het over de Klok app en de Agenda app.

Maak alarmen en herinneringen in Windows
Zowel de Clock- als de Calendar-applicatie zijn gericht op twee totaal verschillende toepassingen om aan de behoeften van gebruikers te voldoen
Wat kunnen we doen met de Klok-applicatie
De Clock-applicatie die beschikbaar is in Windows is veel meer dan een simpele klok waarmee we de tijd in elk land ter wereld kunnen kennen of timers kunnen instellen. Het stelt ons ook in staat om alarmen te creëren. Als we inloggen op de applicatie, kunnen we ook alarmen, timers en concentratiesessies synchroniseren met andere Windows-apparaten die aan hetzelfde account zijn gekoppeld.
Alarm
Met deze optie kunnen we allerlei soorten alarmen maken, alarmen waarin we kunnen voeg een tekst toe dat vertelt ons de reden. Deze alarmen kunnen zo worden geconfigureerd dat ze elke dag van de week worden herhaald, van maandag tot en met vrijdag, alleen in het weekend of op willekeurige dagen. Als we bovendien verschillende soorten alarmen maken, kunnen we voor elk daarvan ook een ander geluid configureren, zodat we ze snel kunnen identificeren door ernaar te luisteren. Het bevat ook een functie waarmee we het alarm kunnen uitstellen zodat het weer afgaat na de tijd die we eerder hebben bepaald.
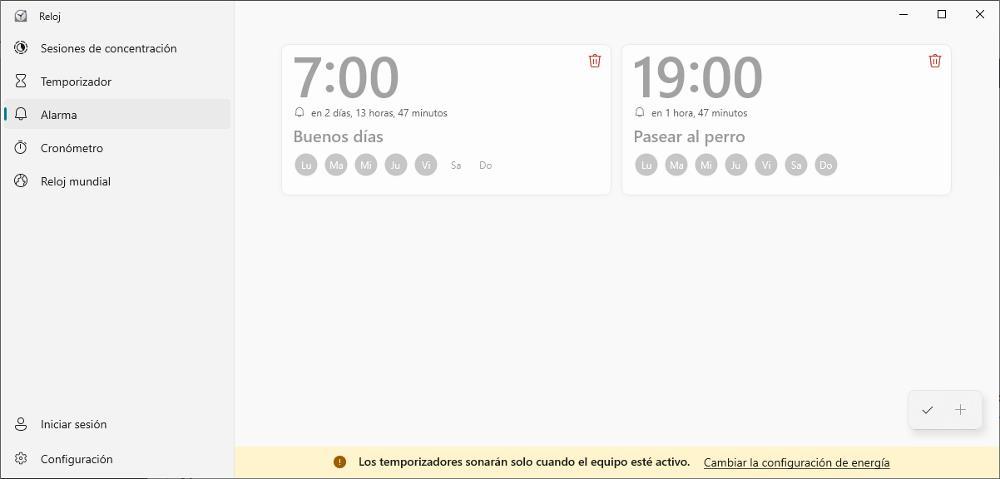
Timer
De timerfunctie heeft geen geschiedenis en de werking ervan is precies hetzelfde als elke andere applicatie voor zowel mobiele apparaten als smartwatches. Standaard biedt het ons 4-timers : 1, 3, 5 en 10 minuten. Als geen van deze aan onze behoeften voldoet, kunnen we er een maken met de tijd die we nodig hebben in plaats van het te herhalen met als gevolg het risico dat we de tel kwijtraken van het aantal keren dat we het hebben herhaald.
chronometer
Deze functie heeft geen mysterie. Het stelt ons in staat om tijdstempels vast te stellen en het is een uitstekende functie om de tijd te analyseren die het ons kost om bepaalde taken uit te voeren, om creëer een werkroutine dat past bij onze behoeften via de optie Concentratiesessies, waarover we meer zullen praten. vooruit.
Wereldklok
Met World Clock kunnen we gemakkelijk en snel achterhalen hoe laat het is in elk land ter wereld, zonder dat we daarvoor Google hoeven te raadplegen. Als we met andere landen werken en we meestal bellen, is het een ideale optie om te allen tijde te weten of het een goed moment is om te bellen of dat het enige dat we gaan bereiken onze potentiële klant irriteren.
Concentratiesessies
Als het gaat om thuiswerken of studeren, moeten we een routine creëren met pauzes die ons in staat stellen om op te staan om onze benen te strekken, een kopje koffie te drinken en, in het algemeen, een paar minuten rust te nemen. Met de sectie Windows Concentration Sessions kunnen we sessies maken voor focus op ons werk of studie, waardoor elke vorm van afleiding wordt verminderd, inclusief Windows-meldingen.
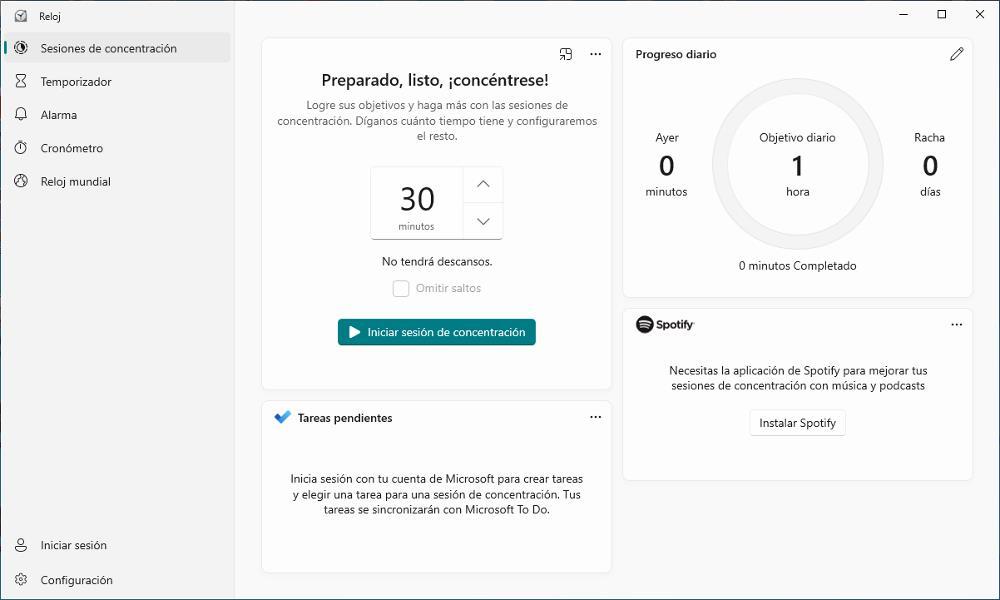
Met deze functie kunnen we werksessies inplannen om taken uit te voeren, taken die we in dezelfde applicatie kunnen opschrijven en die ook toegankelijk zijn vanuit Microsoft To-Do, de taakapplicatie van Microsoft. Bovendien houdt het een telling bij van de sessies die je elke dag doet om te kunnen analyseren of we de doelstellingen die we onszelf hebben gesteld, correct behalen.
Windows Agenda-app
Met de Klok-applicatie kunnen we soorten alarmen maken, maar we hebben niet de mogelijkheid om herinneringen in de loop van de tijd te maken. De oplossing voor deze behoefte is om de toepassing Agenda te gebruiken. Deze applicatie synchroniseert alle gegevens met het Microsoft-account dat aan het apparaat is gekoppeld, dus als we andere apparaten met hetzelfde account gebruiken, hebben we toegang tot dezelfde gegevens. Deze gegevens zijn ook toegankelijk via elke kalendertoepassing waarmee we ons Microsoft-account kunnen configureren. Om een herinnering aan de kalender toe te voegen, kunnen we dit op twee verschillende manieren doen.
De taakbalk gebruiken
De eenvoudigste en snelste methode om herinneringen toe te voegen in Windows is via de taakbalk. Het eerste dat we moeten doen, is op het gedeelte drukken waar de datum en tijd van ons apparaat wordt weergegeven om toegang te krijgen tot de kalenderweergave. Klik vervolgens op de dag waarop we de herinnering willen toevoegen en ga naar de Voeg een evenement of herinnering toe doos.
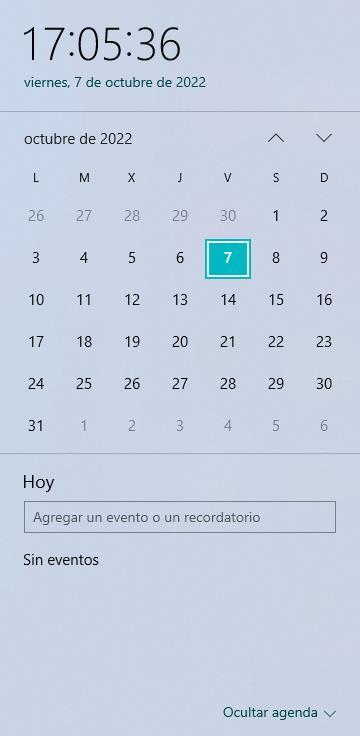
Zodra we de gegevens hebben ingevoerd die we op die datum willen onthouden, wordt de tijd getoond waarop we dat evenement gaan houden. Bovendien gebruiken we verschillende agenda's die zijn gesynchroniseerd met Windows, we kunnen ook selecteren aan welke agenda we het evenement willen toevoegen. We kunnen ook de locatie van het evenement selecteren (als we deze niet weten). Als we op Meer informatie klikken, opent er een compleet bestand waar we meer informatie met betrekking tot de afspraak kunnen invullen alsof we het evenement willen herhalen, de starttijd.
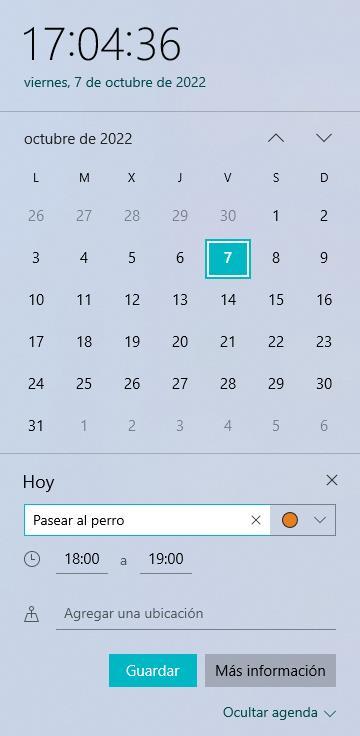
Van de app
Hoewel het niet de snelste methode is, is het schrijven van evenementen op de kalender via de applicatie de beste manier om alle gegevens toe te voegen die we nodig hebben voor dat evenement. De agenda-applicatie is beschikbaar binnen de Mail-applicatie, hoewel we er ook onafhankelijk toegang toe hebben door de woorden Agenda in het Windows-zoekvak te typen.
Zodra we de applicatie hebben geopend, gaan we naar het linkerbovengedeelte van de applicatie om een nieuwe gebeurtenis of herinnering toe te voegen en klikken op de knop Nieuw evenement knop. Vervolgens moeten we de reden voor het evenement schrijven, of we die agenda op een bepaalde manier op de kalender willen markeren (bezet, beschikbaar, niet op kantoor...) en hoeveel minuten voordat we de kennisgeving willen ontvangen.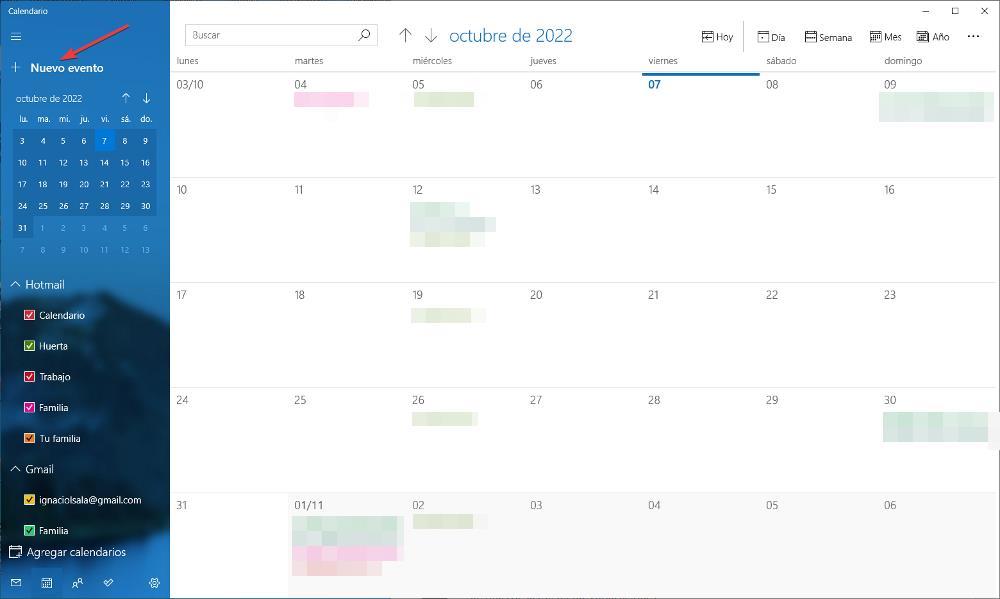
We moeten ook de tijd vaststellen waarop dit evenement ons zal brengen, met vermelding van de starttijd en de eindtijd, samen met de locatie voor het geval het een plaats is die we niet kennen. Door op de locatie te klikken, wordt de browser geopend met de Microsoft Maps-applicatie die de exacte positie en de beste te volgen route aangeeft. Als we aantekeningen moeten maken met betrekking tot deze gebeurtenis, kunnen we dat ook in het onderstaande vak doen.
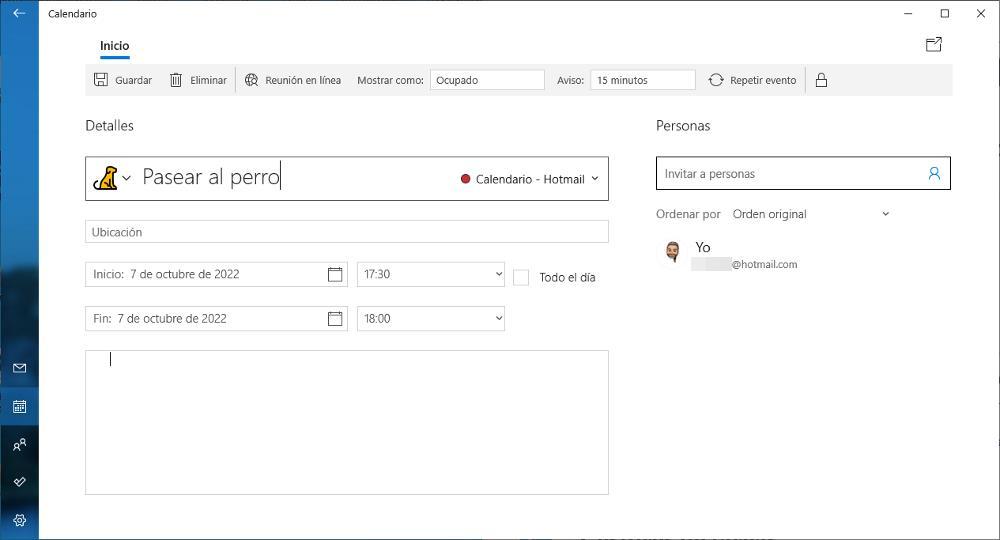
taakmanagers
Als de native functies die Windows ons ter beschikking stelt om alarmen of gebeurtenissen te creëren niet voldoende zijn om aan onze behoeften te voldoen, aangezien we op zoek zijn naar een applicatie die ons helpt beheer werk, studie of dagelijkse taken thuis, kunnen we een aantal van de volgende toepassingen gebruiken.
Microsoft To-Do
Als we op zoek zijn naar een applicatie die ons helpt bij het beheren van taken, een optie die we in geen enkele applicatie native in Windows zullen vinden, als we op zoek zijn naar de beste integratie met het Microsoft-besturingssysteem is de beste oplossing om de toepassing Microsoft To te gebruiken. -Doen. Microsoft To-Do is een volledig gratis taaktoepassing waarmee we onze dagelijkse taken kunnen organiseren.
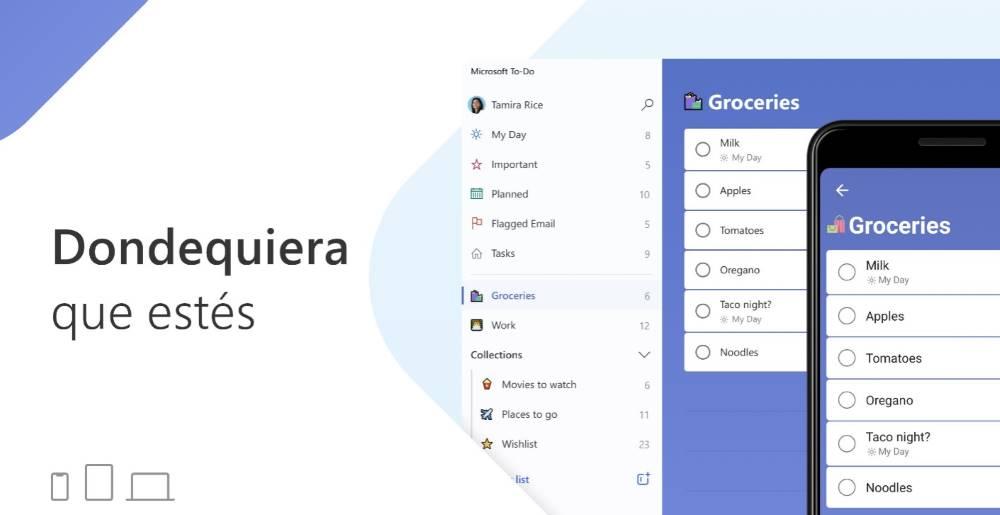
Een van de belangrijkste attracties van deze applicatie is dat het taken kan synchroniseren met de Clock-applicatie, met name met de Focus Sessions-functie, zodat we deze functionaliteit kunnen gebruiken om taken uit te voeren en ze vanuit de Clock-applicatie als voltooid te markeren. Deze applicatie is beschikbaar voor Windows, macOS, iOS en Android zodat we vanaf elk apparaat toegang hebben tot alle lopende taken.
Bovendien is het zo helemaal gratis , nog een reden om deze applicatie te gebruiken om dagelijkse taken op het werk, tijdens de studie of thuis te beheren als we de Microsoft-kalender gebruiken om onszelf te organiseren.
Google Keep
Als we, ondanks het gebruik van Windows, het Google-platform hebben gebruikt om onze agenda te beheren en email, kunnen we ook gebruik maken van het platform dat het ons ter beschikking stelt taken beheren : Google Keep. Google Keep is het Google-platform waarmee we dagelijkse taken kunnen beheren dat alleen toegankelijk is via internet in Windows, dus de enige manier om toegang te krijgen tot onze notities is via elke browser door dit te bezoeken link .
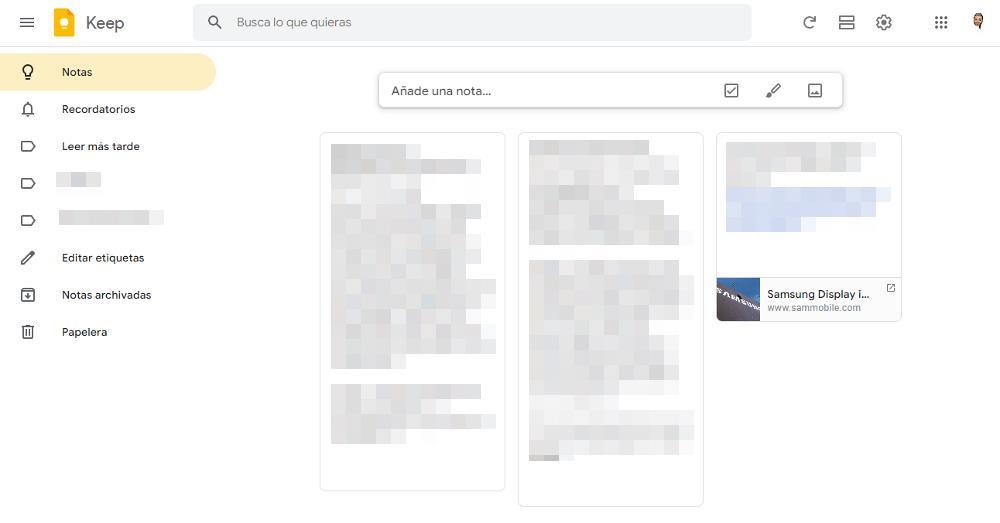
De werking van Google Keep is vergelijkbaar met de Windows Sticky Notes-applicatie, maar de oplossing van Google biedt ons veel meer aanpassingsmogelijkheden. Daarnaast stelt het ons ook in staat om verschillende secties te creëren om taken onafhankelijk te beheren. Het bevat ook een herinneringsgedeelte waar we de taken kunnen toevoegen die we op een bepaald moment moeten uitvoeren. Wat de rest van de opties betreft, lijkt Google Keep erg op de oplossing die wordt aangeboden door Microsoft To-Do, maar met het voordeel dat het is geïntegreerd met het Google-platform. Als we Google mail en agenda gebruiken, de beste optie om dagelijkse taken te beheren, vinden we die in Google Keep.