Als we films, boeken, platen, games of een ander product willen verzamelen waarvan het aantal extreem hoog kan worden of als we ons bedrijf willen beheren en we geen applicatie kunnen vinden die voldoet aan onze behoeften, we hoeven niet verder te zoeken. Het beste wat we kunnen doen, is onze eigen gegevenspas maken met behulp van een van de krachtigste en gebruiksvriendelijkste programma's op de markt, zoals Microsoft Toegang.
Microsoft Access is een van de mindere bekend Office-applicaties, een applicatie die altijd onder de radar is gebleven tussen Word, Excel en PowerPoint. En het is niet onopgemerkt gebleven omdat het een complexe applicatie is om te gebruiken als we niet eerder met databases hebben gewerkt, wat het is, maar omdat er niet veel vraag naar is naar de functie ervan, het maken van databases. Voordat we laten zien hoe we een database kunnen maken, moeten we duidelijk zijn over een reeks basisconcepten.
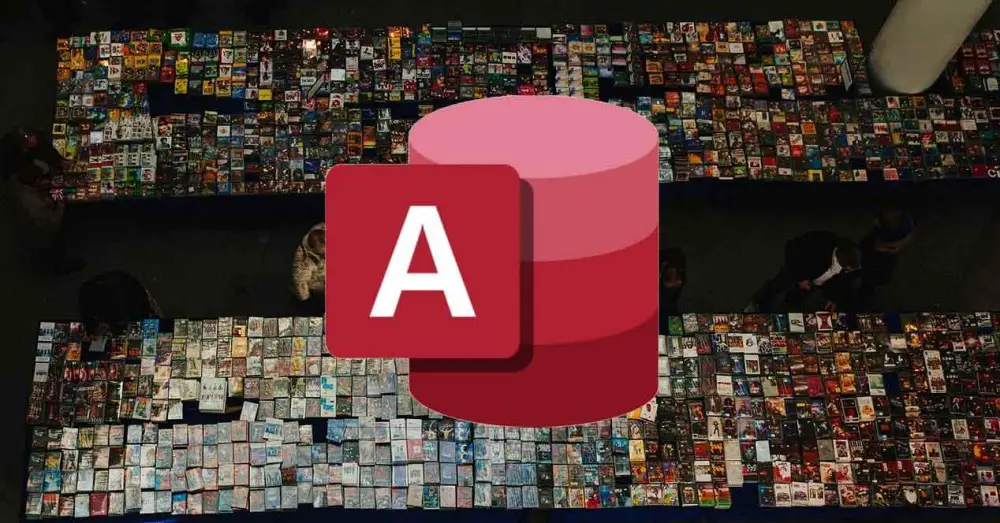
Toegang tot de basis
Zoals ik aan het begin van deze tutorial opmerkte, als we geen kennis hebben van Access of databases, kan het frustrerend zijn om in Access te duiken zonder een basis die ons in staat stelt om te weten waarvoor elk van de functies en elementen die er deel van uitmaken, is. uit een databank.
De concepten die we in Access moeten kennen, zijn de volgende.
- archief . Een record in Access is de kleinste informatie-eenheid die uit verschillende gegevens en waarden kan bestaan.
- velden . Een veld in Access is de naam van de gegevens die we willen invoeren om deze te herkennen zonder toegang tot de inhoud van de tabel. Als we een tabel met voor- en achternamen willen maken, moeten we het veld Voornaam en Achternaam maken.
- Tafels . De records worden opgeslagen in tabellen. Tabellen zijn het eerste dat we moeten maken om informatie op te slaan. Query's, formulieren en rapporten halen gegevens uit tabellen.
- vragen . Hoe goed we uit de naam kunnen afleiden, de zoekopdrachten zijn filters die we op de tabellen kunnen toepassen om te vinden wat we zoeken.
- formulieren . Een formulier is de weergave van de tabellen met de grafische interface die we willen, een interface die we kunnen maken vanuit de wizard of handmatig.
- meldt . Een rapport is de zuivere weergave van de resultaten van de zoekopdrachten. Het is het equivalent van formulieren voor tabellen.
Naar maak een database , we hoeven alleen maar een tabel en een query te maken om zoekopdrachten uit te voeren. Deze elementen zijn niet noodzakelijk, maar ze stellen ons in staat om het een meer visueel aspect te geven en de invoer van records esthetisch en functioneel gemakkelijker te maken, aangezien de tabellen worden weergegeven als spreadsheets en wanneer het aantal velden groot is, nieuwe toevoegen. records, kan de taak vervelend worden.
Het wordt aanbevolen om, voordat u het programma opent en begint met het maken van tabellen, query's, formulieren enzovoort, voor de pagina te gaan zitten en ontwerp de constructie van de database, dat wil zeggen, maak een lijst met alle velden die we in de tabel willen hebben. . Het is altijd beter om andere toe te voegen dan te kort te schieten, want als we eenmaal het formulier hebben gemaakt en we een veld missen, zullen we mooie dingen moeten doen om het toe te voegen en de volgorde te wijzigen waarin de gegevens worden ingevoerd, het is geen ingewikkeld proces, maar ja erg arbeidsintensief
We kunnen zoveel tabellen maken als we willen, tabellen om verschillende gegevens op te slaan die we later kunnen gebruiken hebben betrekking op het stellen van vragen en dat deze op basis van de ingevoerde gegevens informatie uit verschillende tabellen laten zien. In tegenstelling tot andere toepassingen hoeven we in Access niet voortdurend op te slaan om de gegevens die we in de tabellen invoeren te behouden, omdat ze automatisch worden opgeslagen.
Hoe maak je een database aan in Access
Zodra we Access uitvoeren, nodigt de applicatie ons uit om een geheel nieuwe database te maken of een van de andere te gebruiken templates verkrijgbaar. In tegenstelling tot Word-, Excel- en PowerPoint-sjablonen, kunnen we met Access-sjablonen alleen een idee krijgen van wat we met Access kunnen doen, aangezien het voor het wijzigen van een sjabloon noodzakelijk is om ervaring met Access te hebben, aangezien u geen eenvoudig proces bent en dat, in veel gevallen gaat het nooit goed. En als we onze eigen database willen maken, is dat omdat we willen creëren op basis van onze specifieke behoeften. Voordat we een generieke database gebruiken, kunnen we toepassingen gebruiken die speciaal zijn bedoeld voor het beheer van collecties. Omdat we een database willen maken zonder afhankelijk te zijn van een sjabloon, klikt u op de hoofdpagina van Access op op Lege database .
Maak een tafel
In elke tabel die we in Access maken, heet het eerste veld standaard Id, een veld dat automatisch wordt ingevuld, te beginnen met het nummer 1 voor het eerste record, 2 voor het tweede record, enzovoort. Het doel van dit veld is om geen twee identieke records te maken in een tabel, aangezien ze als duplicaten zouden worden beschouwd.
Dit record stelt ons echter niet in staat om te weten of we een record hebben gedupliceerd, aangezien dat aantal voor elk verschillend is. Als we dat veld verwijderen en dezelfde gegevens uit een film in een record invoeren, zal Access ons laten weten dat dit record gedupliceerd is, maar als we het eerste veld behouden, kunnen we dubbele records maken, aangezien elke record een aantal verschillende records, en bij het maken van query's kunnen we dezelfde gegevens meerdere keren laten herhalen. Het gebruik van Id in tabellen wordt aanbevolen, bijvoorbeeld bij het maken van facturen, leveringsbonnen of elk ander type record waarbij we een correlatieve nummering moeten volgen.
Om te beginnen met het maken van velden, klikt u rechts van de eerste, Id, op Klik om toe te voegen, selecteert u het type veld dat we willen gebruiken (tekst, datum, nummer...) en schrijft u de naam van het veld.
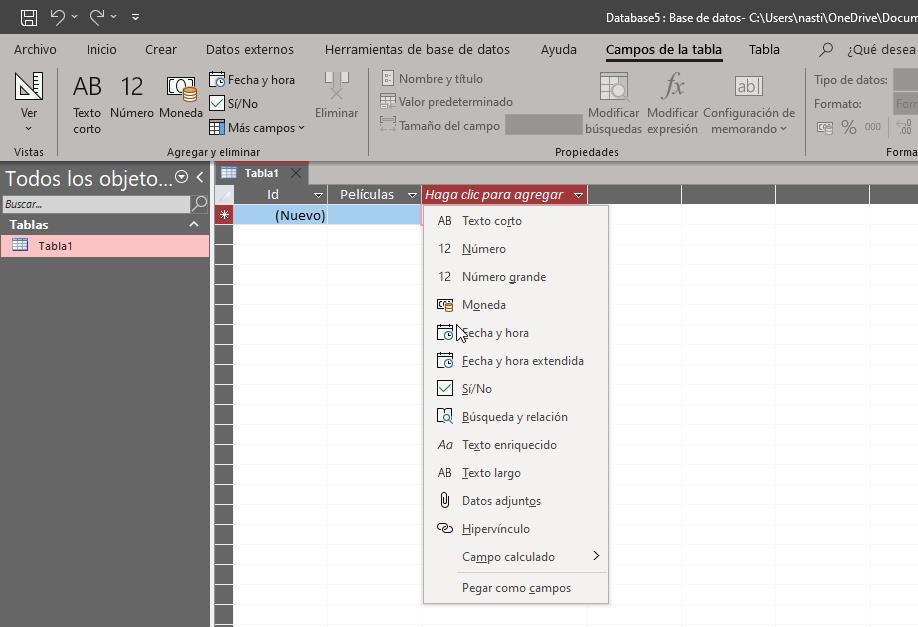
We blijven hetzelfde proces uitvoeren totdat we alle velden hebben ingevuld die we in de tabel willen hebben. We kunnen zoveel velden aanmaken als we willen. We hoeven ons geen zorgen te maken als de rij te lang is, aangezien we bij het invoeren van gegevens de muis niet hoeven te gebruiken om te scrollen.
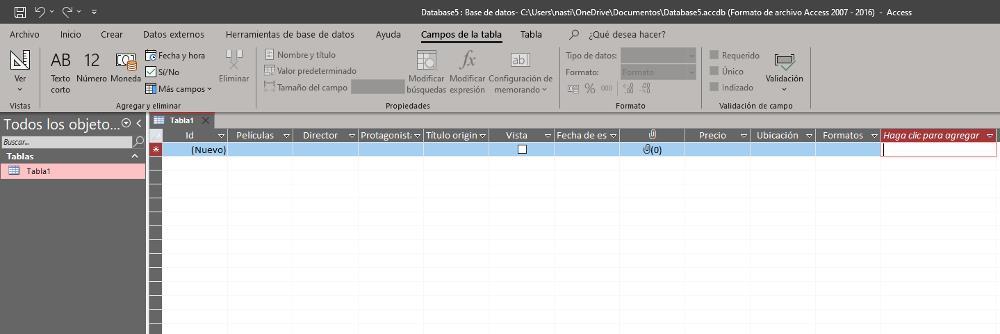
Nadat we alle velden van de tabel hebben gemaakt, is het tijd om de informatie toe te voegen die we willen opnemen. Om dit te doen, moeten we vanuit hetzelfde venster waarin we ons bevinden de muis over het overeenkomstige veld plaatsen en beginnen met schrijven. Om tussen velden te schakelen, kunnen we op de Enter-toets of de tab-toets drukken.
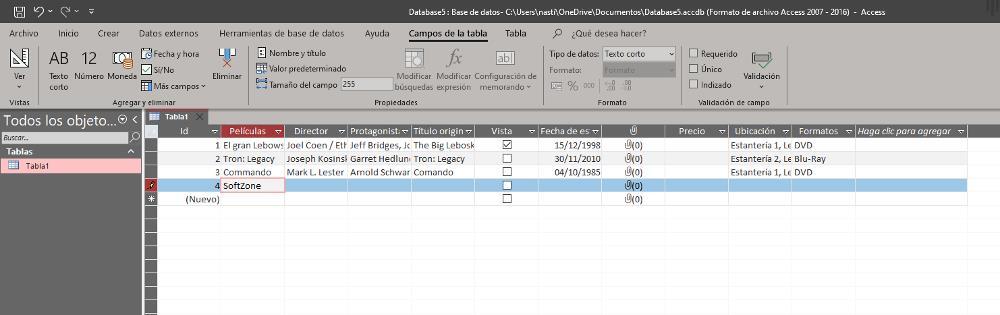
Als we zeer lange teksten invoeren, worden deze niet volledig weergegeven in de velden, wat een probleem is bij het controleren of alle gegevens correct zijn geschreven. De oplossing voor dit probleem is het maken van formulieren. Een formulier, zoals we aan het begin van deze tutorial al zeiden, is de prachtige weergave van de tabel, waardoor een tabel een vriendelijke gebruikersinterface krijgt, zodat we gegevens op een eenvoudigere manier kunnen invoeren, alsof het een applicatie is. Maar eerst moeten we de tabel die we hebben gemaakt opslaan en er een naam aan toewijzen waarmee we hem gemakkelijker kunnen identificeren als we van plan zijn verschillende tabellen te maken.
Om de tabel op te slaan, plaatsen we de muis op de tabel waar we de gegevens hebben ingevoerd, klikken met de rechtermuisknop en selecteren Opslaan. Standaard wordt de naam Table1 getoond, een naam die we kunnen veranderen in wat we maar willen. Vervolgens moeten we sla de databank op die we aan het maken zijn, een database die zal bestaan uit alle tabellen, query's, formulieren en rapporten die we maken. Om de database op te slaan, klikt u op Dien in , en dan verder Opslaan als . In de rechterkolom selecteren we de eerste optie Access Database (*.accdb).
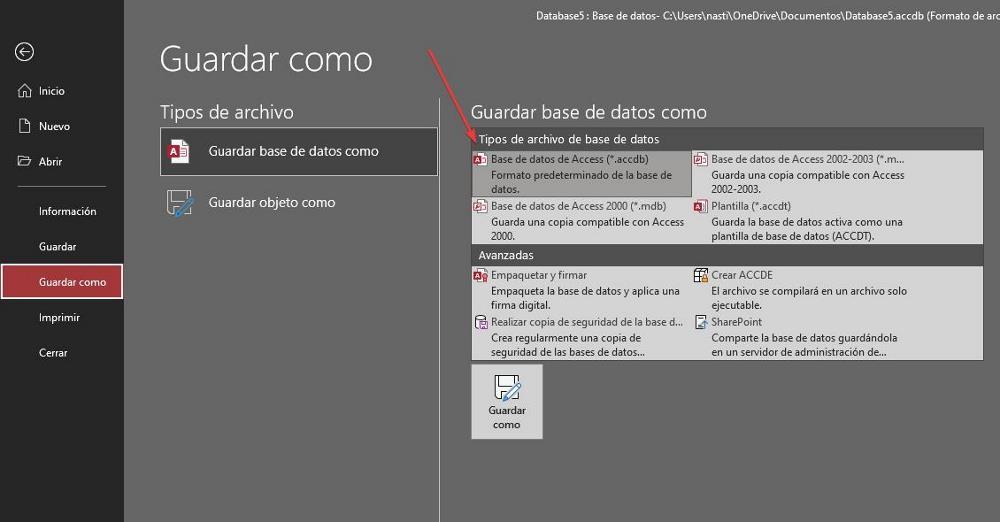
Maak een formulier
Om een formulier te maken op basis van de tabel die we hebben gemaakt, klikt u vanuit de tabel die we hebben gemaakt op de pijl die wordt weergegeven in de Alle objecten sectie en klik op Formulieren .
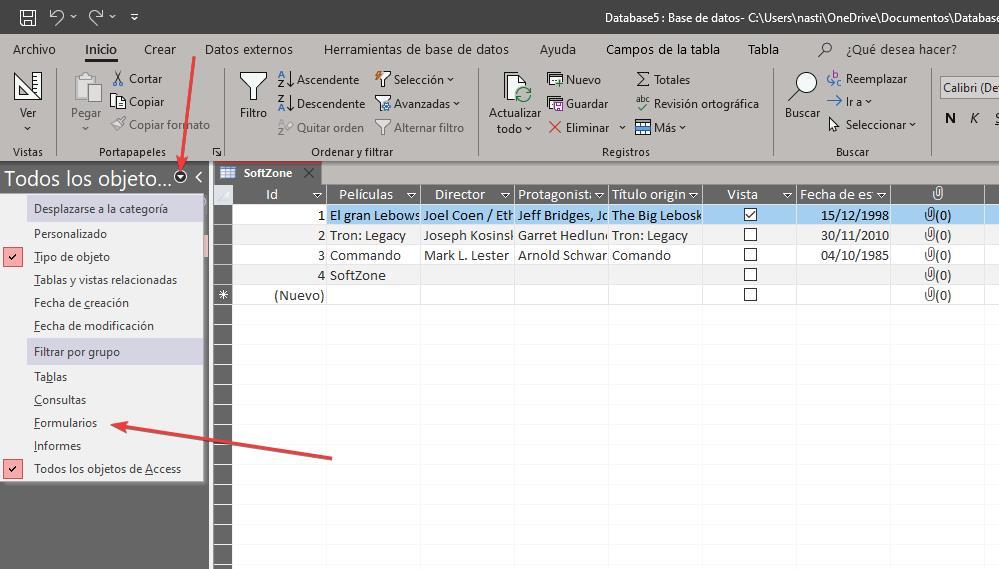
Klik op het lint op Maken en vervolgens op Formulierwizard. Vervolgens wordt een venster weergegeven waarin we allereerst de tabel moeten selecteren die we hebben gemaakt in de vervolgkeuzelijst Tabel/query's. Vervolgens worden alle velden getoond die we hebben gemaakt, omdat we ze allemaal willen toevoegen, om niet één voor één te gaan, klik op het >> symbool en Volgende .
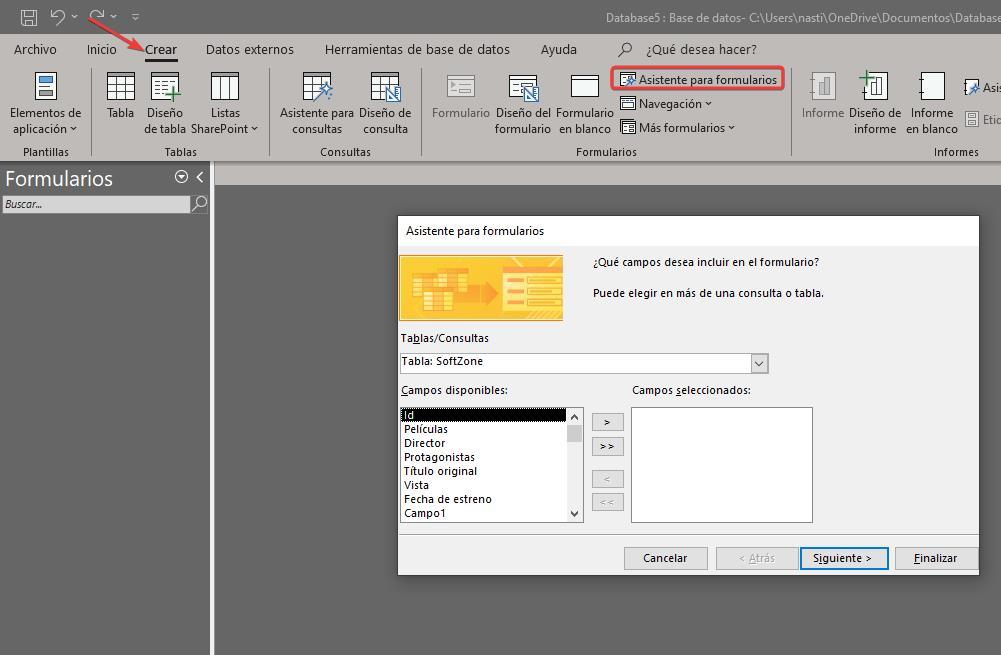
In het volgende venster kunnen we het ontwerp bepalen dat we het formulier willen geven uit 4 opties: kolommen, tabel, gegevensblad of uitgevuld. Door op elk van hen te klikken, laat het ons zien hoe de gegevens in het formulier worden verdeeld. In dit voorbeeld gaan we de optie Justified kiezen en klikken Volgende .
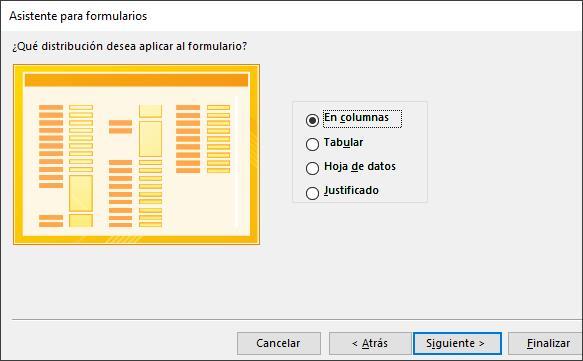
Ten slotte moeten we de naam invoeren waarmee we het formulier willen opslaan en of we informatie willen invoeren of het ontwerp willen wijzigen. Het wordt aanbevolen om te selecteren de eerste optie om het ontwerp te controleren. Als het ons niet bevalt, of de grootte van de velden te klein is, zullen we het ontwerp aanpassen.
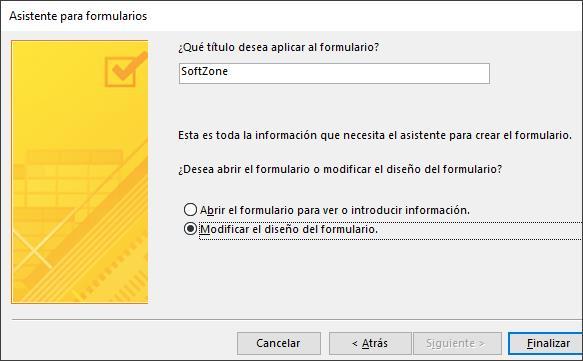
Zoals we in de volgende afbeelding kunnen zien, hebben we nu meer dan genoeg ruimte om alle gegevens in de velden duidelijk te zien, dus het zou niet nodig zijn om de grootte hiervan in het formulier te wijzigen.
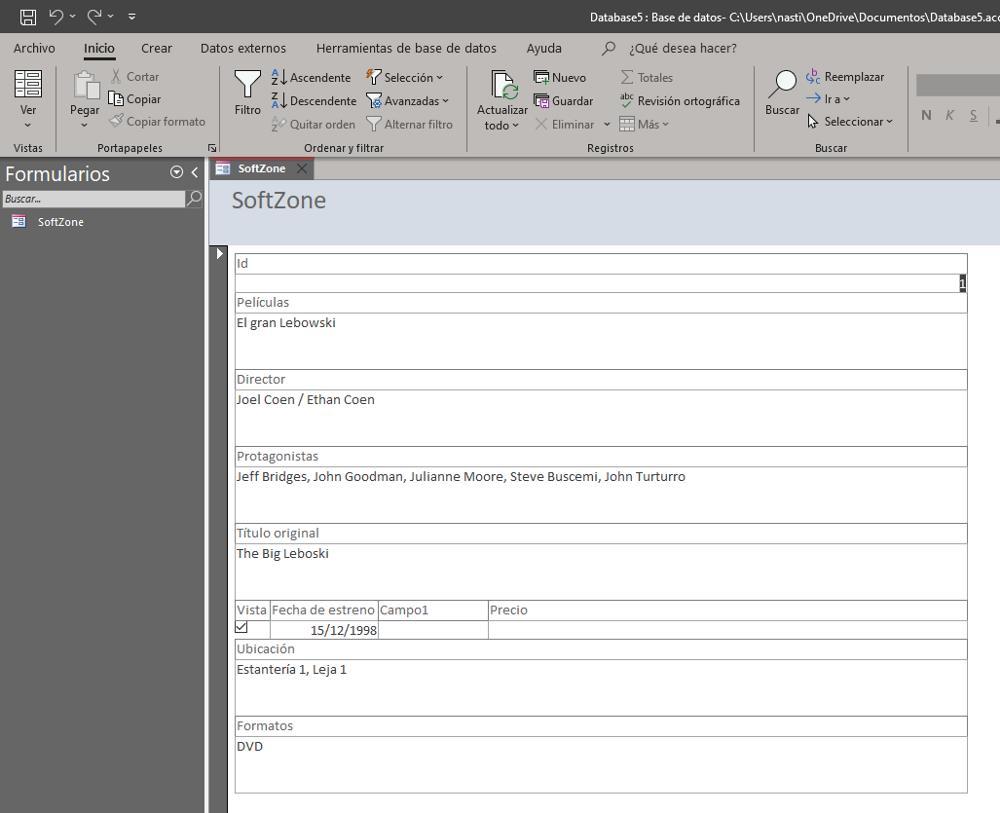
Als dit niet het geval is, hebben we toegang tot de ontwerpweergave, klik op de Bekijk knop in de linkerbovenhoek en selecteer de Design optie.
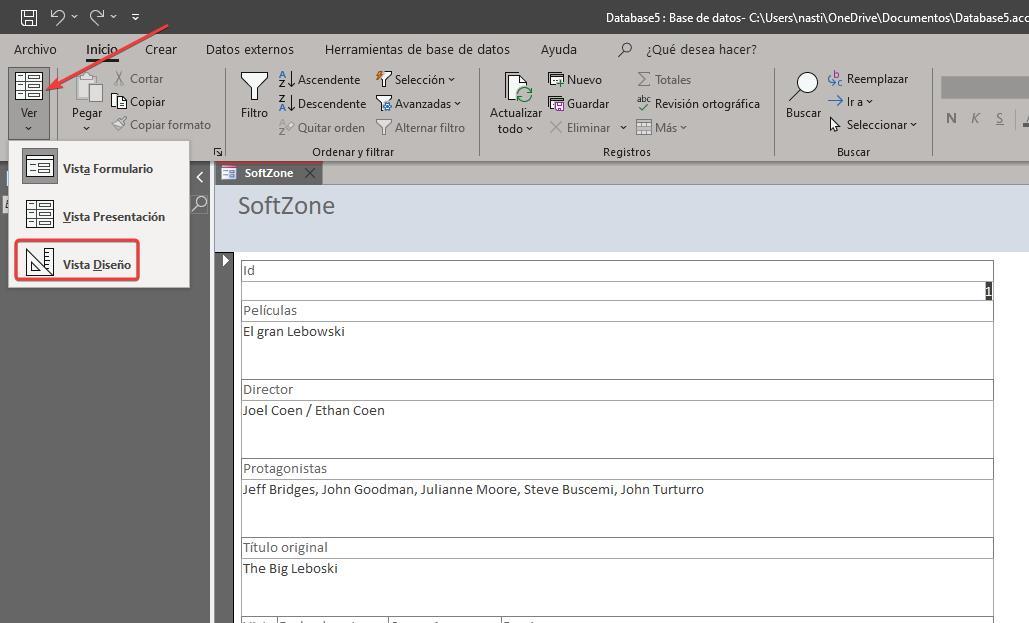
Om de grootte van de velden te wijzigen, hoeven we ze alleen maar met de muis te selecteren en de grootte te wijzigen. We kunnen ook de achtergrondkleur wijzigen, functieknoppen toevoegen in de koptekst, detail- of voettekst van het formulier om vragen te openen die we eerder hebben gemaakt, om het formulier te sluiten, een formulier te openen, een rapport te genereren, de applicatie af te sluiten...
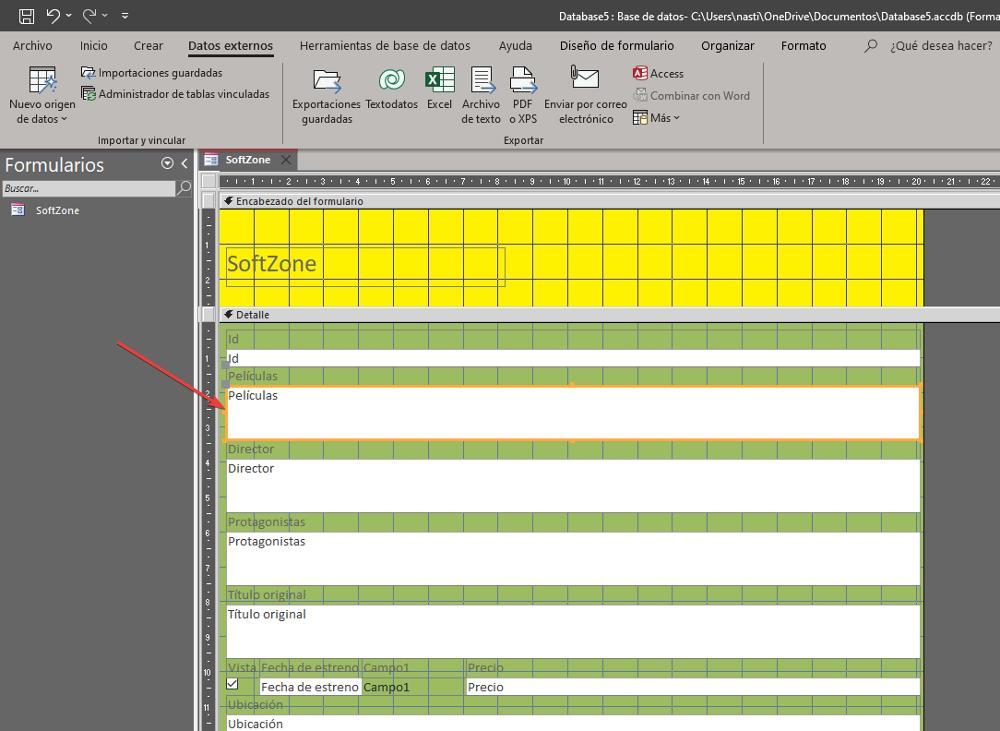
Als het resultaat van de wizard ons niet bevalt, kunnen we de andere beschikbare formulierontwerpen proberen of het formulier vanuit de tabel maken door de velden toe te voegen handmatig en met de lay-out die we willen. Dit proces is veel langzamer, maar het stelt ons in staat om het ontwerp te maken dat we het leukst vinden. Om het lege formulier te maken, klikt u op het optielint Maken op Leeg formulier en selecteert u de tabel waarop we het formulier willen maken.
Wat kunnen we nog meer doen met Access?
Zodra de tabel en het op de tabel gebaseerde formulier zijn gemaakt om de gegevens gemakkelijker in te voeren, kunnen we query's maken om de inhoud te filteren. Met een zoekopdracht kunnen we alle films vinden die in een jaar zijn uitgebracht, films van dezelfde acteur of regisseur, films in dvd-formaat, films die we hebben gezien of nog moeten zien, films op een bepaalde locatie, als wij geloven een database van onze filmcollectie.
Het resultaat van de query's heeft hetzelfde ontwerp als de tabellen, aangezien we een filter toepassen. Uiteraard is dit ontwerp noch intuïtief, noch comfortabel en veel minder aantrekkelijk. De oplossing is om rapporten te genereren op basis van de vragen. Rapporten zijn de mooie weergave van zoekopdrachten, net zoals formulieren de mooie weergave van tabellen zijn.
Als we niet afhankelijk willen zijn van Access nadat we de database hebben gemaakt zoals we willen, kunnen we een uitvoerbaar bestand om het met onze vrienden te delen, rekening houdend met het feit dat als we wijzigingen willen aanbrengen, we deze in de database en terug moeten aanbrengen om het uitvoerbare bestand te maken, dus waar mogelijk wordt aanbevolen om de database van Access te gebruiken.