Een van de meest voorkomende toepassingen van a Raspberry Pi is als een opslagsysteem om reservekopieën te maken, alsof het een NAS is. Om een dergelijke hoeveelheid informatie te beheren, kunnen we applicaties gebruiken die voor dit doel zijn ontworpen. Ze zijn echter te complex als we alleen maar willen bestanden kopiëren tussen een Raspberry Pi en een pc of vice versa.
Net zoals er verschillende methoden zijn om informatie tussen een pc en een Mac, een computer beheerd door Linux en een Mac, om gegevens tussen een Raspberry en een Dakramen en raamkozijnen PC hebben we ook verschillende methodes tot onze beschikking, methodes die we je uitleggen. voortzetting.

Gegevens overdragen tussen een pc en een Raspberry Pi
De eerste methode die in je opkomt is het gebruik van de SD-kaart van het systeem, maar dit is de minst aanbevolen optie omdat het een reeks mogelijke problemen met zich meebrengt die ons zullen dwingen het besturingssysteem opnieuw te installeren.
Een USB-geheugen gebruiken
De eenvoudigste methode om gegevens over te dragen tussen een pc en een Linux-computer, in dit geval een Raspberry, is: met behulp van een harde schijf of USB-stick . Een zeer belangrijk punt om te overwegen is het bestandssysteem. Windows kan geen schijven lezen met het bestandssysteem dat momenteel wordt gebruikt door Linux, ext4. Het is ook niet in staat om oudere versies zoals ext2 en ext3 te lezen.
Hoewel we toegang hebben tot de inhoud met toepassingen van derden of via de opdrachtregel met WSL, moeten we het exFAT-bestandssysteem gebruiken als we geen tijd willen besteden aan het installeren van applicaties of het gebruik van de opdrachtregel.
Het exFAT-bestandssysteem is: compatibel met zowel Windows als Linux en macOS, dus we kunnen het op elk apparaat aansluiten, ongeacht het besturingssysteem, om de inhoud te openen, kopiëren en wijzigen zodra we het apparaat hebben geformatteerd dat we ermee gaan gebruiken. exFAT-bestandssysteem.
Zodra we het apparaat op de Raspberry Pi hebben aangesloten om de gegevens die we naar de pc willen kopiëren te kopiëren, wordt het automatisch gemount en kunnen we beginnen met het kopiëren van de gegevens met behulp van de grafische interface van Raspberry OS door op het mappictogram bovenaan het scherm te klikken. de interface.
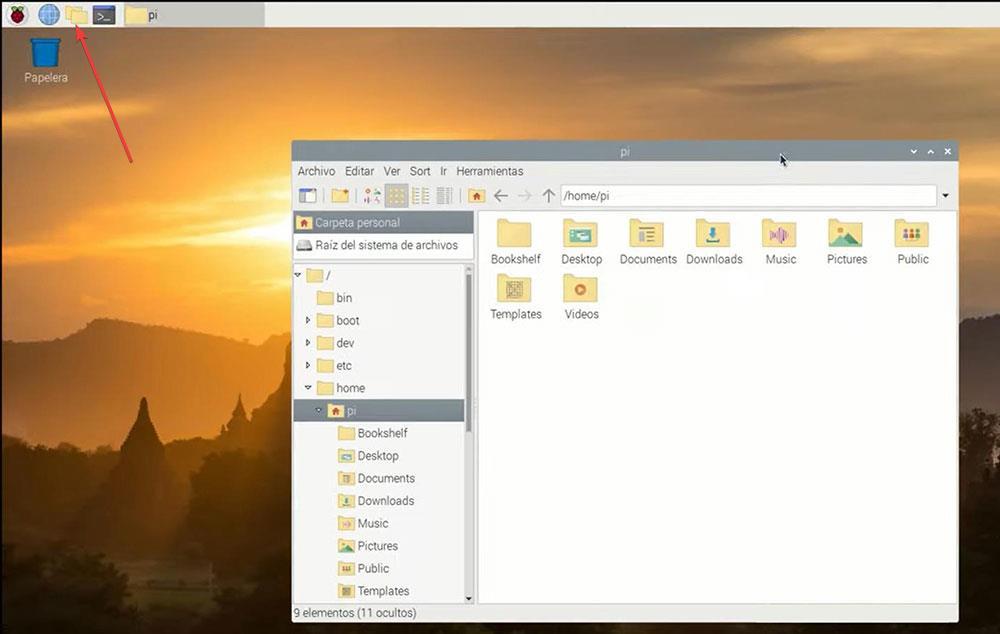
Vervolgens selecteren we de inhoud die we willen overzetten, klik met de rechtermuisknop op Kopiëren en gaan naar de unit die we hebben aangesloten om de inhoud te plakken.
via SSH
Als we geen externe harde schijf of USB-stick willen gebruiken, kunnen we: gebruik SSH om gegevens over te zetten van de Raspberry Pi naar de Windows-pc met behulp van de opdracht Secure Copy Protocol (scp). Het eerste dat we moeten weten, is het IP-adres van de Windows-computer waar we de gegevens gaan kopiëren. We kunnen er gemakkelijk achter komen via de opdrachtregel met behulp van:
ipconfig
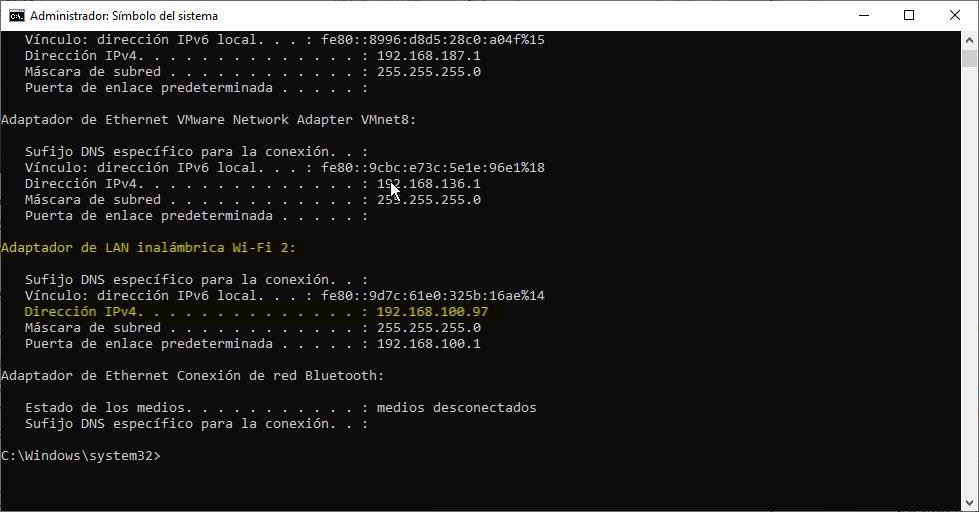
Als we de Wi-Fi-verbinding gebruiken, moeten we het nummer noteren dat wordt weergegeven in het gedeelte Draadloze LAN-adapter, in het gedeelte IPv4-adres.
Vervolgens gaan we naar de map waar de bestanden die we naar de pc willen overbrengen, zijn opgeslagen en gebruiken we de volgende opdracht:
scp pi@ipdelpcconwindows:nombre-archivo.extensión
Als het IP-adres van de Windows-pc bijvoorbeeld 192.168.0.97 is en de bestandsnaam rosename.mkv is, is de te gebruiken opdracht:
scp pi@192.168.0.97:elnombredelarosa.mkv
Via ftp
Als we ons meestal in de situatie bevinden van het kopiëren van bestanden tussen de Raspberry Pi en een pc met Windows of een ander besturingssysteem, kunnen we het beste de FTP-protocol , dat ondersteuning biedt voor SFTP waarmee we bestanden veilig tussen apparaten kunnen verzenden. .
Een van de beste applicaties van dit type, die ook open source is, gratis en een groot aantal functies bevat, is FileZilla, een applicatie die we voor Windows kunnen downloaden via de volgende link . Het downloaden van de normale versie is meer dan voldoende omdat deze SFTP-ondersteuning biedt.
Nadat we de applicatie op de pc hebben geïnstalleerd, moeten we allereerst het lokale IP-adres kennen dat de Raspberry gebruikt, informatie die we kunnen weten met behulp van de volgende opdracht van terminal:
ipconfig
Dit is dezelfde opdracht die we ook in Windows kunnen gebruiken om het lokale IP-adres van de computer te achterhalen. Nadat we het lokale IP-adres van de Raspberry Pi hebben gevonden, openen we FileZilla en maken we een nieuwe verbinding waarin we het IP moeten schrijven dat we hebben genoteerd in server in Encryptie selecteer SFTP, in Gebruiker pi en in Wachtwoord de wachtwoord dat we hebben vastgesteld. Ten slotte klikken we op Verbinden en navigeren we door de map van de pc en de Rasberry Pi totdat we de bestanden vinden die we in beide richtingen willen delen.
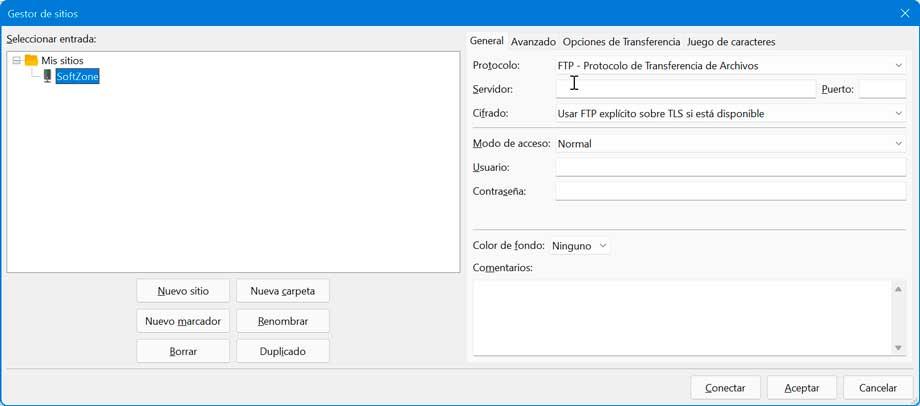
Met een cloudopslagplatform
Als het onze behoefte is om bestanden te verzenden die heel weinig ruimte innemen, is het niet nodig om onze toevlucht te nemen tot enkele van de methoden die we u hierboven hebben laten zien, aangezien het de bedoeling is om grote bestanden en een groot aantal bestanden over te dragen.
We kunnen elk cloudopslagplatform gebruiken waar we meer dan genoeg ruimte hebben om de bestanden te uploaden die we met een pc willen delen. We kunnen deze methode ook gebruiken om kopieer bestanden naar een pc en een Raspberry Pi .
per e-mail
Raspberry Pi OS bevat een email manager, een manager die ons veel functies biedt, maar het is meer dan genoeg om e-mailbestanden te verzenden tussen een pc en een Raspberry Pi en vice versa. We hoeven alleen maar de te gebruiken Voeg bestanden toe optie om de bestanden die we willen delen op te nemen, zolang ze maar weinig ruimte in beslag nemen.
Met de e-mailclient in de Raspberry Pi kunnen we zowel Gmail- als Outlook / Hotmail-accounts in seconden configureren, we hoeven alleen de accountnaam en het wachtwoord te kennen. De applicatie doet de rest.
Methoden niet aanbevolen
Hoewel in eerste instantie het gebruik van de SD-kaart de gemakkelijkste en snelste methode lijkt om bestanden tussen een Raspberry en een pc over te zetten, is het het minst aan te raden om te gebruiken. We moeten alleen de mogelijkheid overwegen om het te gebruiken als geen van de methoden die we u hierboven hebben laten zien, heeft gewerkt.
De SD-kaart van een Raspberry bevat een partitie waar de opstartgegevens is opgeslagen. Als we een opstartbestand wijzigen, werkt het systeem niet meer en zijn we genoodzaakt het helemaal opnieuw te installeren. Het is ook noodzakelijk om het apparaat uit te schakelen voordat de gegevens worden geëxtraheerd, zodat we de gegevens niet snel tussen beide apparaten kunnen overbrengen terwijl ze actief zijn.
De laatste reden om het gebruik van de SD-kaart niet aan te bevelen, is dat het kan: gemakkelijk beschadigd als we het regelmatig gebruiken om informatie over te dragen van het apparaat naar een pc of omgekeerd. Alle methoden die we u in dit artikel hebben laten zien, zijn heel eenvoudig en gemakkelijk te gebruiken en te configureren, dus het is niet nodig om de SD-kaart te gebruiken.