De computer is een onmisbaar hulpmiddel geworden in ons dagelijks leven, waarmee we allerlei taken kunnen uitvoeren. Een van de meest voorkomende is de mogelijkheid om tekst te schrijven, omdat het een ideale vervanging is geworden voor klassieke typemachines. Bij het werken met teksten zijn er belangrijke functies die van grote hulp zullen zijn, zoals kopiëren en plakken.
De kopieer-, kopieer- en plakfuncties zijn essentieel voor elke gebruiker die efficiëntie en flexibiliteit op het werk wil hebben. Hoewel het meestal wordt gebruikt in werken met betrekking tot tekst, kan het ook worden gebruikt voor andere elementen zoals afbeeldingen of tabellen. Evenzo hebben we om dit werk uit te voeren de traditionele modus en de gewone modus, die we hieronder zullen bespreken.
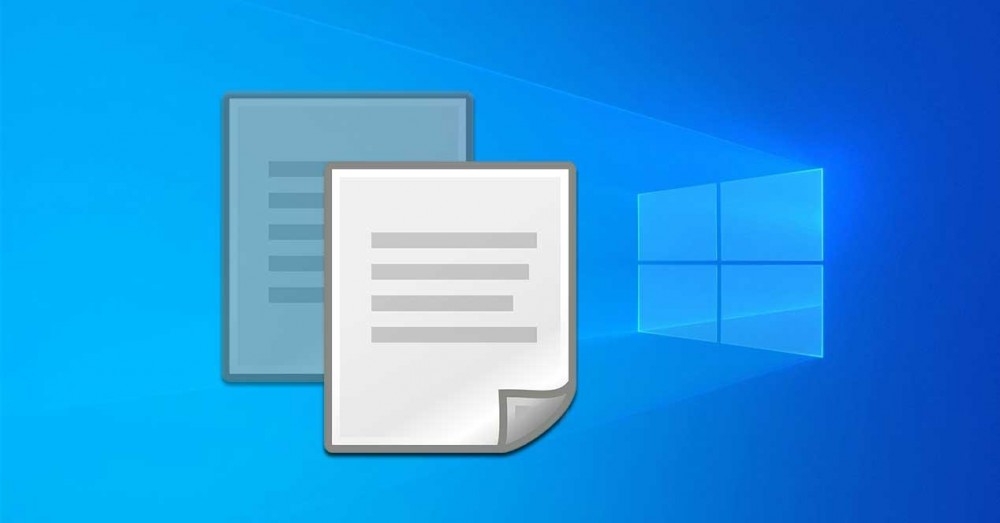
Tekst kopiëren, knippen en plakken in Windows 10 Windows
Als het gaat om het kopiëren, knippen en plakken van tekst in Windows 10 zijn er twee traditionele manieren die elke gebruiker zou moeten kennen. Enerzijds door middel van sneltoetsen en anderzijds door het contextmenu te activeren. Houd er ook rekening mee dat bij het gebruik van deze methoden niet alleen de tekst die we selecteren wordt gekopieerd, maar ook het formaat.
Sneltoetsen gebruiken
Het is zeker de meest gebruikte methode om in Windows te kopiëren en te plakken. Om dit te doen, is de eenvoudigste manier om dit te doen door de informatie met de muis te selecteren. In de meeste gevallen doen we het met de muis alle tekst slepen dat wordt dan gemarkeerd. Op deze manier moeten we de datum of de muiscursor aan het begin van de tekst plaatsen en de muisknop ingedrukt houden. Vervolgens verplaatsen we de muis naar het einde van de informatie en laten we de knop los.
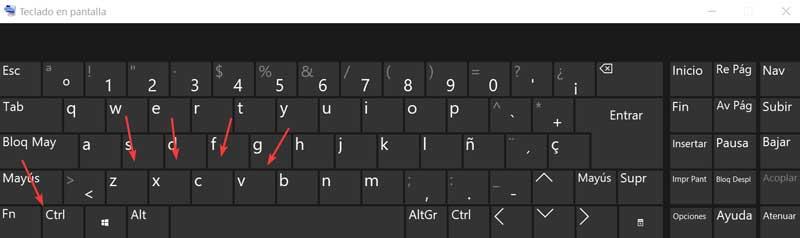
Dan drukken we op CTRL + C om de kopie te maken. Om het later op de gewenste plaats te plakken, gebruiken we de combinatie van Ctrl + V. In het geval dat we de tekst die we hebben geselecteerd willen knippen, gebruiken we de combinatie Ctrl + X en als we de laatst uitgevoerde bewerking ongedaan willen maken, moeten we op drukken Ctrl + Z.
Vanuit het contextmenu (rechterknop)
Een andere optie die we in Windows 10 moeten kopiëren en plakken, is via het contextmenu. Om dit te doen, moeten we, net als bij sneltoetsen, het element selecteren dat we gaan kopiëren of knippen door met de muisaanwijzer te slepen over alle tekst die we gaan knippen of kopiëren. Het verschil met de sneltoets is dat we deze keer geen toetsencombinatie gaan gebruiken maar de rechtermuisknop.
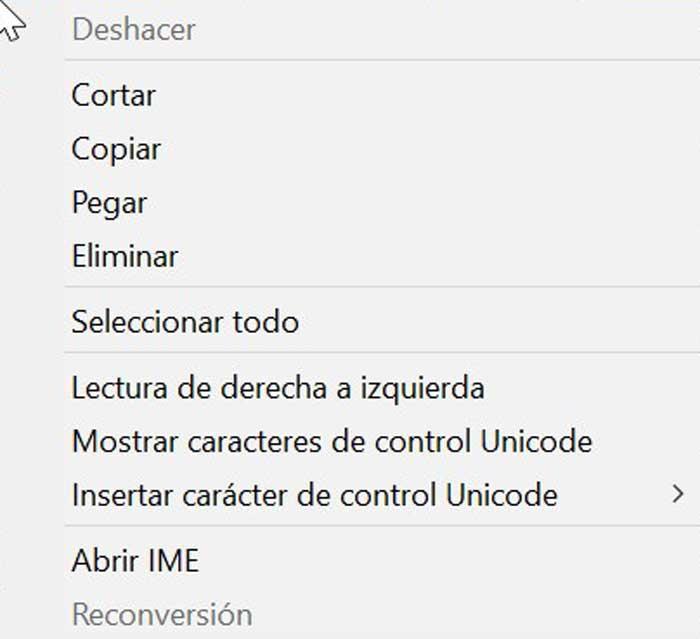
Op deze manier zal de uit te voeren actie zijn: klik met de rechtermuisknop op de geselecteerde tekst zodat het Windows-contextmenu verschijnt. Hier vinden we de opties "Knippen" en "Kopiëren", dus we hoeven alleen de gewenste optie te selecteren zodat de tekst op het klembord wordt opgeslagen. Vervolgens kiezen we de plaats waar we de informatie willen plakken en drukken we nogmaals op de rechterknop zodat het contextuele menu weer verschijnt en deze keer selecteren we de optie "Plakken".
Tekst zonder opmaak kopiëren en plakken
Zoals we eerder hebben opgemerkt, is een veelvoorkomend probleem dat we kunnen vinden bij het kopiëren en knippen dat: het eraan gekoppelde formaat wordt ook gekopieerd samen met de geselecteerde tekst. Dit kleine probleem kan behoorlijk vervelend worden als we de hoofdtekst van een grote tekst willen kopiëren of knippen.
Vaak is het mogelijk dat het nodig is om de platte tekst te plakken, omdat we over het algemeen alleen de tekst hoeven te plakken zodat deze later kan worden opgemaakt als de rest van de tekst die deel uitmaakt van het document. Gelukkig hebben we verschillende mogelijkheden om de tekst te plakken zonder het bronformaat op te nemen.
Woord plakken speciaal om tekst te plakken
MicrosoftMet de populaire tekstverwerker kunnen we ook alleen platte tekst plakken. Van de Microsoft Word document zelf, we hebben verschillende plakopties om het knippen en kopiëren te vergemakkelijken.
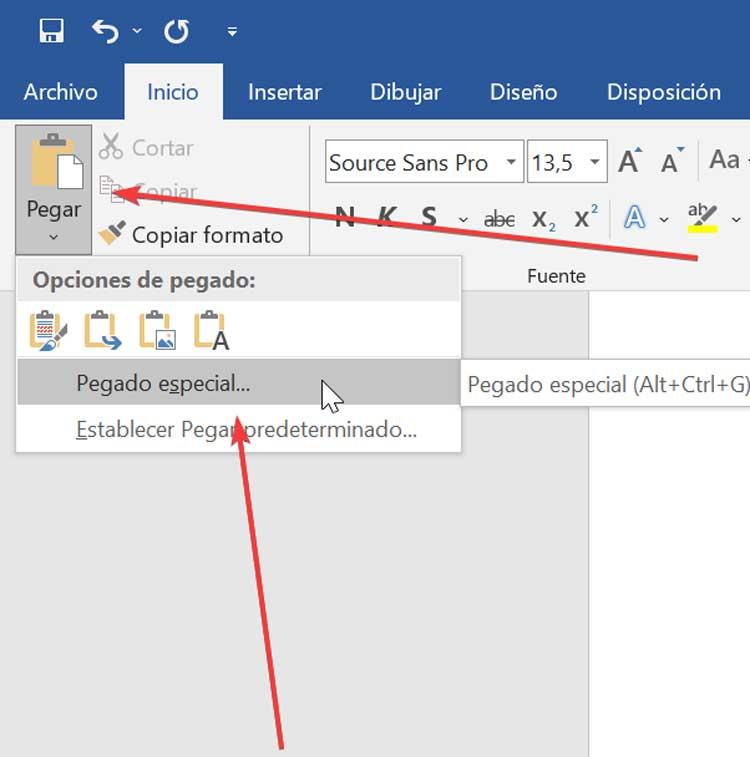
Hiervoor is het alleen nodig om het document in Word te openen waar we de tekst willen plakken. Eenmaal geopend, klikken we op de optie "Plakken" die we in de linkerbovenhoek van de werkbalk vinden en selecteren vervolgens de optie "Plakken speciaal", die in het vervolgkeuzemenu zal verschijnen. Vervolgens wordt een venster geopend waarin we "Platte tekst" moeten selecteren en op de knop "OK" moeten klikken.
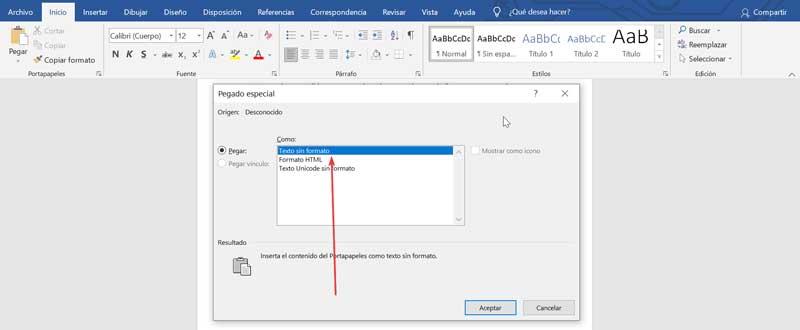
Kladblok, Windows-editor voor platte tekst
Windows 10 heeft een eigen teksteditor, het populaire Kladblok waarmee we nieuwe documenten kunnen maken en deze zonder enige opmaak in platte tekst kunnen opslaan. Het is alleen nodig om de applicatie te openen, en plak de geselecteerde tekst erin die we willen verkrijgen indien geformatteerd. Alle tekst die we plakken, wordt weergegeven zonder opmaak, dus we hoeven alleen maar opnieuw te kopiëren of te knippen en in de gewenste bestemming te plakken, met behulp van de sneltoetsen of vanuit het contextmenu.
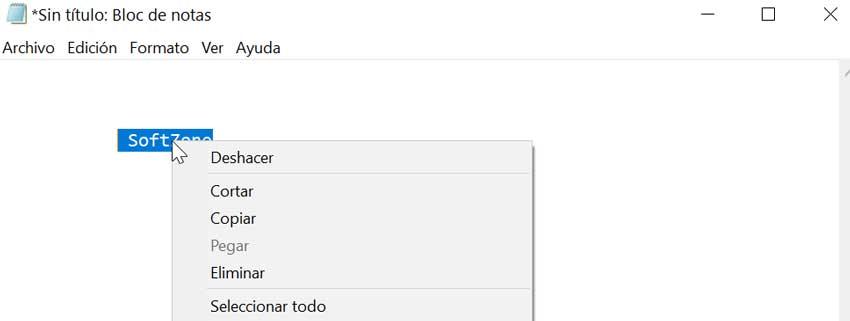
Chrome-browser, plak platte tekst met sneltoets
Kopen Google Reviews Chrome is de meest populaire browser die door miljoenen mensen over de hele wereld wordt gebruikt. Een van de verborgen functies is de mogelijkheid om platte tekst rechtstreeks in de browser te plakken. Dit is iets dat we op een eenvoudige manier kunnen doen met behulp van de sneltoets of Ctrl + Shift + V die we moeten indrukken op het moment van plakken. Op deze manier zorgt Chrome ervoor dat alle opmaak van de inhoud van het klembord wordt verwijderd en wordt alleen de platte tekst in het tekstvak geplakt.
Gebruik pure tekst als alternatief programma van derden
Dit ingenieuze, kleine en complete hulpprogramma dat sta ons toe om tekst te kopiëren zonder rich formatting , inclusief vet, cursief, onderstrepen, tabel en andere ingesloten objecten, waarbij alle soorten opmaak worden geëlimineerd. De applicatie is volledig gratis en we kunnen deze veilig downloaden vanuit de Microsoft Store.
Het programma is compatibel met alle Windows-systemen, van Windows 95 tot Windows 10 en heeft ondersteuning voor zowel 32-bits als 64-bits platforms. Zodra we het voor de eerste keer uitvoeren, moeten we een kleine configuratie uitvoeren waar we moeten kies welke sneltoetsen we willen gebruik om de pure tekst te plakken. We kunnen het ook op elk moment wijzigen door op het pictogram in de systeembalk te klikken. Er verschijnt een contextueel menu waarin we het gedeelte "Opties" zullen selecteren.
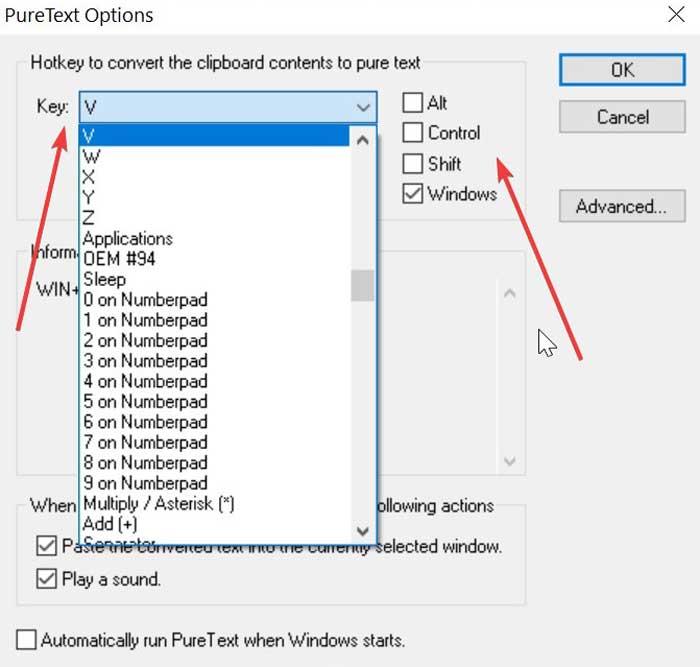
Bij het selecteren ervan moeten we oppassen dat we niet de vooraf gedefinieerde Windows-snelkoppelingen selecteren, omdat ze niet compatibel zijn. We kunnen bijvoorbeeld geen Ctrl + V gebruiken, maar wel de Shift-, Alta- of Windows + V-toetsen. Het is ook mogelijk om een andere sleutel te gebruiken. Eenmaal geconfigureerd, wordt elke keer dat we de tekst met die configuratie plakken, deze zonder opmaak geplakt.