Als het gaat om het testen van verschillende besturingssystemen op de pc zonder ze te hoeven installeren, wordt er een virtuele machine gebruikt. Deze virtualisatieprogramma's worden de laatste tijd zeer wijdverspreid, toepassingen zoals de populaire VirtualBox. Daarom gaan we u hieronder vertellen hoe u een virtuele machine kunt klonen of verplaatsen VirtualBox .
En het is noodzakelijk om in gedachten te houden dat we op dit moment een groot aantal besturingssystemen binnen handbereik hebben. Elk met zijn eigen functies en kenmerken, want er is veel meer dan dat Dakramen en raamkozijnen Daarom hebben we uit noodzaak of nieuwsgierigheid de mogelijkheid om een groot deel ervan te testen dankzij virtuele machines. Om een alternatief systeem te testen voor degene die we hebben geïnstalleerd, vindt niemand het leuk om de computer aan te passen. Dit is iets dat vooral duidelijk is als we ermee werken of niet veel kennis hebben.
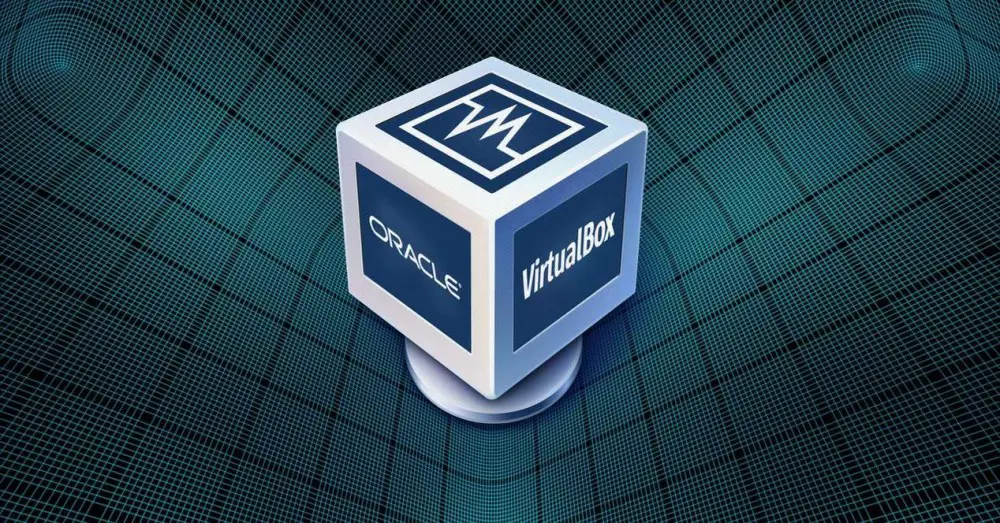
Daarom is een goede oplossing de virtuele machines waar we het over hebben. Daarmee bedoelen we programma's die op de pc zijn geïnstalleerd en waarmee we andere besturingssystemen snel, veilig en virtueel kunnen testen.
Voordelen van het gebruik van programma's zoals VirtualBox
Zoals we al zeiden, vinden we in die zin een groot aantal voorstellen voor virtualisatie. VirtualBox is een van de bekendste en meest gebruikte over de hele wereld. Om u een idee te geven van waar we het over hebben, VirtualBox is een applicatie die we volledig gratis vinden voor Windows, macOS , Linux en Solaris. Het heeft ondersteuning voor een groot aantal besturingssystemen die we vanaf hier kunnen virtualiseren.
We zouden zelfs kunnen zeggen dat we dankzij deze software-oplossing praktisch elke moderne editie van Windows, Linux of Solaris kunnen virtualiseren. Bovendien dit alles vanuit een eenvoudige gebruikersinterface. Natuurlijk, hoewel het niet ingewikkeld is, virtualisatie van een besturingssysteem vanaf een ISO-afbeelding vereist bepaalde kennis. Het is vermeldenswaard dat het programma als zodanig kan worden gedownload van deze link .
Het heeft ook een aantal zeer interessante functies voor de meeste gebruikers, zoals de toolkit voor gasttoevoegingen. Deze worden geïnstalleerd met de geladen afbeelding en voegen de nodige stuurprogramma's toe voor de correcte werking van het virtuele machines , onder andere. Tegelijkertijd maakt het het voor ons gemakkelijker om te communiceren met het hostbesturingssysteem en kunnen we er maximaal 32 configureren CPUs .
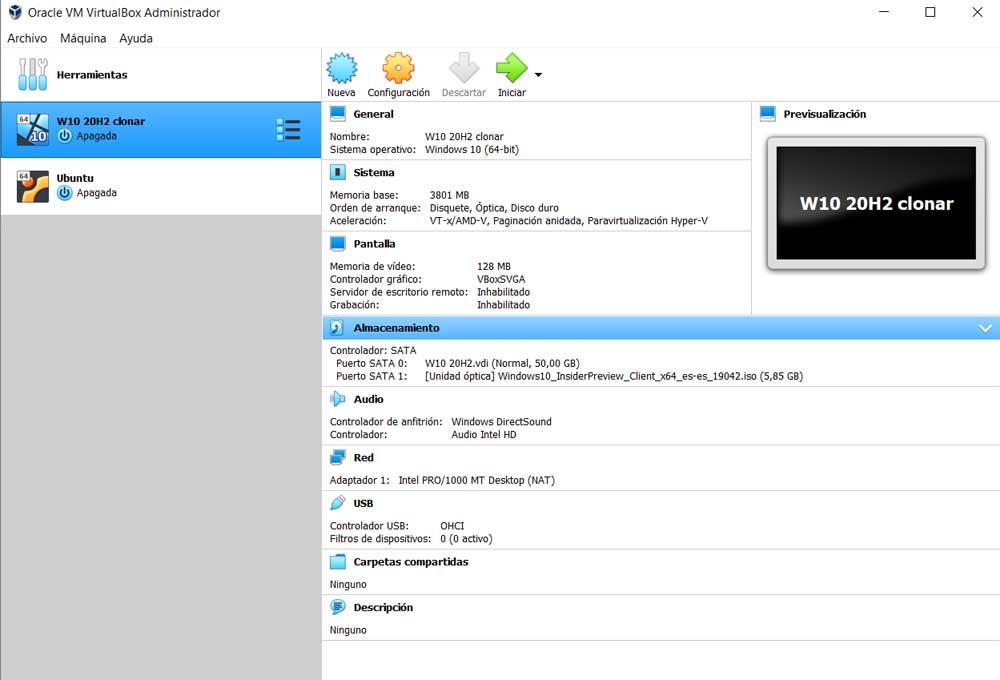
Tegelijkertijd om te zeggen dat VirtualBox ondersteuning heeft om te werken met USB-apparaten, meerdere schermresoluties, snapshotsysteem of het klonen van virtuele machines.
Hoe een virtuele machine in VirtualBox te kopiëren of te klonen
Het is in feite in dit laatste gedeelte dat we ons op deze lijnen willen concentreren. Houd er rekening mee dat dit virtualisatieprogramma waar we het over hebben vol zit met functies die het tot onze beschikking stelt. Wat we dus bereiken, is dat we het kunnen gebruiken, of we nu ervaren gebruikers in het veld zijn, maar ook nieuwere gebruikers.
Het opstarten van een nieuwe virtuele machine in deze applicatie is niet ingewikkeld, maar we moeten weten hoe configureer het goed. Om het gebruik ervan maximaal te optimaliseren, hebben we bovendien de mogelijkheid om enkele van de functies te gebruiken die we u uitleggen.
Waarom een virtuele machine verplaatsen of klonen?
En het kan zijn dat we meer dan één kopie van een virtuele machine moeten maken. Of het kan ook zijn dat we die virtuele machine naar een andere willen verhuizen schijfstation aan de pc die sneller is of meer ruimte heeft. Iets waar we rekening mee moeten houden bij het werken met virtuele machines, is dat ze in sommige gevallen veel schijfruimte innemen. Tegelijkertijd moet u weten dat wanneer het wordt uitgevoerd, het pc-bronnen verbruikt.
Dit kunnen we grotendeels aanpassen of aanpassen, maar een minimum is onvermijdelijk. We mogen niet vergeten dat we het ene besturingssysteem over het andere draaien. En dat is iets dat ruimte inneemt op schijfstations en bronnen verbruikt, of we dat nu willen of niet. Daarom is het soms nodig om de virtuele machine naar een SSD schijf, of vice versa, verplaats of kloon het naar een HDD in orde om ruimte vrij te maken op de SSD. Welnu, hoe het ook zij, dan zullen we u hierbij helpen, zoals we zullen zien.
Kloon een virtuele machine van VirtualBox
In dit geval gaan we eerst kijken hoe we een bepaalde VM die al eerder is gemaakt, kunnen kopiëren of klonen. Dus het eerste dat we doen, is VirtualBox openen. De virtuele machines of VM's die we hebben zal op het scherm verschijnen. Daarom hoeven we alleen maar met de rechterknop van de muis waarmee we willen werken te klikken en de optie Klonen te selecteren.
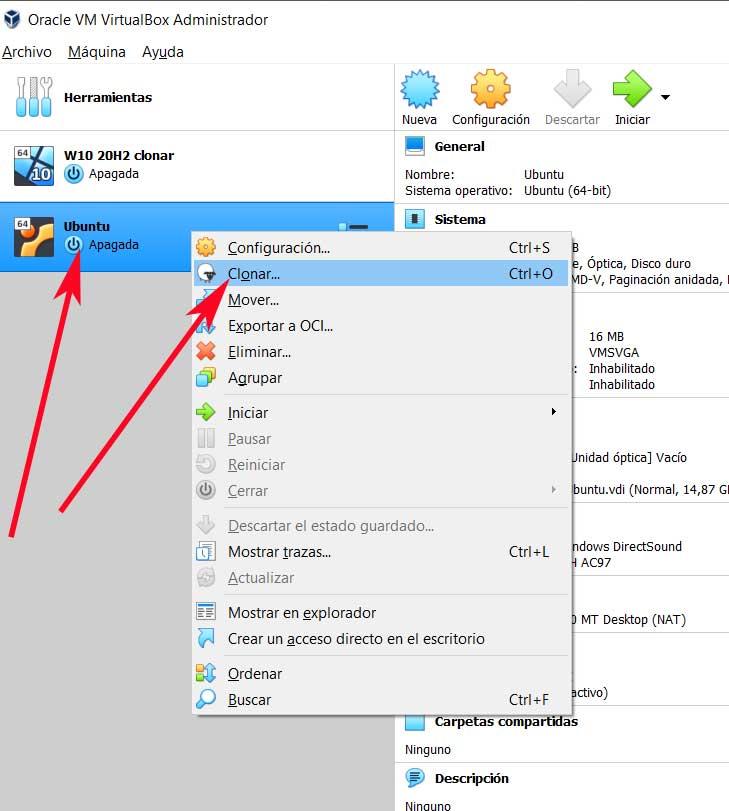
Op dat moment verschijnt er een nieuw venster dat hoort bij de VirtualBox kloonassistent waar we de kopie die we gaan maken een naam kunnen geven. Hier kunnen we de nieuwe naam specificeren van de kopie die we gaan genereren, evenals het pad van de bestemmingsschijf. Tegelijkertijd kunnen we het beleid van de Mac adressen , hoewel het gebruikelijke is dat we degene die standaard wordt geleverd, laten staan.
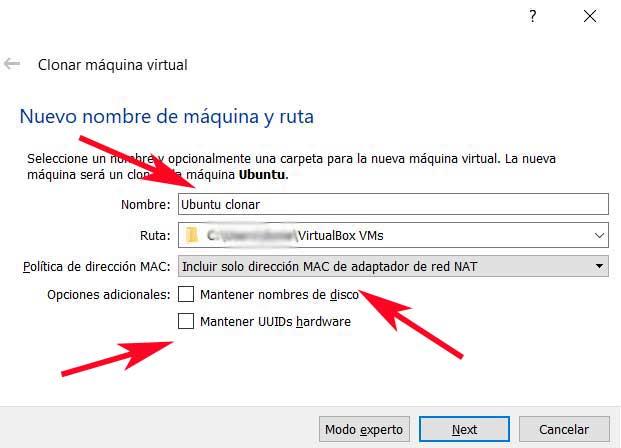
Aan de andere kant hebben we in de sectie Aanvullende opties de mogelijkheid om de namen van de schijfstations in de gekloonde machine te behouden, evenals de hardware-ID's. Zodra dit alles is geconfigureerd, klikken we op Volgende. Natuurlijk hebben we een knop genaamd Expert modus dat stelt ons ook in staat om alleen de huidige staat van de machine te klonen, of alles in zijn geheel.
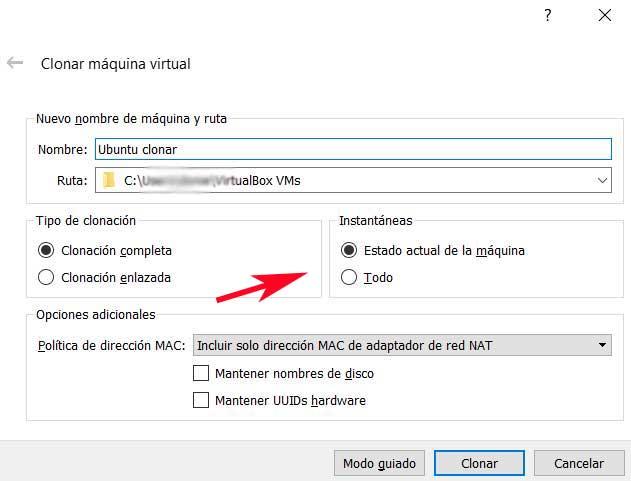
Ten slotte kiezen we voor volledig of gekoppeld klonen. Het belangrijkste verschil tussen de twee modi is dat de complete een exacte kopie is van de originele virtuele machine. De link wordt gemaakt, maar de bestanden zijn dat niet, maar het zijn koppelingen naar de originele machine, wat ons ruimte bespaart.
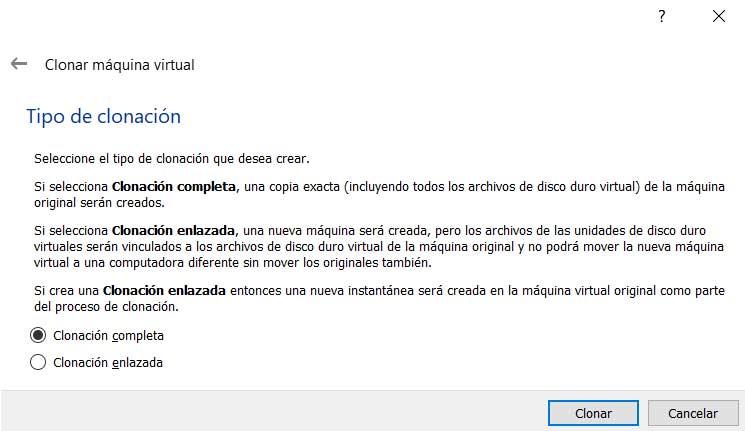
Verplaats een virtuele machine
Aan de andere kant vinden we de mogelijkheid om de virtuele machine van de ene schijflocatie naar de andere te verplaatsen. Dit is iets dat we kunnen uitvoeren op dezelfde harde schijf, of tussen twee verschillende. Zoals we eerder vermeldden, is dit iets dat kan worden uitgevoerd om ruimte vrij te maken in een bepaalde eenheid, of om aan een snellere te werken. Dit is een veel sneller en eenvoudiger proces dan het vorige. Om dit te doen, moet u eerst op de secundaire knop op het machine behandeld worden. In dit geval hebben we gekozen voor de optie Verplaatsen.
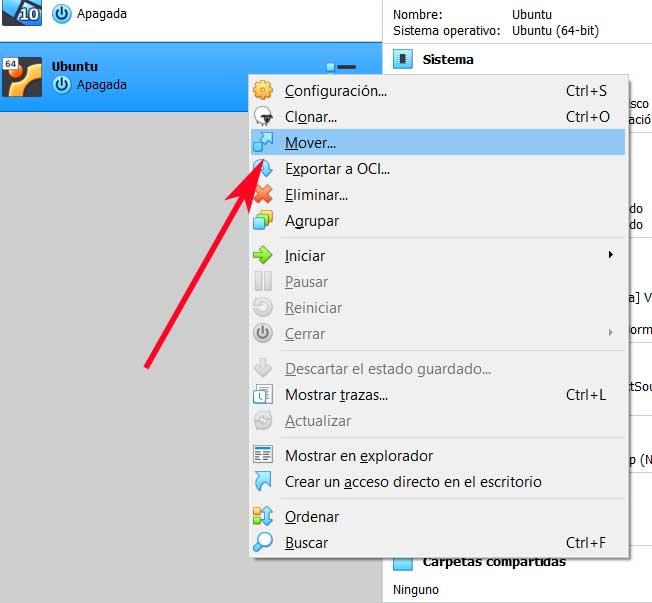
Vervolgens verschijnt op het scherm een Ontdekker venster dat ons de mogelijkheid geeft om de map van het bestemmingspad te selecteren. Eenmaal geselecteerd, start het proces automatisch.
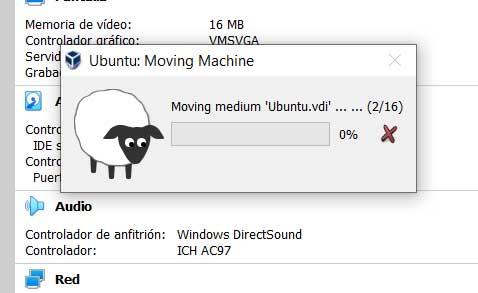
Afhankelijk van de grootte van het element dat we gaan verplaatsen, evenals de snelheid van de schijfstations, varieert de duur van het proces natuurlijk, het kan enkele minuten duren.